Microsoft đã quảng cáo rất nhiều về những thay đổi lớn trên Windows 11 như đại tu giao diện Start menu, thanh tác vụ ở giữa màn hình, ứng dụng Settings được thiết kế lại, tính năng Widget tiện ích hơn,… Tuy nhiên, các bản Preview dành cho người dùng nội bộ được phát hành gần đây cũng vừa hé lộ thêm nhiều tính năng mới chưa được Microsoft giới thiệu trên hệ điều hành này.
Dưới đây là 9 thay đổi vừa xuất hiện trong bản beta đầu tiên của Windows 11
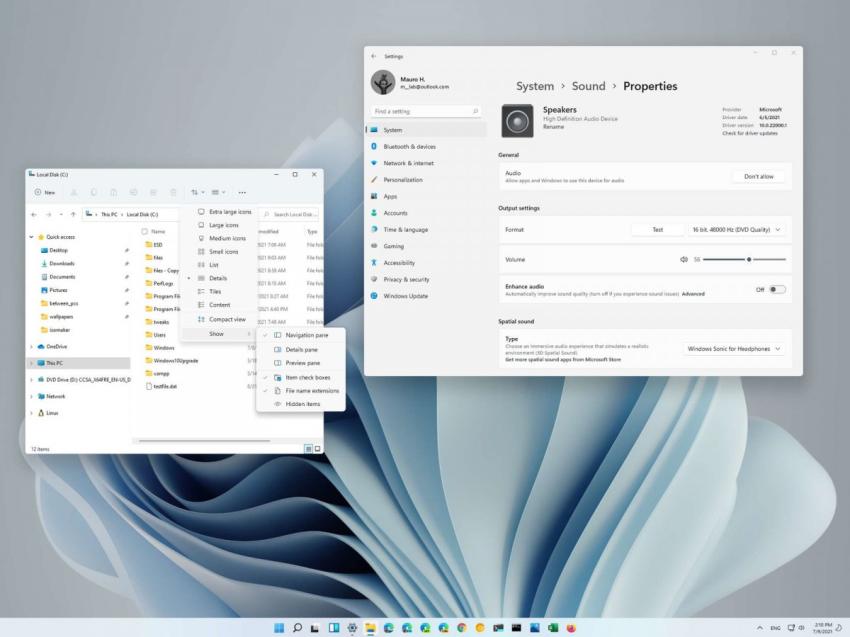
1. File Explorer thiếu các tùy chọn quen thuộc
Windows 11 hiện đang đi kèm với nhiều cập nhất lớn trên File Explorer như loại bỏ Ribbon Menu truyền thống và chuyển sang sử dụng menu mới tối giản hơn, chỉ tích hợp các lệnh cần thiết để thực hiện các tác vụ cơ bản như tạo thư mục mới, cắt, sao chép và dán. Đồng thời, Legacy Menu cũng bị ẩn đi và để bật lại như trên Windows 10, người dùng sẽ cần phải nhấp vào menu drop-down để tìm thấy các tùy chọn bao gồm Sort and group, Layouts and view và See more.
Trong đó, Sort and group bao gồm các tùy chọn sắp xếp theo tên, ngày sửa đổi, loại tệp và nhiều mục khác.
Layout and view options cung cấp các cách hiển thị biểu tượng khác nhau bao gồm lớn - nhỏ - trung bình, chi tiết, nội dung,…
Mục See more bao gồm các lệnh như nén tệp ZIP, định dạng, ghim vào Quick Access, hoàn tác,..
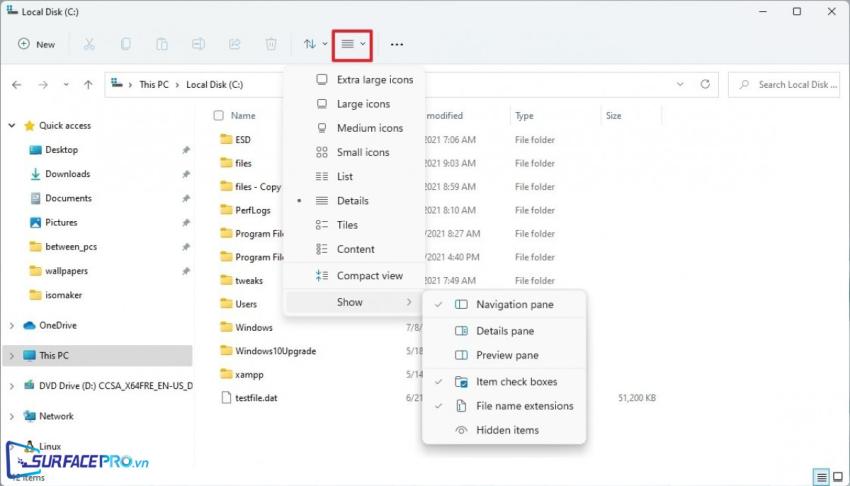
2. Ước tính thời gian hoàn tất bản Update mới
Ước tính thời gian tải xuống các bản cập nhật mới thông qua Windows Update cũng là một trong những tính năng ẩn khác trên Windows 11.
Trên các phiên bản hệ điều hành trước, việc hệ điều hành không hiển thị thời gian cập nhật là một lý do khiến người dùng không tiến hành cập nhật do lo ngại quá trình này mất nhiều thời gian, gây ảnh hưởng đến quá trình làm việc.
Tuy nhiên, bắt đầu từ Windows 11, khi bản cập nhật cần khởi động lại để hoàn tất quá trình cài đặt, Windows Update sẽ thông báo thời gian ước tính mà bản cập nhật cần có.
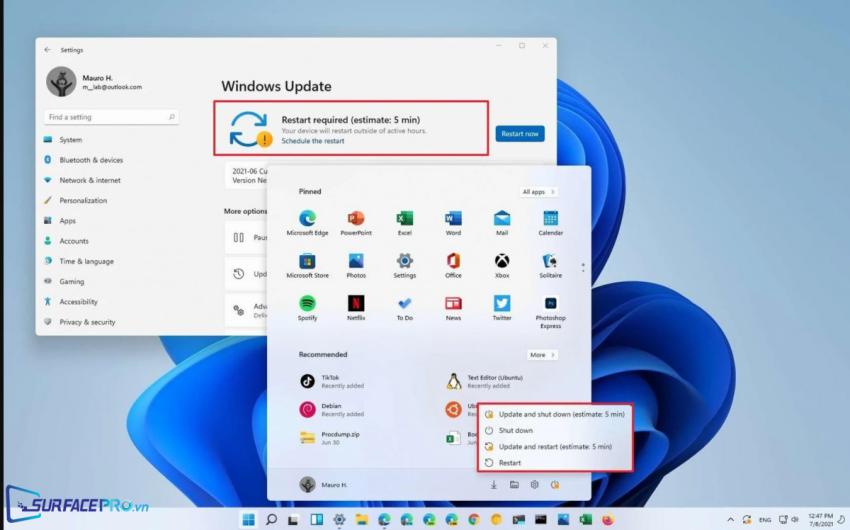
3. Đề xuất cài đặt
Windows 11 đang được tích hợp thêm tính năng tự động hiển thị thông báo về các cài đặt hiện có. Cụ thể, nếu người dùng từng bật tùy chọn không bao giờ tắt màn hình cho thiết bị, hệ thống sẽ tự động hiển thị thông báo về vấn đề này và hướng dẫn cách khôi phục lại cài đặt mặc định nếu người dùng cố tình tắt màn hình sau đó.
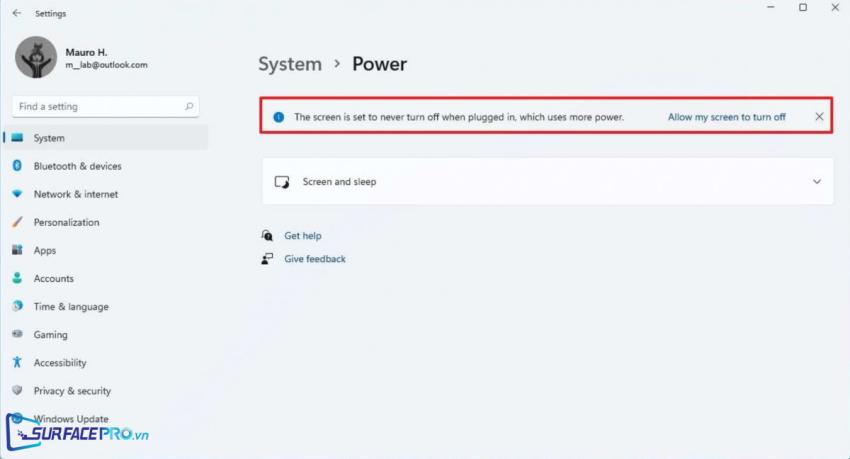
4. Tích hợp Volume mixer mới
Volume mixer từng khả dụng trên Win 10 hiện đã bị loại bỏ khỏi Win 11 và thay vào đó, khi người dùng nhấp chuột phải vào biểu tượng loa, tùy chọn mở Volume mixer trong ứng dụng Settings sẽ tự động hiển thị.
Trên trang Volume mixer mới, người dùng sẽ có thể kiểm soát âm lượng hệ thống, kiểm soát thiết bị đầu vào và đầu ra hoặc âm thanh trên mỗi ứng dụng. Đặc biệt, ứng dụng này cũng sẽ cho phép người dùng thay đổi đầu vào của từng thiết bị.
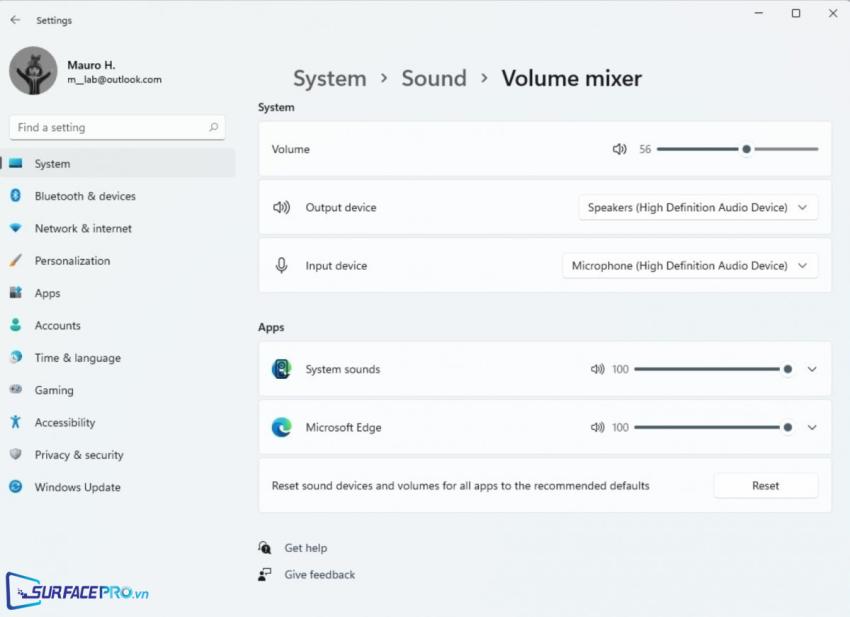
5. Menu ngữ cảnh được thiết kế lại
Trong phiên bản Windows mới này, Microsoft đang cố gắng cải thiện tính nhất quán của thiết kế và đó cũng là lý do mà menu ngữ cảnh được bổ sung thêm nhiều thay đổi mới.
Cụ thể, khi nhấp chuột phải vào một mục, một menu mới sẽ hiển thị bao gồm các lệnh thường được sử dụng như cắt, sao chép, đổi tên, chia sẻ,.. Tuy nhiên, nếu thích trải nghiệm cũ hơn, người dùng vẫn có thể nhấp vào mục Show more option hoặc sử dụng tổ hợp phím Shift+F0 để quay về context menu truyền thống.
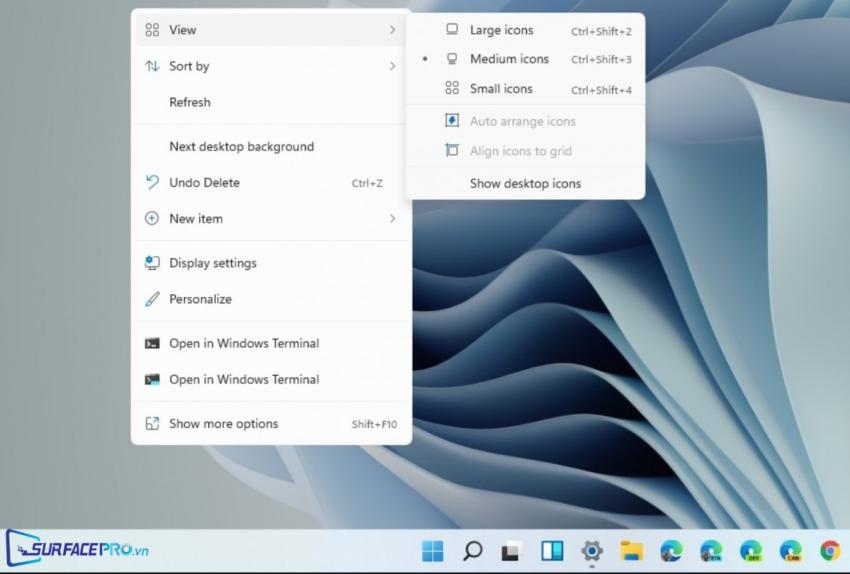
6. Tắt bộ điều hợp Internet
Trên các phiên bản hệ điều hành trước, để tắt/bật bộ điều hợp, người dùng cần truy cập vào Control Panel và điều hướng đến nhiều lệnh khác.
Song, Windows 11 hiện đã cho phép tắt bộ điều hợp ngay trong ứng dụng Settings bằng cách đi đến Network & internet > Advanced network settings > Enable/Disable.
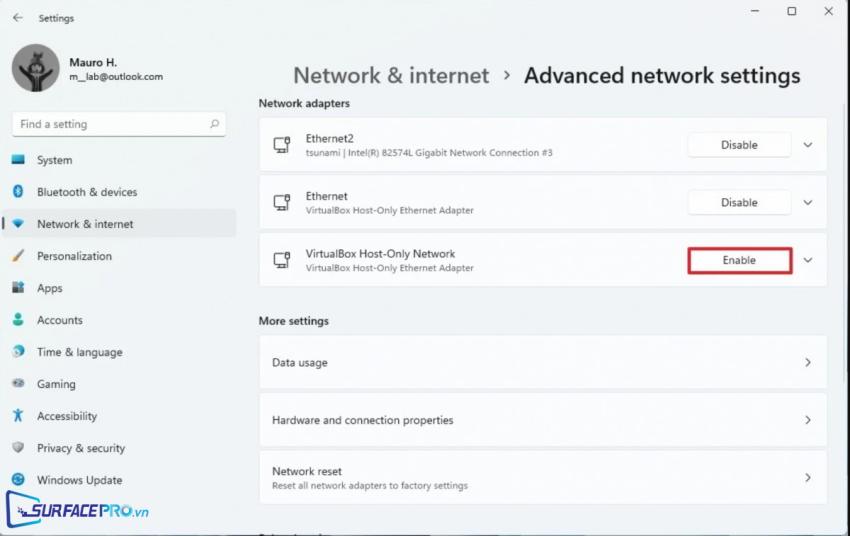
7. Thanh tác vụ kích thước lớn hơn
Thanh tác vụ trên Windows 11 hiện cao hơn khoảng 6 pixel so với trên Windows 10 và đang được tích hợp thêm nhiều cải tiến mới như căn giữa màn hình, Start Menu tái thiết kế cùng các hoạt ảnh mới.
Tuy nhiên, trong phiên bản hệ điều hành này, người dùng sẽ không thể tùy ý thay đổi vị trí thanh tác vụ (lên trên cùng, qua trái hoặc qua phải như trên Windows 10) và tùy chọn hiển thị nhãn cho ứng dụng hiện cũng không còn khả dụng.
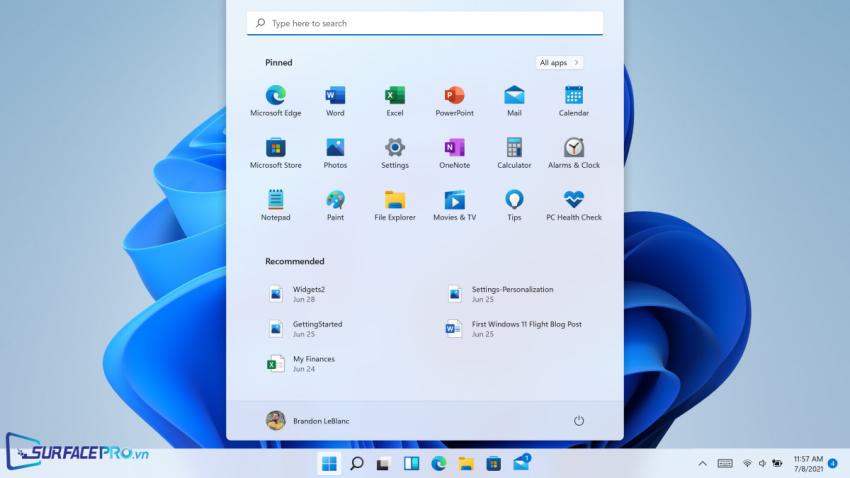
8. Cách tắt ứng dụng chạy ngầm đã thay đổi
Một số ứng dụng tải xuống từ Microsoft Store có thể tiếp tục chạy trong nền để cung cấp các chức năng bổ sung và hiển thị thông báo. Trên Windows 10, Settings app sẽ cho phép người dùng tắt toàn bộ ứng dụng nền hoặc tùy chọn ứng dụng nào được chạy để tránh ảnh hưởng đến hiệu suất chung của thiết bị. Song, tùy chọn này đã bị ẩn toàn bộ trên Windows 11.
Với Windows 11, người dùng sẽ phải kiểm soát việc chạy trong nền thông Advanced setting của từng ứng dụng. Ví dụ, nếu không muốn Microsoft Photo chạy ngầm, người dùng cần điều hướng đến Settings > Apps > Apps & features > Microsoft Photos và chọn Never bên dưới mục Background apps permissions.
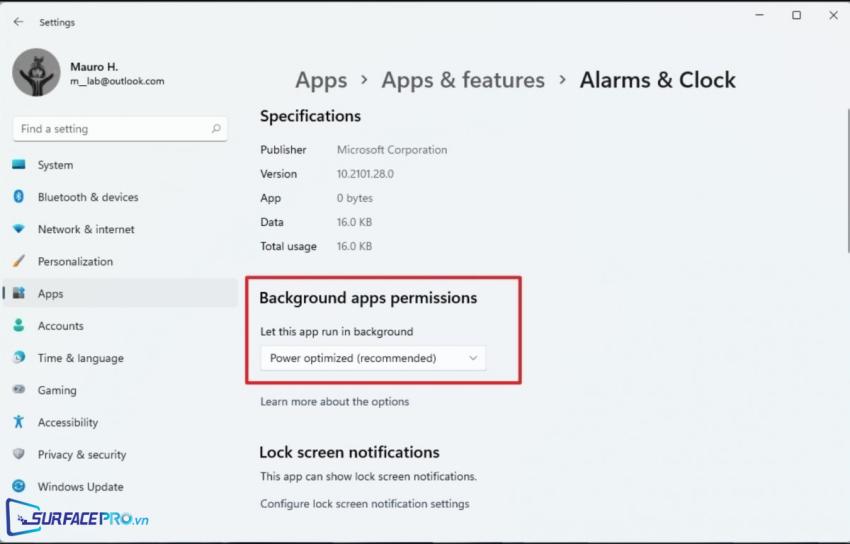
9. Các tùy chọn sao lưu mới
Bắt đầu với Windows 11, Microsoft dường như đang cố gắng khiến người dùng quên đi các ứng dụng sao lưu truyền thống như File History hay Windows backup.
Cụ thể, Windows 11 đang bổ sung thêm một trang Windows backup mới trong mục Accounts thuộc ứng dụng Settings. Trang Windows backup đề xuất các tùy chọn sao lưu mà người dùng có thể muốn sử dụng bao gồm OneDrive để sao lưu các tệp có trong Desktop, Documents và Pictures cùng các tùy chọn đồng bộ khả dụng.
Như trong hình bên dưới, các tùy chọn sao lưu cục bộ tệp vào bộ nhớ ngoài hoặc tạo bản sao lưu hiện đã bị ẩn đi và để tìm kiếm các tùy chọn sao lưu từng có trên Windows 10, người dùng sẽ phải truy cập vào mục Storage page bên dưới Advanced storage settings hoặc truy cập thông qua Control Panel.
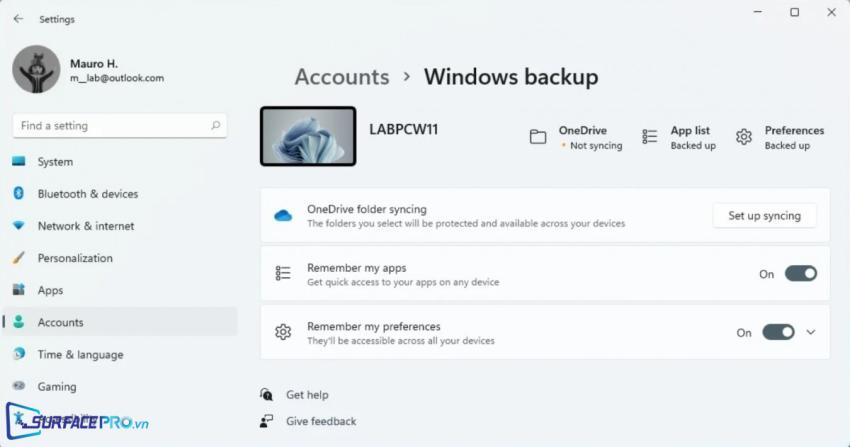
Theo dõi mục Tin Tức của SurfacePro.vn để cập nhật những tin tức mới nhất về công nghệ!
Bài viết liên quan
- Microsoft dừng hỗ trợ Windows 10 21H1, khai tử Windows 7 và Windows 8.1 (16.12.2022)
- Samsung Galaxy S23 có tính năng SOS vệ tinh giống iPhone 14 (28.11.2022)
- Hàng trăm iPhone bị tịch thu do không bán kèm sạc (26.11.2022)
- Apple chi gần 7 tỷ USD để mua lại Manchester United? (25.11.2022)
- iCloud trên Windows dính lỗi bí ẩn, cảnh báo nên cân nhắc khi tải xuống (23.11.2022)

















