Trojan Virus là loại phần mềm độc hại thường được ngụy trang dưới dạng phần mềm hợp pháp. Thông thường, Trojan Virus ẩn mình dưới các phần mềm miễn phí, tệp đính kèm từ email, các tiện ích Windows, trò chơi miễn phí và nhiều loại phần mềm khác.
Sau khi được kích hoạt, tin tặc có thể dựa trên Trojan Virus để theo dõi, lấy cắp dữ liệu và truy cập hệ thống của người dùng. Do đó, nếu máy tính chạy chậm hơn hoặc thường chuyển hướng đến các trang web, quảng cáo không mong muốn hoặc xuất hiện với các lỗi DLL lạ, rất có thể máy đã bị nhiễm Trojan Virus.

Làm sao để biết máy có bị nhiễm Trojan Virus hay chưa?
Có một số cách để kiểm tra máy tính có bị nhiễm Trojan hay chưa. Nếu nhận thấy PC gặp một hoặc một số những sự cố dưới đây, khả năng cao máy đã bị nhiễm:
Hiệu suất chậm (Mất nhiều thời gian để khởi động hoặc mở chương trình)
Bị ẩn/sót file
Tự động tắt hoặc tắt và khởi động lại
Thường xuyên xảy ra sự cố hoặc lỗi hệ thống
Có cửa sổ bật lên không mong muốn
Có ứng dụng mới tự động xuất hiện
Có email tự động gửi từ tài khoản của bạn
Trình duyệt web chậm hoặc tự động điều hướng
Quạt tản nhiệt hoạt động với tần suất cao khi sử dụng các tác vụ giản đơn
Chương trình diệt vi-rút hoặc tường lửa hoạt động sai
Không thể truy cập Control Panel, Task Manager, Registry Editor hoặc Command Prompt
Làm thế nào để diệt Trojan Virus?
1. Bước 1: Cài đặt phần mềm chống vi-rút
Để loại bỏ Trojan trên máy tính, người dùng cần tải xuống và cài đặt một chương trình chống vi-rút trên máy tính. Có rất nhiều chương trình diệt virus phổ biến hiện nay như Avira, Avast,… Nếu không muốn cài chương trình diệt virus của bên thứ ba, người dùng cũng có thể thử dùng công cụ tích hợp sẵn của Windows - Windows Defender.
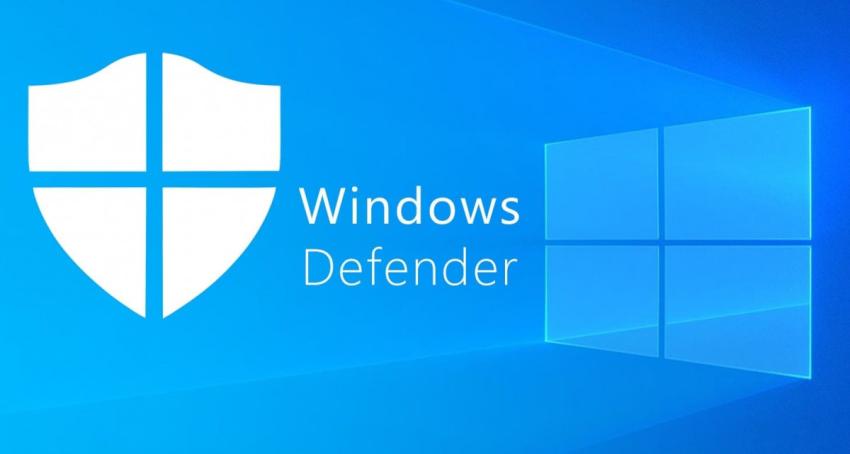
Tham khảo top 6 chương trình diệt virus tốt nhất hiện nay: https://surfacepro.vn/bai-viet/top-6-phan-mem-diet-virus-tot-nhat-nam-2021.html
2. Bước 2: Ngắt kết nối Internet
Vì có một số virus sẽ lan truyền trong quá trình kết nối Internet. Do đó, nếu muốn loại bỏ hoàn toàn virus, người dùng cần ngắt kết nối Internet trong quá trình quét.
3. Bước 3: Bật chế độ Safety Mode
Nhấn tổ hợp phím Windows + I để mở Setting
Chọn Recovery > Restart Now
Vào Troubleshoot, chọn Advanced Options > Startup Settings
Chọn Restart
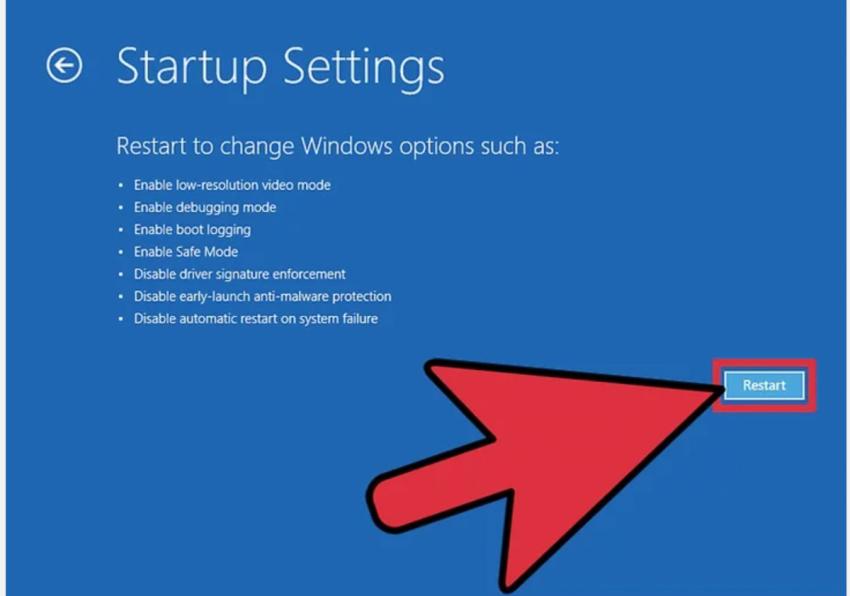
Nhấn F5 để khởi động lại PC trong chế độ Safe Mode with Networking
Tham khảo hướng dẫn cách bật Safe Mode chi tiết tại https://surfacepro.vn/bai-viet/cach-khoi-dong-che-do-an-toan-safe
4. Bước 4: Xóa tệp tạm thời
Nhập Disk Cleanup vào Search trên Windows 10
Chọn ổ đĩa muốn dọn dẹp và nhấn OK để tiếp tục
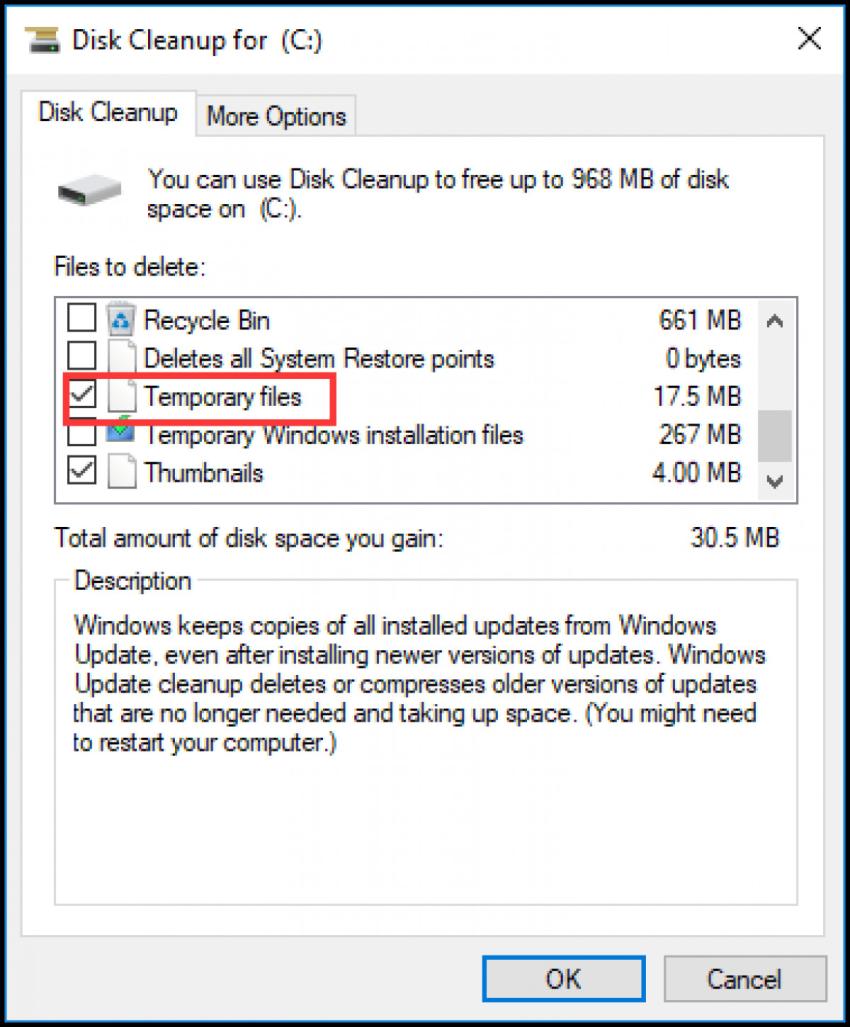
Chọn các tệp tạm thời và nhấn OK để xóa
5. Bước 5: Quét virus
Nhấn Windows + R để mở Run
Gõ cmd và nhấn OK để tiếp tục
Trong giao diện Command Prompt, nhập vị trí lưu trình duyệt diệt virus và nhấn Enter để tiếp
Nhập lệnh Schedule/A: * và nhấn Enter để lên lịch quét
Nhấn Enter để hoàn tất
Hi vọng bài viết này sẽ giúp ích được cho các bạn! Truy cập mục Thủ Thuật & Ứng Dụng của SurfacePro.vn để cập nhật những thủ thuật và ứng dụng thiết thực, bổ ích nhất.
Bài viết liên quan
- Color Filters trên Windows 11 là gì và cách sử dụng? (05.12.2022)
- Cách xem Youtube ẩn danh (01.12.2022)
- Cách cài Android 12L cho Surface Duo 2 và Surface Duo (29.11.2022)
- Bật nhận diện khuôn mặt cho laptop Windows 11 (24.11.2022)
- Top 4 cách chụp màn hình máy tính Surface Pro dễ nhớ nhất (22.11.2022)

















