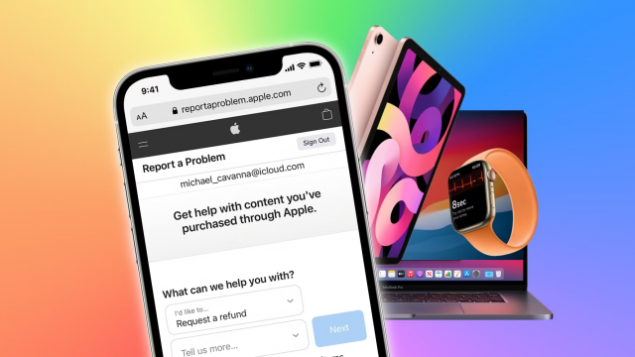Phần lớn những mẫu laptop cao cấp hiện nay đều được trang bị màn hình có tốc độ làm mới 120 Hz, giúp hiển thị hình ảnh mượt hơn khi xem đa phương tiện, chơi game hoặc xử lý hậu kỳ. Tuy nhiên, việc sử dụng màn hình có tốc độ làm mới cao thường sẽ ảnh hưởng đến thời lượng pin cũng như tuổi thọ pin của thiết bị.
Do đó, trên Windows 11 mới, Microsoft đang phát hành thêm tính năng Dynamic Refresh Rate cho phép thay đổi tốc độ làm mới, giúp giảm đáng kể tình trạng hao pin cho cho các máy tính đủ điều kiện nâng cấp.

Tốc độ làm mới – Refresh Rate là gì?
Tốc độ làm mới là số lần hình ảnh trong màn hình được làm mới trong 1 giây, được đo bằng đơn vị Hz. Ví dụ, tốc độ làm mới 60Hz có nghĩa là màn hình đang được làm mới 60 lần trong một giây.
Dynamic Refresh Rate là gì?
Dynamic Refresh Rate là một tính năng mới có trên Windows 11, người dùng có thể trải nghiệm thử ngay từ hôm nay trên kênh Windows Insider Dev.
Với tính năng này, Windows sẽ cho phép người dùng chuyển đổi liền mạch giữa tốc độ làm mới thấp và tốc độ làm mới cao ngay trên cùng một PC, giúp cân bằng giữa hiệu suất và điện năng tiêu thụ tùy thuộc vào từng ứng dụng cũng như mục đích sử dụng.
Ví dụ, ở chế độ Dynamic Refresh Rate 60Hz, màn hình sẽ được tùy chỉnh phù hợp với các tác vụ hàng ngay như kiểm tra email, soạn thảo văn bản, xử lý bảng tính,… Trong khi đó, Dynamic Refresh Rate 60Hz phù hợp với các tác vụ đòi hỏi độ nhạy như cuộn các trang tài liệu có kích thước lớn, in tệp hình ảnh,…
Làm thế nào để sử dụng DRR trên Windows 11?
Nếu muốn sử dụng DRR trên Windows 11 ngay từ hôm nay, máy tính cần đáp ứng đủ 2 yêu cầu sau
Đáp ứng các điều kiện phần cứng
Đăng ký tham gia chương trình nội bộ Windows Insider để tải xuống bản Dev của Windows 11
1. Phần cứng
Để sử dụng Dynamic Refresh Rate, thiết bị phải có màn hình hỗ trợ VRR (Variable Refresh Rate), tốc độ làm mới tối thiểu là 120Hz và tương thích với WDDM 3.0.
Người dùng cũng có thể kiểm tra khả năng tương thích phần cứng bằng cách
Vào Start Menu, gõ dxdiag và chọn Run dxdiag từ kết quả tìm kiếm
Chuyển đến tab Display
Trong Drivers menu, kiểm tra số phiên bản được cung cấp bên dưới mục Version và mục Drive Model
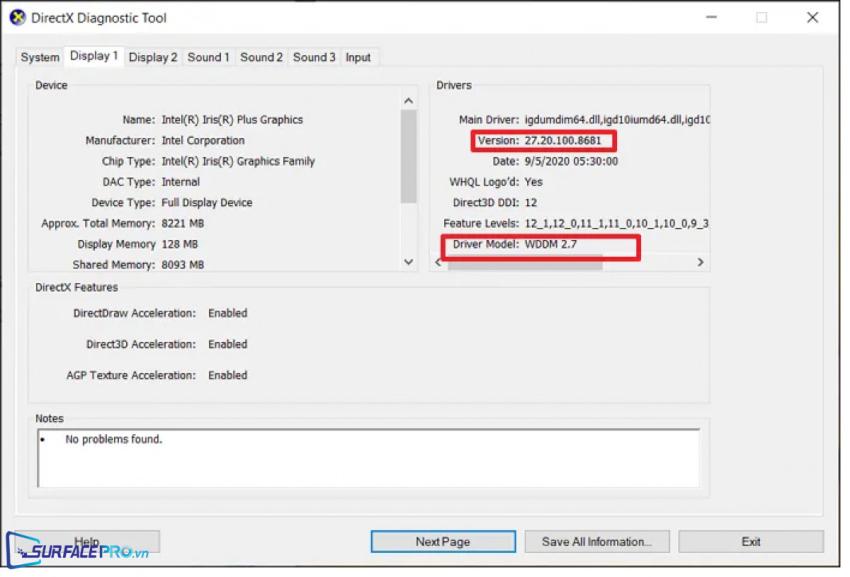
2. Tham gia Windows Insider
Nếu chưa đăng ký tham gia Windows Insider, hãy
Truy cập vào Windows Insider và đăng ký kênh Dev tại đường dẫn
Vào Settings (trên PC), chọn Update & Security
Chọn Windows Update > Windows Insider Program
Để tùy chỉnh tốc độ làm mới trên thiết bị thông qua Dynamic Refresh Rate (DRR) trên máy tính Windows 11, hãy
Vào Settings
Chọn System > Display
Chọn Advanced display
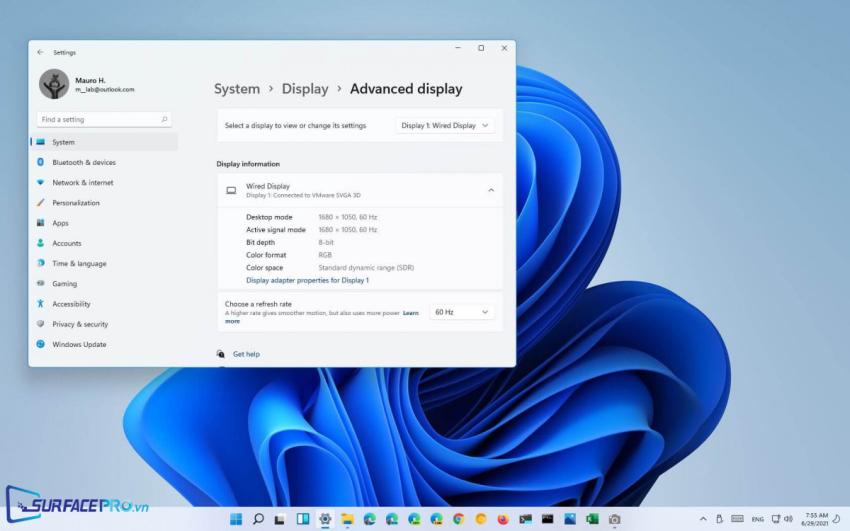
Bên dưới mục Choose a refresh rate, chọn tốc độ làm mới phù hợp
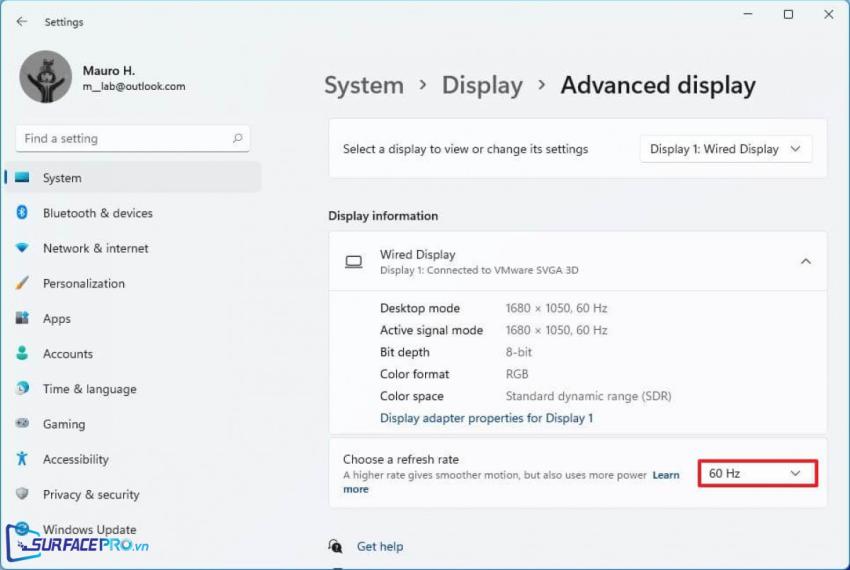
Hi vọng bài viết này sẽ giúp ích được cho các bạn! Truy cập mục Thủ Thuật & Ứng Dụng của SurfacePro.vn để cập nhật những thủ thuật và ứng dụng thiết thực, bổ ích nhất.
Bài viết liên quan
- Color Filters trên Windows 11 là gì và cách sử dụng? (05.12.2022)
- Cách xem Youtube ẩn danh (01.12.2022)
- Cách cài Android 12L cho Surface Duo 2 và Surface Duo (29.11.2022)
- Bật nhận diện khuôn mặt cho laptop Windows 11 (24.11.2022)
- Top 4 cách chụp màn hình máy tính Surface Pro dễ nhớ nhất (22.11.2022)