Dù được cho ra mắt muộn hơn các nền tảng cộng tác trực tuyến khác như Slack, Skype hay Zoom nhưng Microsoft Teams được biết đến như một ứng dụng cực kỳ năng suất đi kèm với Microsoft 365.
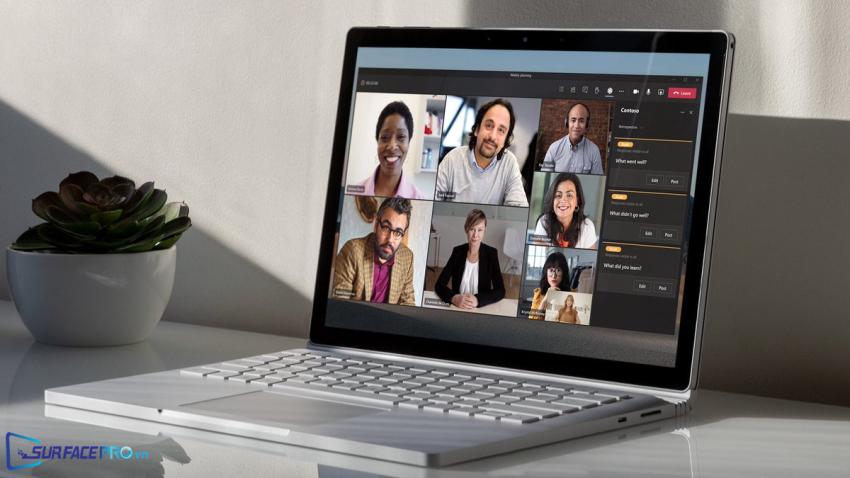
Microsoft Teams là gì?
Microsoft Teams là một phần của bộ ứng dụng văn phòng Microsoft 365 (gồm Microsoft Word, Excel, Outlook,...)
Microsoft Teams cung cấp tất cả mọi thứ cần thiết để xây dựng một văn phòng ảo, tối ưu hóa trải nghiệm làm việc – học tập từ xa, thúc đẩy cộng tác và kết nối hiệu quả. Trước đó, Teams là một ứng dụng chuyên dụng dành riêng cho người dùng doanh nghiệp nhưng từ tháng 8 năm 2020, Microsoft đã bổ sung thêm phiên bản Teams miễn phí dành cho tất cả những người dùng thông thường.
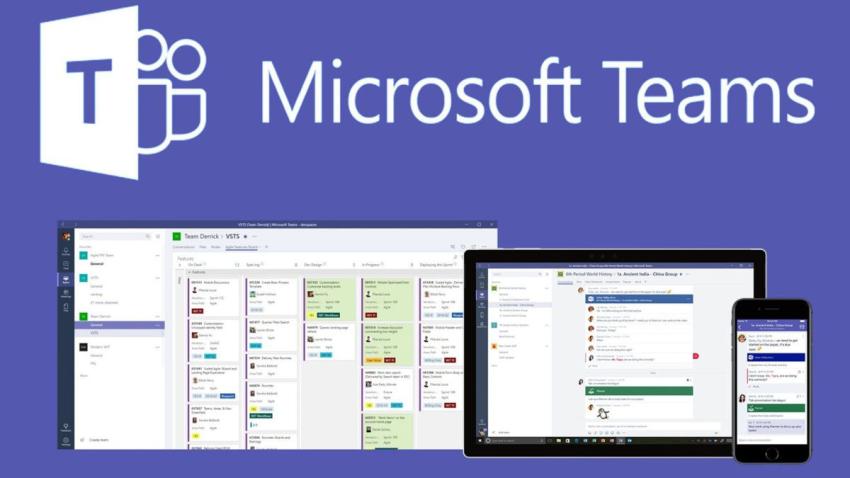
Trên Teams, người dùng có thể nhắn tin, gọi thoại, gọi video, tại phòng họp, tạo lớp học, chia sẻ màn hình, gửi tệp âm văn bản, tệp đa phương tiện,... Do ảnh hưởng của Covid 19, Microsoft đã nâng tổng số người tham gia tối đa trong một cuộc hợp từ 100 lên 300 (miễn phí) và đẩy giới hạn thời gian từ 60 phút lên đến 24 giờ.
Người tham gia tối đa: 300 người
Cuộc gọi có hai người tham gia: Tối đa 24 giờ
Cuộc gọi có hơn hai người tham gia: Tối đa 24 giờ
Chia sẻ màn hình: Có
Ghi lại cuộc họp: Không
Các tính năng trên Microsoft Teams?
Những tính năng chính có trên Microsoft Teams gồm
Chat là tính năng cơ bản của Teams, cho phép trò chuyện nhanh chóng và dễ dàng với bạn bè, đồng nghiệp, đội nhóm,...
Teams and Channels cho phép tạo nhóm và kênh riêng để nhắn tin, chia sẻ tài liệu, gọi thoại,… tương tự như cách hoạt động của nhóm chat trên một số nền tảng mạng xã hội
Conversations cho phép những người dùng có trong một nhóm xem được tất cả các cuộc hội thoại trên nhóm chung, có tính năng nhắc tên (@metion) giống với Slack và một số nền tảng khác
Video calling cho phép gọi video với một hoặc nhiều người khác. Kết hợp với screen sharing, người dùng có thể chia sẻ màn hình với người đối diện, hữu ích trong trường hợp cần hỗ trợ kỹ thuật từ xa (cài đặt phần mềm, sửa lỗi hệ thống,..)
Online meetings cho phép tổ chức các cuộc họp và lớp học trực tuyến với quy mô lên đến 10.000 người tham gia cùng lúc. Tính năng này còn được tích hợp thêm một số tiện ích bổ sung như ứng dụng ghi chú, lên lịch, tải tệp, đặt lời nhắc,...
Ngoài các tính năng chính, Teams còn đi kèm với một số tiện ích thú vị khác như
Trình đọc nhập vai Immersive reader có khả năng đọc lớn nội dung có trong nhóm hoặc kênh, giúp người dùng bắt kịp với những gì đang xảy ra trên nhóm trong khi đang thực hiện các nhiệm vụ khác
Tính năng lọc @mentions cho phép người dùng nhắc đến một ai đó cụ thể trong các nhóm chat chung, tránh được tình trạng quá tải tin nhắn và giúp người khác nắm bắt nhanh những thông tin có liên quan trực tiếp đến mình
Translation cung cấp nhanh các bản dịch giúp phá bỏ rào cản ngôn ngữ tức thời, hữu ích cho những người dùng làm việc trong môi trường đa quốc gia
Ghi âm cuộc gọi Meeting recording giúp ghi lại các cuộc họp hay lớp học trực tuyến, cho phép người dùng xem lại và nắm bắt thông tin kịp thời khi có nhu cầu
Bots sử dụng công nghệ AI và máy học để tự động hóa các tác vụ lặp đi lặp lại hàng ngày, giúp người dùng tập trung vào các tác vụ quan trọng hơn
Giao diện Microsoft Teams có phức tạp?
Đối với những người dùng mới tiếp cận với Microsoft Teams, ứng dụng này có lẽ sẽ hơn khó để làm quen do có nhiều công cụ và lệnh được tích hợp trên trang chủ.
Trên giao diện trang chủ của Microsoft Teams dưới đây, người dùng có thể thấy
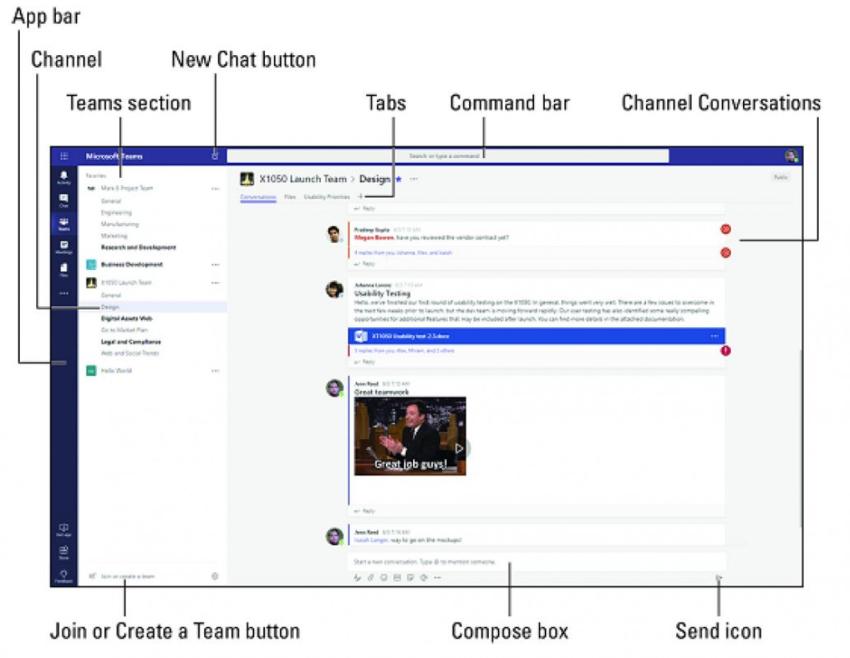
App bar: Nơi để điều hướng đến các thành phần quan trọng trên Teams. Nhấp vào App bar để mở
(+) Activity gồm thông báo mới, lời nhắc, phản hồi
(+) Chat gồm danh sách các cuộc trò chuyện riêng tư, cuộc trò chuyện nhóm và danh sách liên hệ
(+) Files gồm tất cả tệp có trong các nhóm mà người dùng đang là thành viên
(+) Store gồm các ứng dụng và dịch vụ được tích hợp sẵn trên nền tảng
Teams section: Nơi chứa danh sách các nhóm mà người dùng đang là thành viên
Channel: Nơi người dùng sắp xếp các nhiệm vụ hoặc đoạn hội thoại theo từng chủ đề hay dự án tùy ý
Join or Create a Team button: Nhấp vào đây để mở một cuộc trò chuyện mới
Command bar: Nhấp vào đây để thực hiện tìm kiếm ứng dụng hoặc nội dung có trên nền tảng
Tabs: Nhấp vào đây để chuyển đổi giữa các trang trong ứng dụng
Channel Conversations: Nơi bao gồm tất cả các cuộc trò chuyện trong kênh
Compose box: Nhấp vào đây để soạn tin nhắn mới
Send icon: Nhấp vào đây để gửi đi một tin nhắn mới
Làm thế nào để đăng nhập vào Microsoft Teams?
Vào Start Menu, tìm và chọn Microsoft Teams (PC Windows)
Hoặc vào Application, chọn Microsoft Teams (Mac)
Nhập tên tài khoản và mật khẩu Microsoft 365 vào hộp thoại vừa xuất hiện
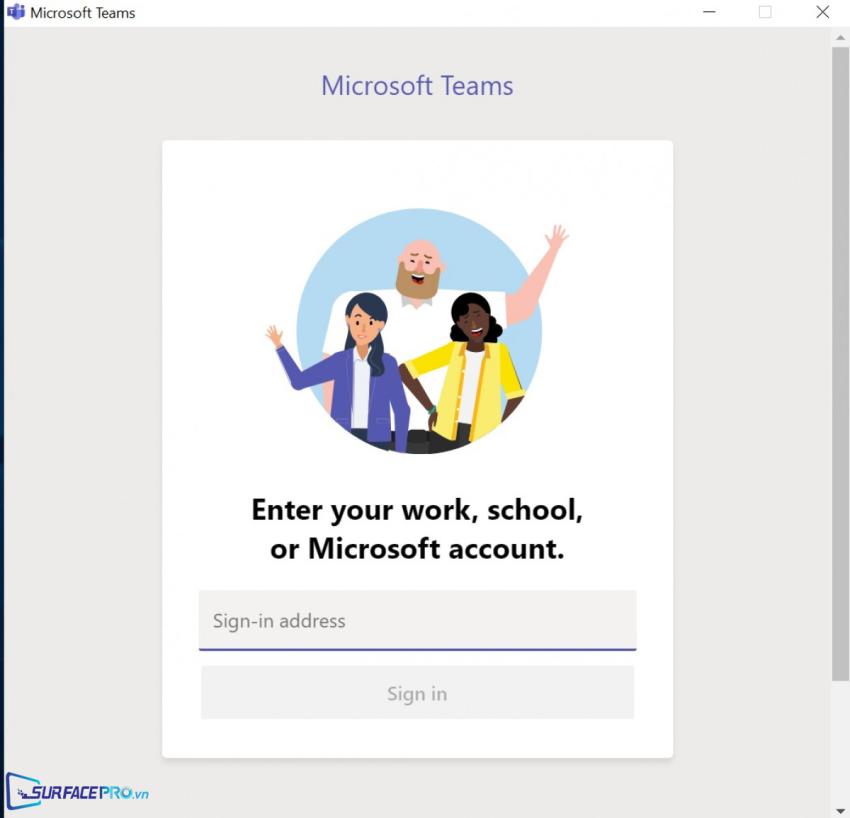
Chọn Sigh in
Chọn tiếng Việt làm ngôn ngữ mặc định trên Microsoft Teams?
Để chọn tiếng Việt làm ngôn ngữ mặc định trên Microsoft Teams, hãy
Vào Edit Profile, chọn Settings
Trong mục Language, nhấp vào dấu mũi tên bên dưới ô App laguauge
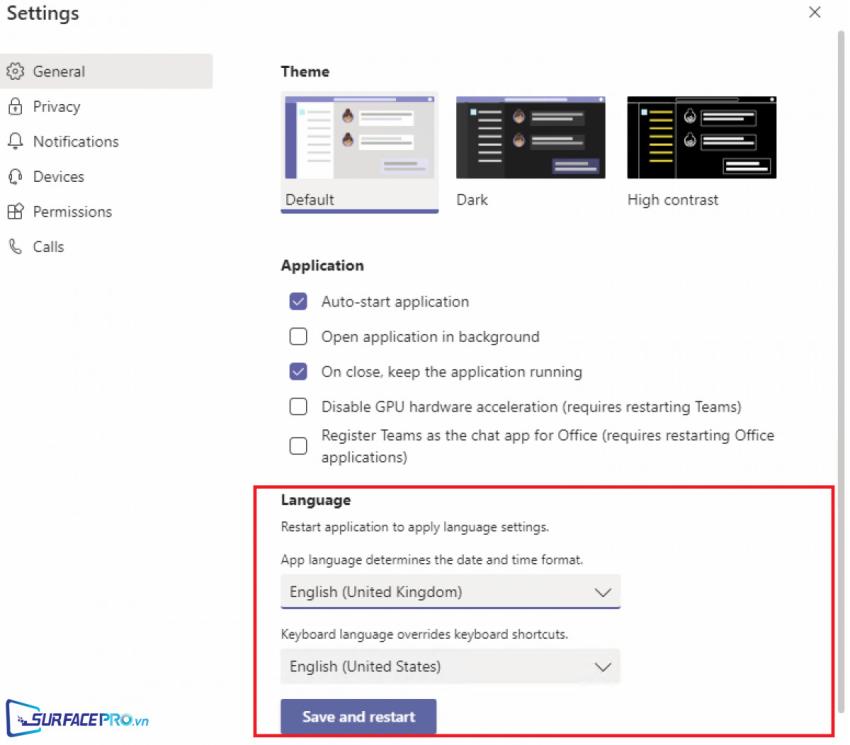
Chọn Tiếng Việt
Chọn Save and restart
Hi vọng bài viết này sẽ giúp ích được cho các bạn! Truy cập mục Thủ Thuật & Ứng Dụng của SurfacePro.vn để cập nhật những thủ thuật và ứng dụng thiết thực, bổ ích nhất.
Bài viết liên quan
- Color Filters trên Windows 11 là gì và cách sử dụng? (05.12.2022)
- Cách xem Youtube ẩn danh (01.12.2022)
- Cách cài Android 12L cho Surface Duo 2 và Surface Duo (29.11.2022)
- Bật nhận diện khuôn mặt cho laptop Windows 11 (24.11.2022)
- Top 4 cách chụp màn hình máy tính Surface Pro dễ nhớ nhất (22.11.2022)

















