Có thể nói điểm khác biệt dễ thấy nhất giữa Windows 10 và Windows 11 là vị trí của các biểu tượng trên thanh tác vụ. Trên Windows 10, Start menu và các biểu tượng ứng dụng đều được ghim ở góc trái màn hình. Trong khi đó, Windows 11 mặc định đưa Start menu và biểu tượng ứng dụng vào giữa màn hình.
Nếu yêu thích giao diện của Windows 11 nhưng máy tính không đủ điều kiện nâng cấp hoặc đơn giản là muốn đưa các biểu tượng ứng dụng vào giữa màn hình để tạo cảm giác cân đối hơn, hãy tham khảo hướng dẫn đưa icon trên thanh tác vụ của Windows 10 vào giữa màn hình (giống với Windows 11) trong bài viết này.
Tuy nhiên, cần lưu ý rằng cách làm này chỉ đưa icon ứng dụng vào giữa màn hình, và nút Start menu vẫn nằm ở góc trái như thông thường.
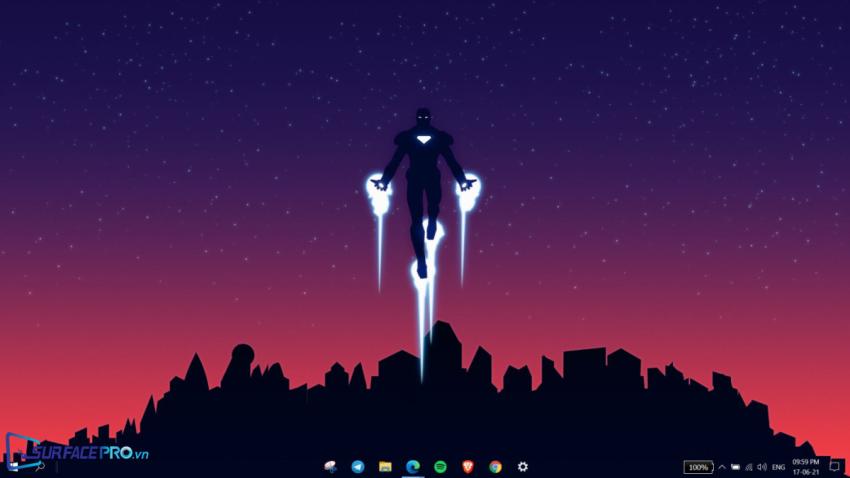
Để đưa icon trên thanh tác vụ của Windows 10 vào giữa màn hình hãy
Nhấp chuột phải vào thanh tác vụ, bỏ chọn ở mục Lock the taskbar
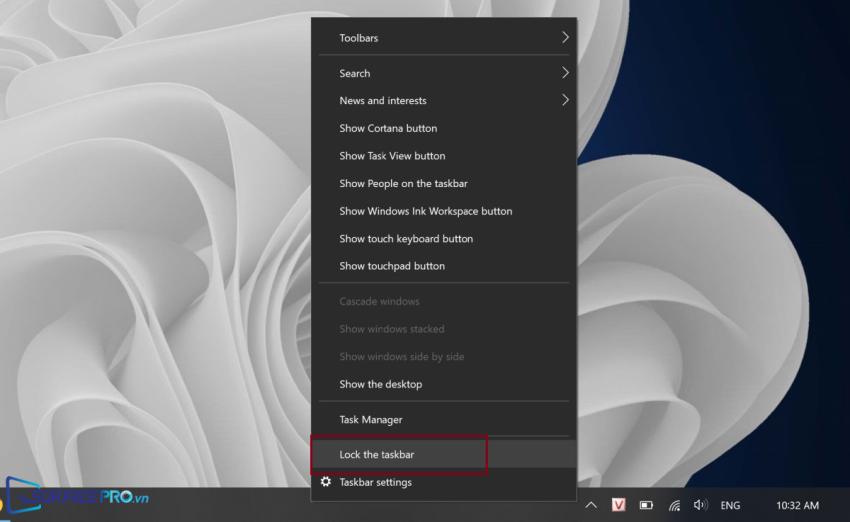
Sau đó, nhấp chuột phải vào thanh tác vụ một lần nữa, rồi chọn Toolbar > Links
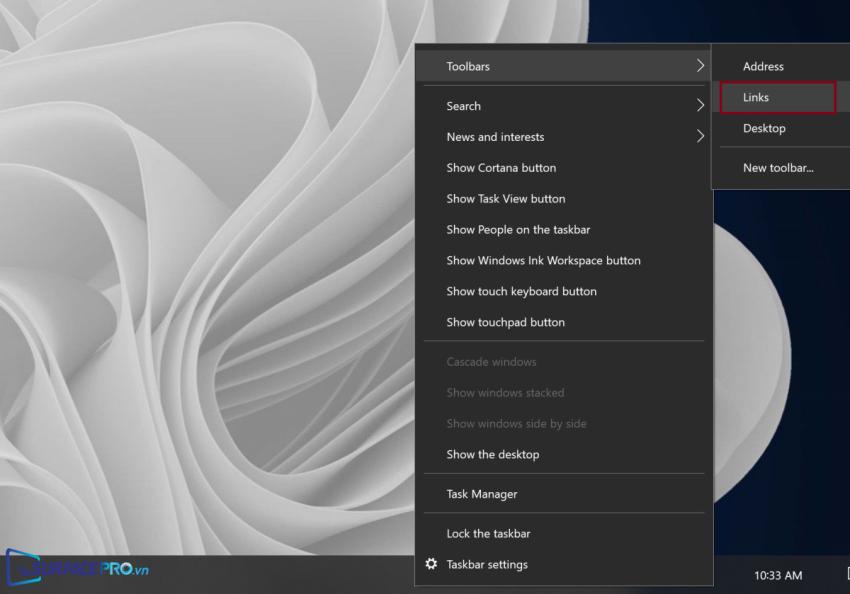
Sau khi chọn Links ở bước trên, nhấn và giữ vào biểu tượng có hai dấu gạch trên thanh taskbar rồi di chuyển nó về bên trái màn hình (kế bên nút Start menu)
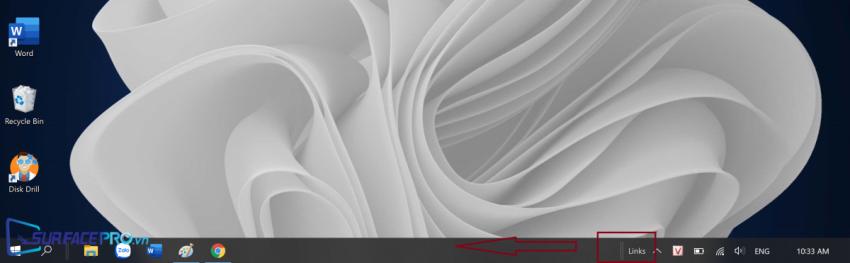
(Tùy chọn) Tiếp tục kéo thả chuột để điều chỉnh lại chiều dài của phần Links (nhằm đảm bảo rằng các icon ứng dụng đã được đặt vào giữa thanh tác vụ)
Cuối cùng, nhấp chuột phải vào thanh tác vụ, chọn Lock the taskbar để hoàn tất
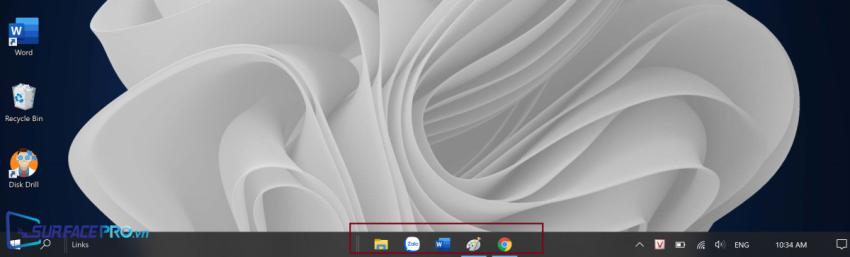
Hi vọng bài viết này sẽ giúp ích được cho các bạn! Truy cập mục Thủ Thuật & Ứng Dụng của SurfacePro.vn để cập nhật những thủ thuật và ứng dụng thiết thực, bổ ích nhất.
Bài viết liên quan
- Color Filters trên Windows 11 là gì và cách sử dụng? (05.12.2022)
- Cách xem Youtube ẩn danh (01.12.2022)
- Cách cài Android 12L cho Surface Duo 2 và Surface Duo (29.11.2022)
- Bật nhận diện khuôn mặt cho laptop Windows 11 (24.11.2022)
- Top 4 cách chụp màn hình máy tính Surface Pro dễ nhớ nhất (22.11.2022)

















