Tải video từ YouTube xuống thiết bị là một phương thức lý tưởng giúp người dùng có thể thưởng thức nhanh các nội dung yêu thích trên trên máy bay, tàu hỏa hoặc ở những nơi không có kết nối mạng mà không cần phải lo ngại về vấn đề tiêu tốn dữ liệu di động.
Tải xuống video YouTube có hợp pháp không?
Việc sử dụng các ứng dụng của bên thứ ba để tải xuống video YouTube là vi phạm điều khoản dịch vụ của YouTube - điều khoản quy định rằng người dùng chỉ có thể phát trực tiếp video từ máy chủ của YouTube.
Bên cạnh đó, việc tải xuống các video trên YouTube cũng có thể khiến người dùng vi phạm bản quyền của nền tảng này, trừ các trường hợp được chủ sở hữu bản quyền cho phép, video thuộc miền công cộng hoặc video chính chủ.
Do đó, để tải xuống video từ nền tảng Youtube, người dùng nên cân nhắc đến việc sử dụng các dịch vụ web và ứng dụng tải xuống do chính Youtube cung cấp.
Trên thực tế, WinX HD Video Converter Deluxe hiện đang được xếp hạng là ứng dụng cho phép tải xuống video Youtube tốt nhất. Nó không chỉ cho phép người dùng tải xuống mà còn hỗ trợ chuyển đổi sang nhiều định dạng video khác nhau, có khả năng xử lý định dạng 4K dễ dàng, thậm chí còn cung cấp thêm công cụ trích xuất nội dung từ DVD và Blu-ray. Tuy nhiên, WinX HD không được cung cấp miễn phí.
Bài viết này sẽ hướng dẫn cách tải xuống video Youtube bằng 4K Video Downloader trên máy tính, một chương trình miễn phí nhưng có ít tính năng hơn WinX HD Video Converter Deluxe được đề cập ở bên trên; cách tải xuống video Youtube trên smartphone Android bằng TubeMate; và cách tải xuống video Youtube trên iPhone bằng Documents.
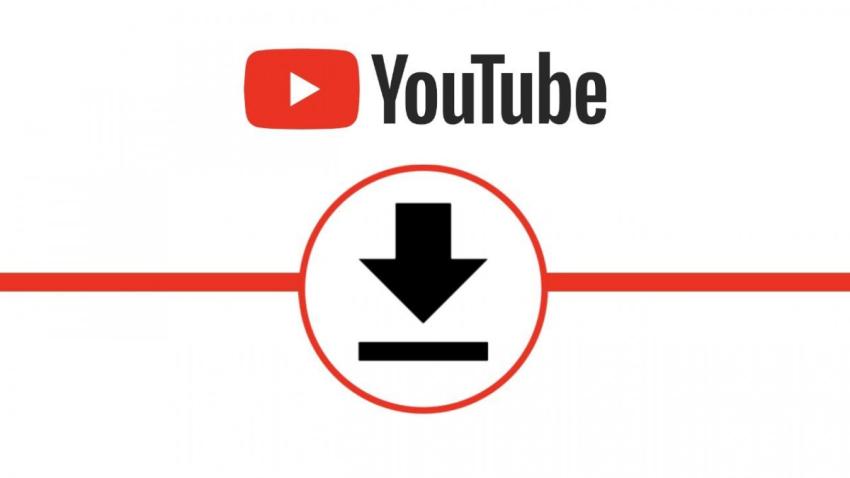
1. Tải xuống video Youtube bằng máy tính Windows
Bước 1.1: Tải xuống 4K Video Downloader
Để tải xuống 4K Video Downloader trên PC, hãy
- Truy cập vào đường dẫn https://www.4kdownload.com/
- Chọn Launch
- Đợi trong giây lát và chọn Finish để kết thúc quá trình cài đặt
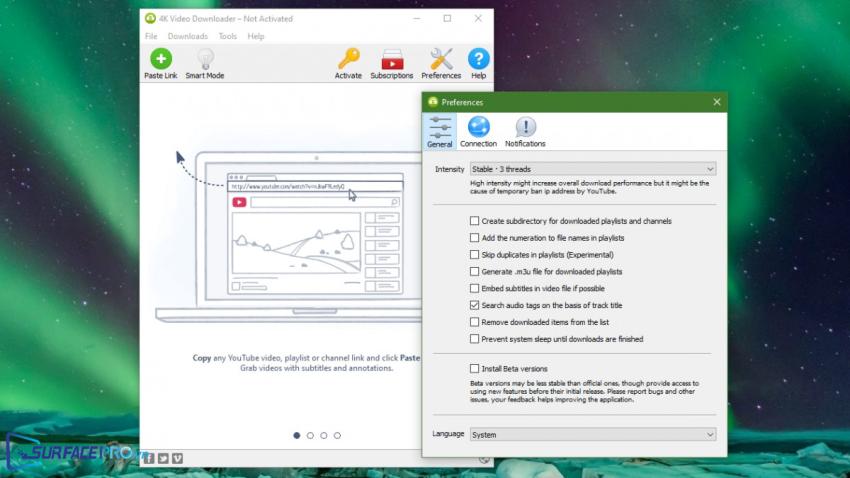
Bước 1.2: Sao chép và dán URL video
Để sao chép và dán URL của video từ Youtube lên ứng dụng tải xuống 4K Video Downloader, hãy
- Mở trình duyệt web, tìm và mở video cần tải xuống
- Sao chép URL từ thanh địa chỉ
- Sau đó, quay lại 4K Video Downloader và nhấp vào nút Paste Link màu xanh ở trên cùng bên trái
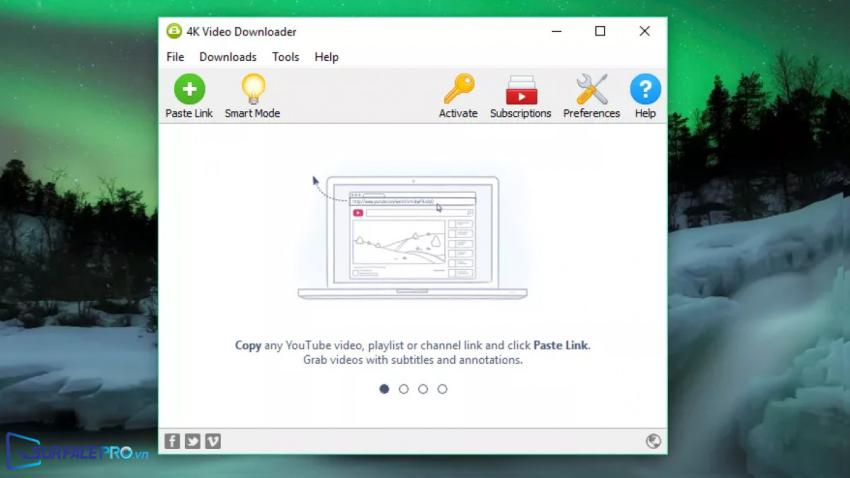
Bước 1.3: Chọn chất lượng và định dạng
4K Video Downloader cho phép tải xuống toàn bộ video YouTube hoặc chỉ tách âm thanh. Để chọn định dạng cho video cần tải xuống, hãy
- Nhấp vào dấu mũi tên bên phải mục Format
- Chọn định dạng tùy ý, bao gồm MP4, 3GP,…
Sau đó, chọn chất lượng cho video được tải xuống bằng cách nhấp vào các lựa chọn bao gồm
- 1080p
- 720p
- 480p
- …
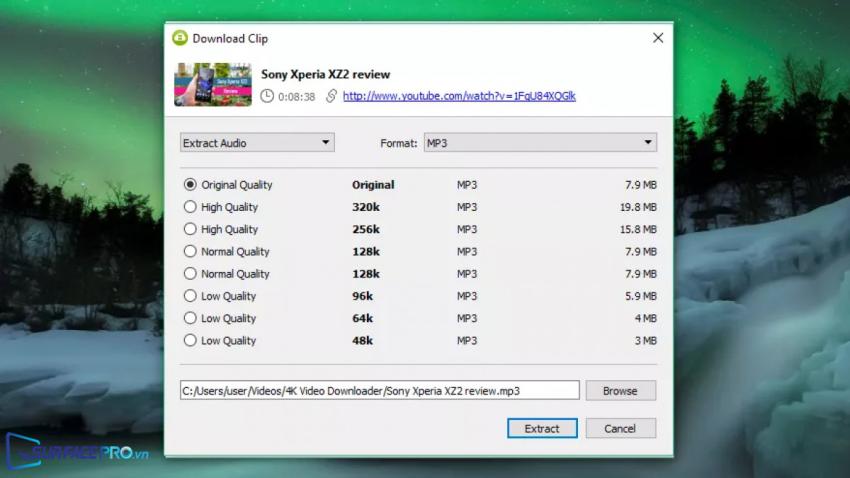
Nếu video có định dạng 4K, tùy chọn 4K sẽ được tự động hiện thị trong danh sách này.
Ngoài ra, người dùng cũng có thể lựa chọn vị trí lưu video tải xuống bằng cách nhấp vào Browser. Sau khi hoàn tất, chọn Download để bắt đầu tải xuống.
Sau khi nhấp vào Download, nếu có các video khác cùng kênh, 4K Video Downloader sẽ hiển thị thông báo để hỏi người dùng có muốn tải xuống các video đó hay không. Nếu đồng ý tải xuống, ứng dụng sẽ có thể tải xuống cùng lúc tối đa 24 video.
2. Tải video youtube bằng điện thoại Android
Bước 2.1: Tải xuống TubeMate
TubeMate không có sẵn trên Google Play, do đó người dùng cần phải mở tùy chọn cho phép thiết bị cài đặt và chạy được ứng dụng từ những nơi khác thông qua Settings. Lựa chọn này có thể ảnh hưởng đến mức độ bảo mật và quyền riêng tư trên thiết bị, hãy cân nhắc trước khi thực hiện.
Để tải xuống TubeMate trên điện thoại Android, hãy
- Vào Settings > Security
- Cuộn xuống bên dưới mục Unknown sources và chọn bật
- Truy cập vào đường dẫn http://tubemate.net/
- Chọn Install
- Đợi trong giây lát để quá trình cài đặt hoàn tất
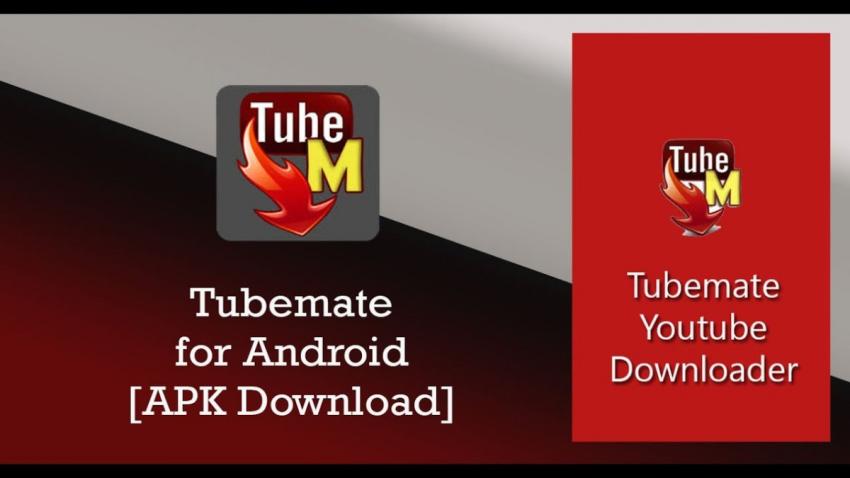
Bước 2.2: Chọn video cần tải xuống
TubeMate có giao diện trông giống với ứng dụng YouTube chính thức dành cho Android. Do đó, quá trình tìm video cũng tương tự. Để chọn video cần tải xuống, hãy
- Tìm video cần tải xuống trong mục Search
- Sau đó nhấn vào nút Download màu đỏ xuất hiện ở dưới cùng bên phải
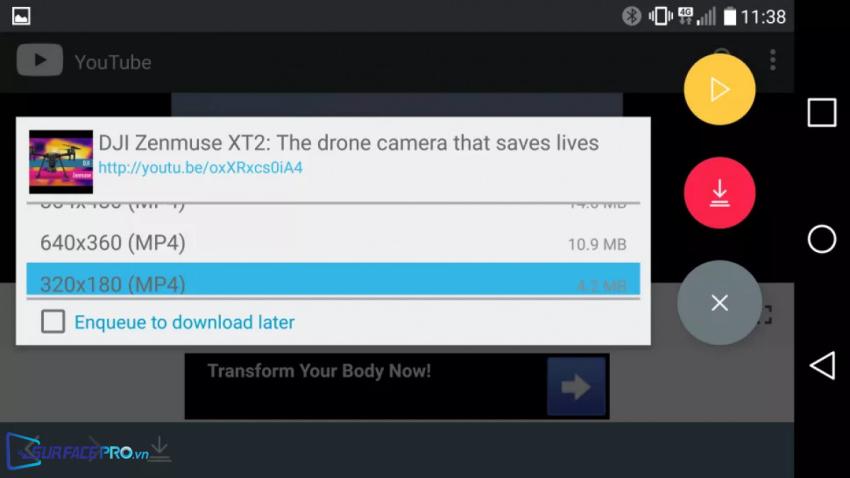
Bước 2.3: Chọn định dạng cho video cần tải xuống
Sau khi nhấp vào Download, danh sách các định dạng video và âm thanh cùng các tùy chọn chất lượng, độ phân giải sẽ được hiển thị ở cửa số tiếp theo. Hãy nhấp vào các lựa chọn tùy theo ý thích và chọn Download một lần nữa để bắt đầu quá trình tải xuống
3. Tải video youtube bằng điện thoại iPhone
Quá trình tải xuống video YouTube trên iOS tương đối đơn giản hơn một chút so với trên Android và Windows.
- Trước hết, người dùng cần tìm video muốn tải xuống trong ứng dụng Youtube của iOS hoặc Safari
- Sau đó, nhấp vào biểu tượng Share và chọn Copy Link
- Truy cập vào https://apps.apple.com/gb/app/documents-5-fast-pdf-reader/id364901807 và tải xuống ứng dụng
- Mở Document vừa tải về ở bước trên và nhấp vào biểu tượng có hình la bàn ở góc phải màn hình
- Nhập vào địa chỉ savefrom.net
- Kế đó, dán liên kết của video vào khung địa chỉ trên savefrom.net vào chọn Download
Sau khi quá tình tải xuống hoàn tất, video sẽ xuất hiện trong mục tải xuống cửa ứng dụng Document. Người dùng cũng có thể chọn Send to > Photos> Camera Roll để chuyển video đó lên thiết bị.
Hi vọng bài viết này sẽ giúp ích được cho các bạn! Truy cập mục Thủ Thuật & Ứng Dụng của SurfacePro.vn để cập nhật những thủ thuật và ứng dụng thiết thực, bổ ích nhất.
Bài viết liên quan
- Color Filters trên Windows 11 là gì và cách sử dụng? (05.12.2022)
- Cách xem Youtube ẩn danh (01.12.2022)
- Cách cài Android 12L cho Surface Duo 2 và Surface Duo (29.11.2022)
- Bật nhận diện khuôn mặt cho laptop Windows 11 (24.11.2022)
- Top 4 cách chụp màn hình máy tính Surface Pro dễ nhớ nhất (22.11.2022)

















