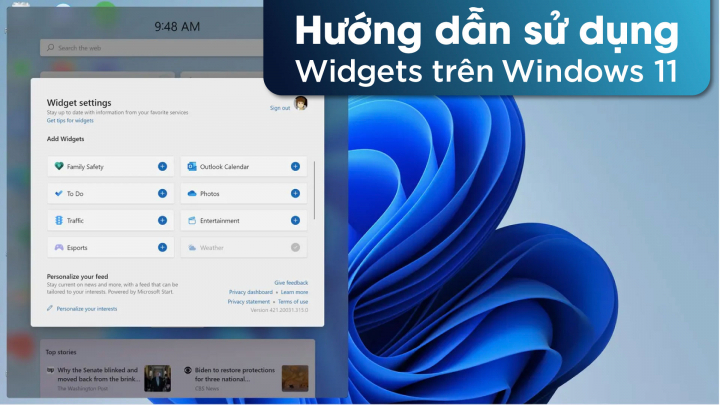Windows 11 đang mang đến một tiện ích mở rộng hoàn toàn mới có tên là Widgets. Từ tiện ích này, người dùng sẽ có thể cập nhật nhanh nhiều thông tin đến từ các nguồn cấp dữ liệu khác nhau.
Widgets được chia thành hai vùng dữ liệu khác nhau. Phần trên cùng cung cấp các thông tin về thời tiết, thể thao, kỷ niệm trong ứng dụng Photos và các chủ đề được cá nhân hóa khác. Trong khi đó, phần còn lại nằm ở phía dưới cung cấp các tin tức mới nhất được trích xuất từ những trang báo và các tạp chí lớn, chẳng hạn như Nytimes, CBS News,…
Dưới đây là các cách đơn giản để tận dụng tối đa những tính năng hiện có trên Windows 11 Widgets
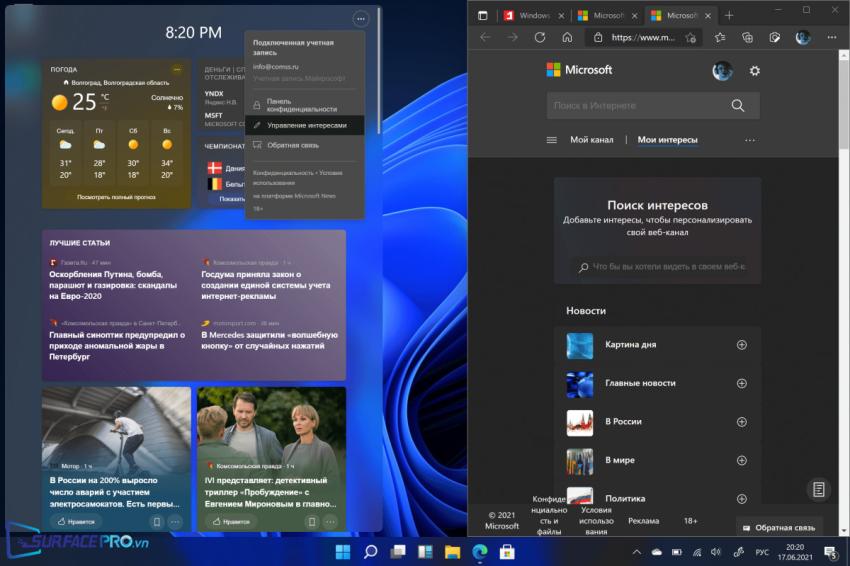
1. Cách sử dụng Widgets trên Windows 11
Để truy cập vào Widget, người dùng cần click chuột vào biểu tượng Widgets trên thanh tác vụ (icon có hình giống như một hình vuông được chia thành các phần màu trắng và màu xanh). Ngoài ra, người dùng cũng có thể sử dụng tổ hợp phím Windows + W.
Theo mặc định, sau khi mở Widgets, tiện ích này sẽ tự động đề xuất các thông tin về thể thao, thời tiết, giá cổ phiếu, hình ảnh có trong OneDrive, kỷ niệm trong ứng dụng Photos,… Nếu các đề xuất mặc định này là chưa đủ, người dùng cũng có thể nhấn vào Add widgets để thêm vào các chủ đề hoặc lời nhắc từ ứng dụng khác.
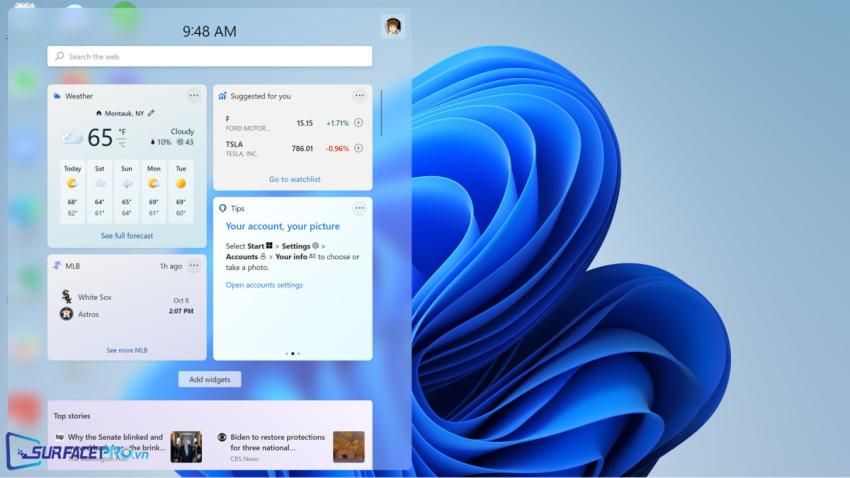
2. Cách tùy chỉnh Widgets trên Windows 11
Windows 11 đang cung cấp rất nhiều cách khác nhau để tùy chỉnh Widgets, cụ thể như
Di chuyển một widget (một ô thông tin): Nhấn và giữ vào ô có chủ đề cần di chuyển, đợi cho đến khi con trỏ chuột chuyển thành hình bàn tay (pointing hand), sau đó kéo thả hình bàn tay đó để di chuyển widget đến vị trí phù hợp
Thay đổi kích thước của một widget: Nhấp vào dấu ba chấm (…) ở góc trên cùng, chọn kích thước phù hợp bao gồm nhỏ (S), trung bình (M) và lớn (L). Riêng widget của ứng dụng Photos, Windows 11 chỉ cung cấp 2 tùy chọn kích thước gồm trung bình và lớn
Xem thêm thông tin chi tiết: Nhấp vào tên của widget để mở liên kết dẫn ứng dụng gốc chứa nhiều thông tin chi tiết hơn
Thêm widget mới: Nhấn vào Add widgets để thêm vào các nguồn cấp dữ liệu mới, ví dụ như thông báo từ Microsoft To Do, Photos, Family Safety,…
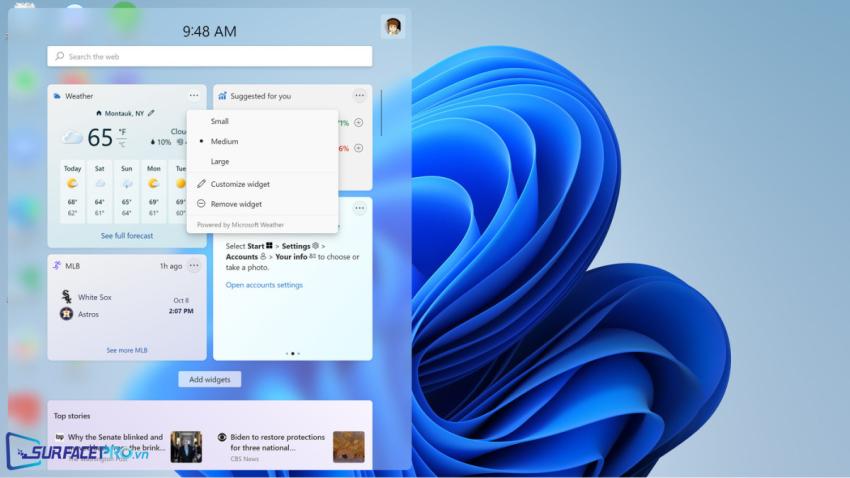
3. Cách tùy chỉnh News Feed
Như đã đề cập, phần thứ hai của Windows 11 Widgets có nhiệm vụ đề xuất các tin tức được trích xuất từ các trang báo và tạp chí lớn. Đồng thời, người dùng cũng có thể thả các biểu tượng cảm xúc (ví dụ như like, heart, wow, sad,…) cho các tin bài tượng tự như khi tương tác trên News Feed trên FaceBook.
Ngoài ra, Windows 11 Widgets còn cung cấp thêm các lựa chọn để người dùng có thể tùy chỉnh phần tin tức này, bao gồm hiển thị các tin tương tự, không hiển thị các tin tương tự, lưu lại để đọc sau, ẩn khỏi widget và báo cáo.
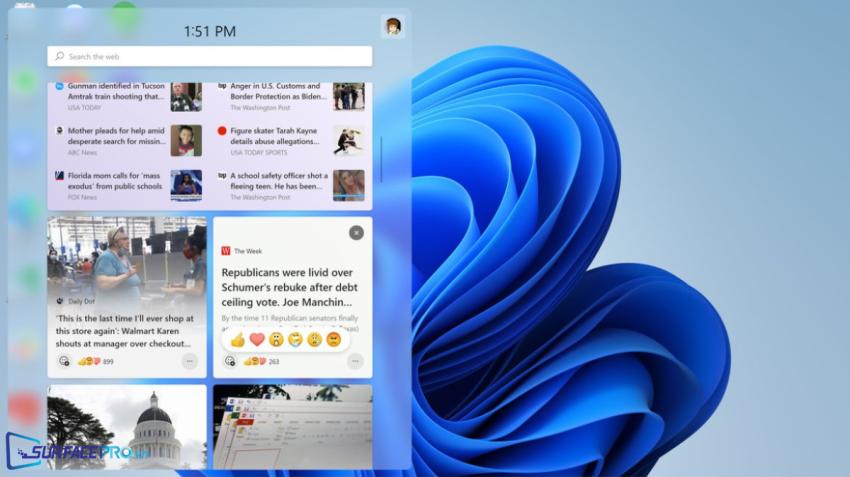
4. Cách cá nhân hóa Widgets trên Windows 11
Nút Add widgets cũng cung cấp một liên kết dẫn đến trang Microsoft Start của Widgets. Từ đây, người dùng sẽ có thể lựa chọn ứng dụng chủ đề / ứng dụng nào mà mình quan tâm và xóa bớt các ứng dụng / chủ đề không quan tâm.
Trong trang Microsoft Start, người dùng cần click chuột vào các chủ đề bên dưới mục Discover Interests, sau đó chọn add để thêm chủ đề cụ thể vào Window Widgets.
Các tin đã lưu, lịch sử và phần cài đặt cũng xuất hiện ở trang này. Người dùng cần nhấp vào các thẻ tương thích bao gồm My Saves, History và Experience Settings để truy cập. Riêng đối với thẻ Experience Settings, Windows 11 cho phép thay đổi ngôn ngữ mặc định (tiếng Anh) hoặc tắt các thẻ thông tin được đề xuất mặc định gồm Thời tiết, Tài chính,…
Ngoài ra, Windows 11 còn cho phép điều hướng đến trang Microsoft Start bằng cách nhấp vào dấu ba chấm (…) trên mỗi widget và chọn Manage interests.
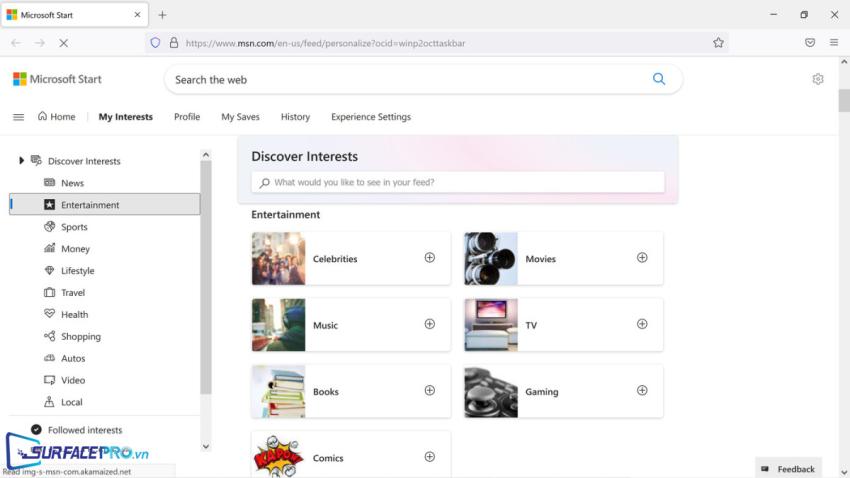
Hi vọng bài viết này sẽ giúp ích được cho các bạn! Truy cập mục Thủ Thuật & Ứng Dụng của SurfacePro.vn để cập nhật những thủ thuật và ứng dụng thiết thực, bổ ích nhất.
Bài viết liên quan
- Color Filters trên Windows 11 là gì và cách sử dụng? (05.12.2022)
- Cách xem Youtube ẩn danh (01.12.2022)
- Cách cài Android 12L cho Surface Duo 2 và Surface Duo (29.11.2022)
- Bật nhận diện khuôn mặt cho laptop Windows 11 (24.11.2022)
- Top 4 cách chụp màn hình máy tính Surface Pro dễ nhớ nhất (22.11.2022)