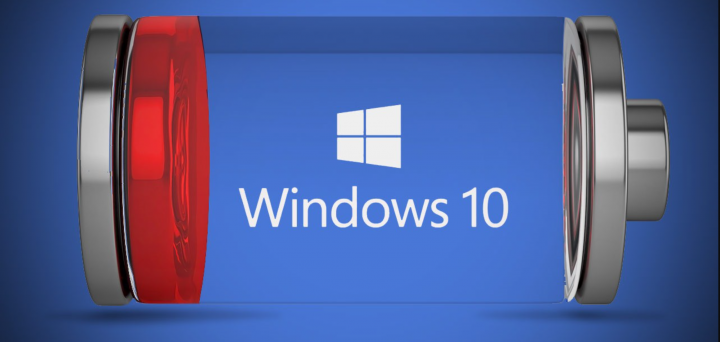Báo cáo lượng pin tiêu thụ trên Windows 10 (Energy Report) cho biết các vấn đề phổ biến liên quan đến tuổi thọ pin và hiệu quả năng lượng trong một khoảng thời gian nhất định. Dựa vào kết quả này, người dùng có thể thực hiện các sửa đổi phù hợp nhằm giải quyết vấn đề hoặc xác định xem có cần nâng cấp một số thành phần hay thay pin mới hay không.
Để tạo Energy Report với Command Prompt, hãy:
Vào Start Menu, tìm và chọn Command Prompt
Chọn Run as administrator
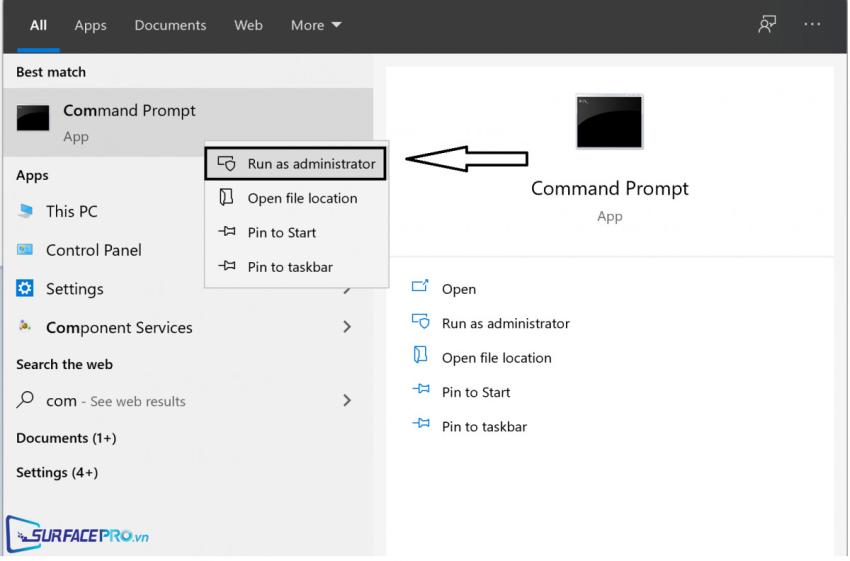
Nhập lệnh powercfg /energy để tạo báo cáo năng lượng và nhấn Enter
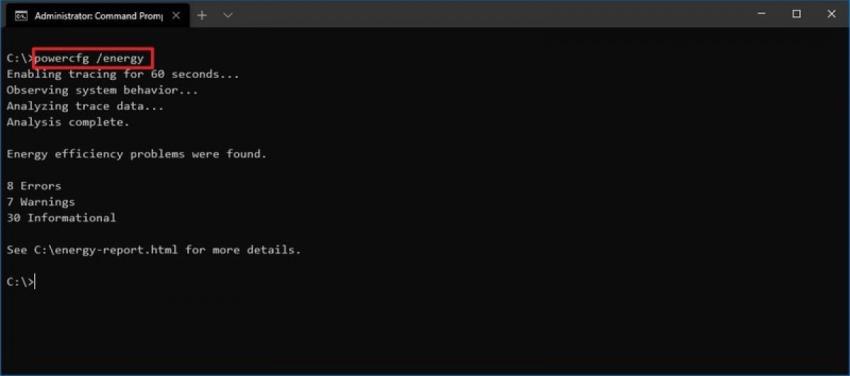
(Tùy chọn) Nhập lệnh powercfg /energy /duration SECONDS để tạo báo cáo năng lượng trong một thời gian cụ thể và nhấn Enter
Trong lệnh này, hãy thay thế SECONDS bằng khoảng thời gian cụ thể. Ví dụ trong 120 phút sắp tới: powercfg /energy /duration 120
Để xem lại báo cáo năng lượng trên Windows 10, hãy:
Vào Start Menu, tìm và mở Run (Hoặc nhấn tổ hợp phím Windows +R)
Nhập đường dẫn C:\energy-report.html và nhấn Enter
Sau khi hoàn thành thao tác trên, báo cáo năng lượng sẽ hiển thị trên trình duyệt Web mặc định. Kết quả phân tích sẽ bao gồm 3 phần: Lỗi, Cảnh báo và Thông tin.
Phần lỗi bao gồm các sự cố liên quan đến pin và mức độ tiêu thụ năng lượng của PC.
Cụ thể, trong báo cáo dưới đây, "Power Policy: Sleep timeout is disabled (On Battery)" cho biết rằng thiết bị không tự động đi vào chế độ ngủ sau một thời gian không hoạt động. Để khắc phục, người dùng cần vào Settings > System > Power & sleep.
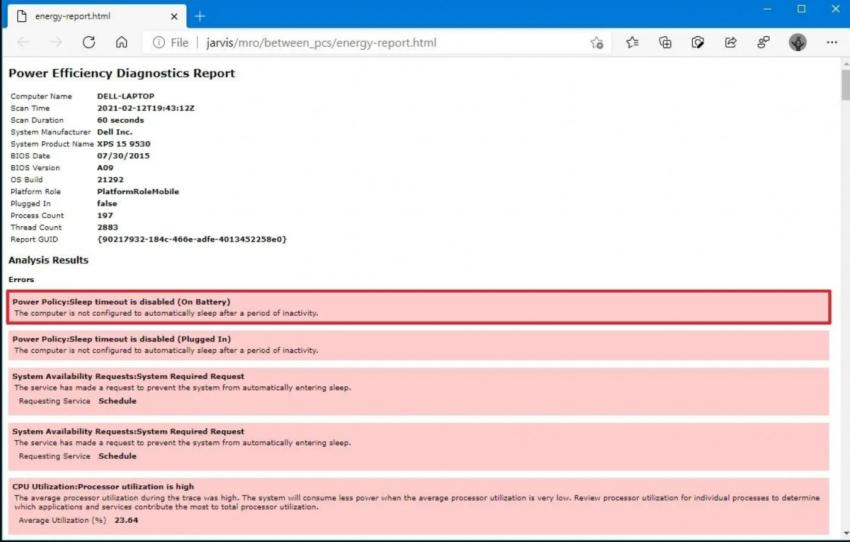
Hi vọng bài viết này sẽ giúp ích được cho các bạn! Truy cập mục Thủ Thuật & Ứng Dụng của SurfacePro để cập nhật những thủ thuật và ứng dụng thiết thực, bổ ích nhất.
Bài viết liên quan
- Color Filters trên Windows 11 là gì và cách sử dụng? (05.12.2022)
- Cách xem Youtube ẩn danh (01.12.2022)
- Cách cài Android 12L cho Surface Duo 2 và Surface Duo (29.11.2022)
- Bật nhận diện khuôn mặt cho laptop Windows 11 (24.11.2022)
- Top 4 cách chụp màn hình máy tính Surface Pro dễ nhớ nhất (22.11.2022)