Một trong những điểm nổi bật của Surface Arc Mouse là thiết kế độc đáo và tính di động. Surface Arc Mouse thực sự mỏng, nhẹ và chiếm diện tích nhỏ khi đặt vào túi xách hoặc balo. Tuy nhiên, điều làm cho Surface Arc Mouse trở nên đặc biệt đó là cấu hình tiên tiến của nó.
Microsoft có một công cụ tên là “Microsoft Mouse and Keyboard Center” cho phép cài đặt các tính năng nâng cao trên một số chuột và bàn phím của hãng Microsoft, trong đó có Surface Arc Mouse. Trong bài viết này, chúng tôi sẽ hướng dẫn các bạn cách cài đặt các tính năng cho thao tác nhấp chuột trái, nhấp chuột phải, nhấp ba ngón tay, cuộn và cài đặt DPI trên Surface Arc Mouse.
Cách thiết lập Surface Arc Mouse với công cụ Microsoft Mouse and Keyboard Center
Để thiết lập chuột Surface Arc, hãy đảm bảo bạn đã thực hiện các bước sau:
Đảm bảo bạn đã tải xuống và cài đặt Microsoft Mouse and Keyboard Center trên máy tính của mình.
Đảm bảo bạn đã kết nối thành công chuột Surface Arc Mouse với máy tính của mình.
Mở Microsoft Mouse and Keyboard Center từ Start Menu, bạn sẽ thấy giao diện cấu hình Chuột Surface Arc như sau:
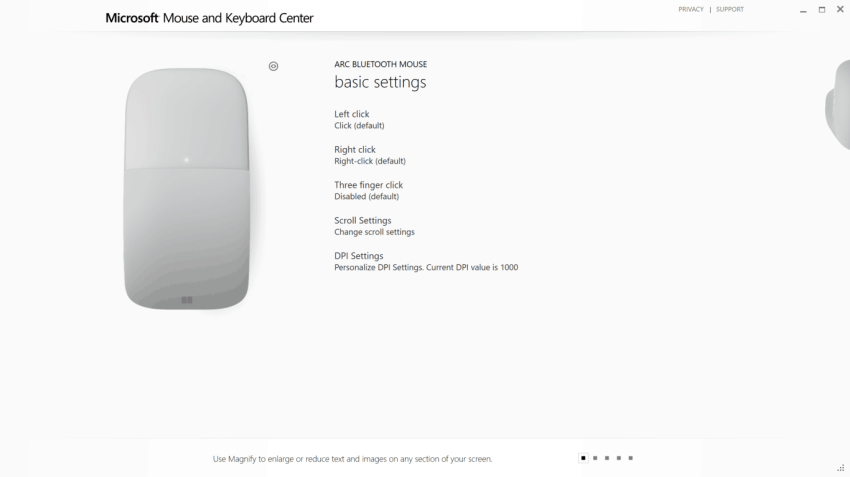
Cách cài đặt chuột trái của Surface Arc Mouse
Một trong những tính năng cơ bản và quan trọng của Surface Arc Mouse là khả năng hoán đổi giữa chức năng chuột trái và phải. Để thay đổi chức năng của chuột trái, bạn hãy:
Trên trang cấu hình chính, chọn Left click
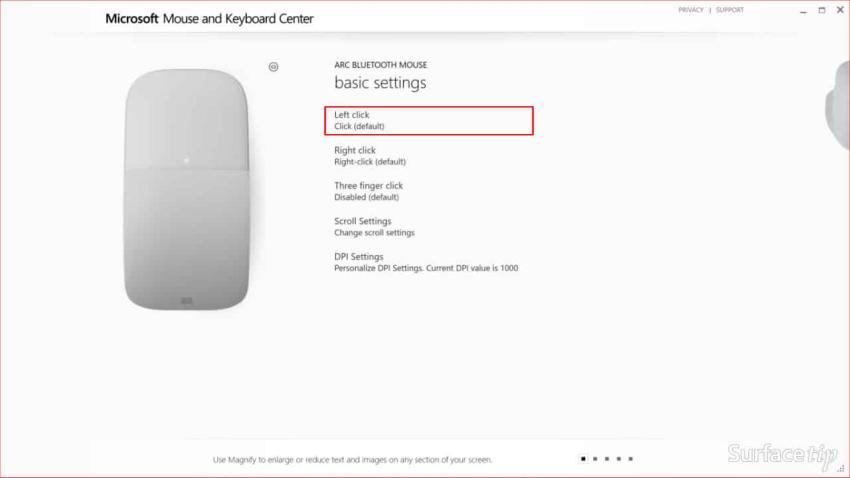
Bạn sẽ được chuyển đến trang Left click với các tùy chọn sau
Click (default) – Giống cài đặt mặc định
Righ-click – Thay đổi nó thành thao tác tương tự như thao tác nhấp chuột phải cho những người thuận tay trái
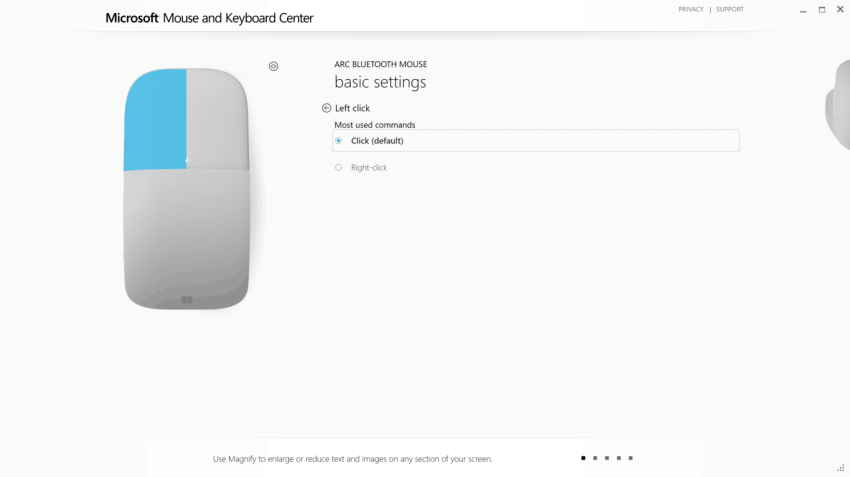
Lưu ý: Thực hiện ngược lại đối với trường hợp cài đặt chuột phải cho Surface Arc Mouse.
Cách kích hoạt Three finger click (nhấp 3 ngón tay) trên Surface Arc Mouse
Đây là tính năng bị tắt theo mặc định, nếu muốn sử dụng tính năng này bạn cần cài đặt trong phần Microsoft Mouse and Keyboard Center để thao tác cho Surface Arc Mouse khi bạn nhấp 3 ngón tay. Để cài đặt, bạn hãy:
Trên trang cấu hình, chọn Three finger click.
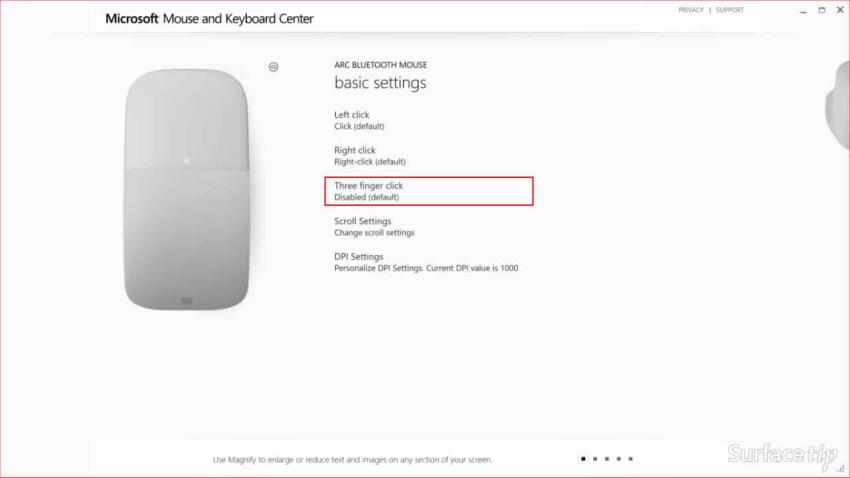
Bạn sẽ được chuyển đến trang Three finger click với các tùy chọn sau
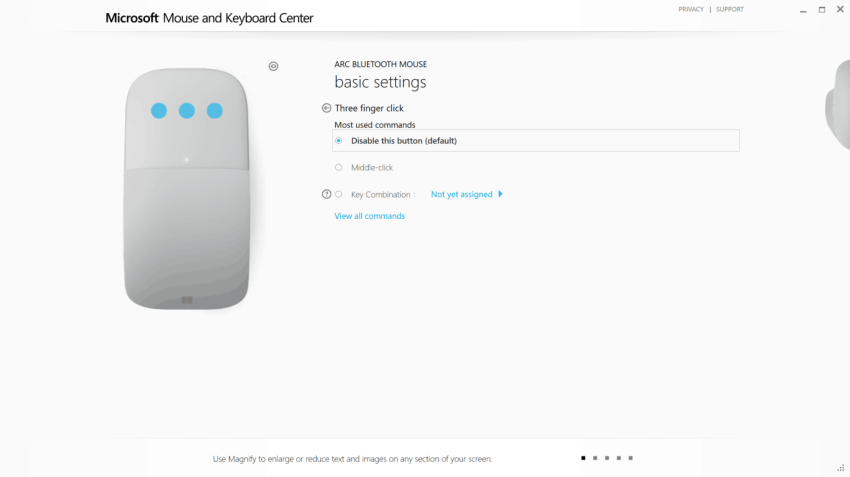
Có 4 thao tác khác nhau mà bạn có thể gán cho thao tác nhấn 3 ngón tay trên Arc:
Tùy chọn 1: Disable this button (default) - Tắt tính năng này
Tùy chọn 2: Middle-click – Cài đặt thao tác nhấn 3 ngón thành thao tác nhấp chuột giữa (hay còn gọi con lăn giữa)
Tùy chọn 3: Key Combination – Cài đặt thao tác nhấn 3 ngón tay thành thao tác tổ hợp phím
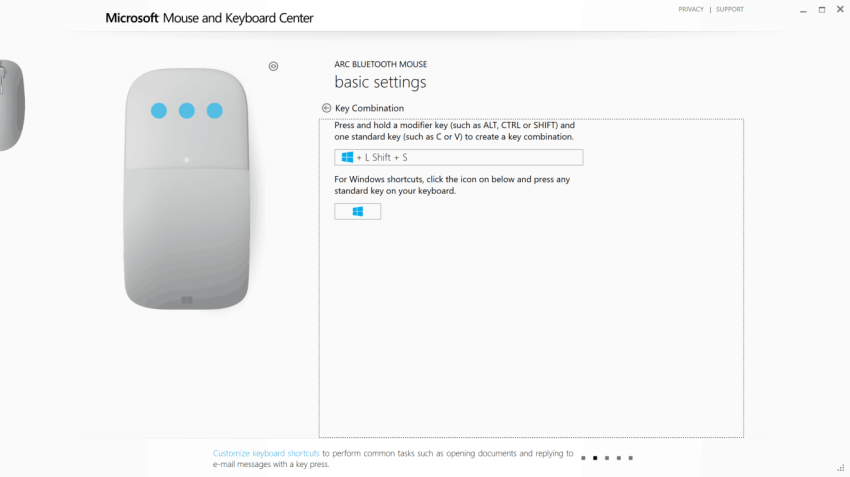
Tùy chọn 4: View all commands - Cài đặt thao tác nhấn 3 ngón tay thành một trong các lệnh sau
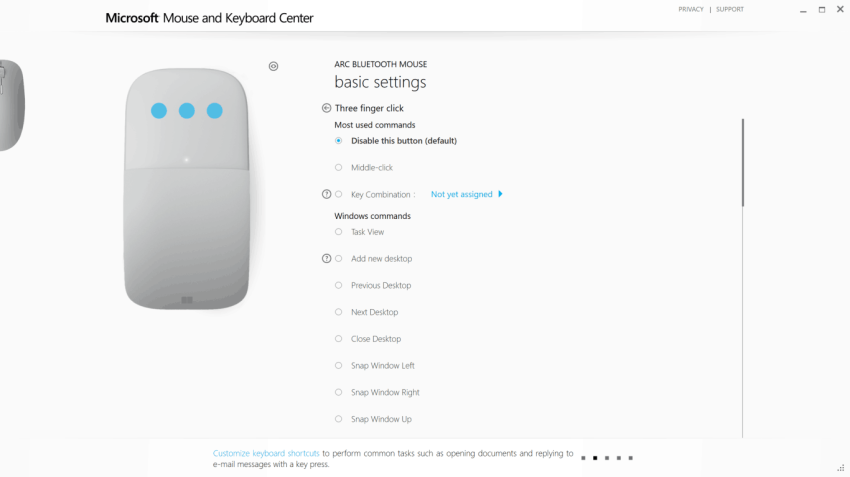
Thêm desktop mới
Xem desktop sau
Desktop tiếp theo
Đóng desktop
Chuyển cửa sổ Windows sang trái
Chuyển cửa sổ Windows sang phải
Chuyển cửa sổ Windows lên trên
Chuyển cửa sổ Windows xuống dưới
Mở Action Center
Mở Cortana
Hiển thị/ẩn các lệnh ứng dụng
Tìm kiếm
Kết nối
Cài đặt
Chuyển đến Windows Start
Đóng
Thoát chương trình
Hiển thị/ẩn desktop
Cửa sổ Windows tiếp theo
Cửa sổ Windows trước đó
Các lệnh trình duyệt
- Trình duyệt trước
Trình duyệt sau
Lệnh nội dung
Sao chép (Ctrl + C)
Cắt (Ctrl + X)
Xóa
Dán (Ctrl + V)
Hoàn tác (Ctrl + Z)
Khôi phục (Ctrl + Y)
Lên đầu trang
Xuống cuối trang
In màn hình
Lệnh tài liệu
- New
Open
Các lệnh chính
Alt
Ctrl
Shift
Enter
Cách cài đặt độ nhạy của bề mặt cảm ứng trên Surface Arc Mouse
Bạn có thể tùy chỉnh độ nhạy của bề mặt cảm ứng trên Surface Arc Mouse trong Microsoft Mouse and Keyboard Center bằng cách
Trên trang cấu hình, chọn Scroll Settings
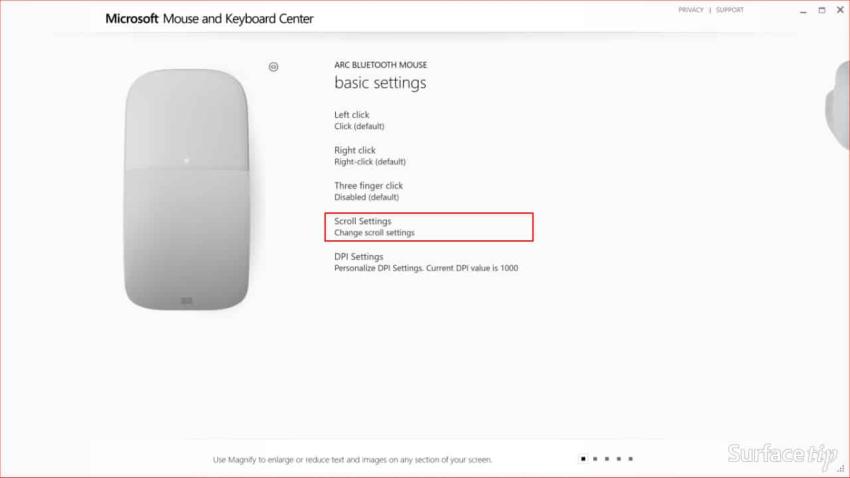
Bạn sẽ được chuyển đến trang cấu hình Scroll Settings với các tùy chọn sau
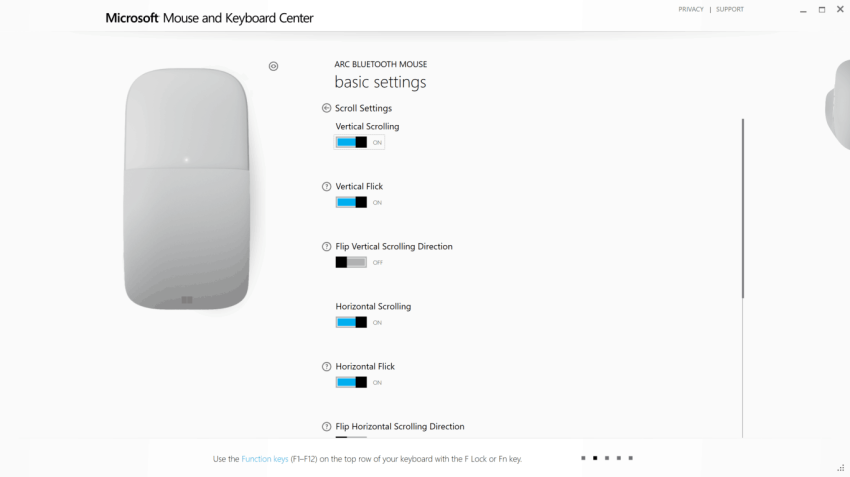
Vertical Scrolling - Bật/tắt cuộn dọc (hai ngón tay vuốt lên/ xuống).
Vertical Flick - Lướt ngón tay trên bảng cảm ứng theo chiều dọc để tiếp tục cuộn dọc sau khi bạn nhấc ngón tay lên. Bạn càng lướt nhanh, bạn sẽ càng di chuyển xa hơn.
Flip Vertical Scrolling Direction - Đảo ngược hướng cuộn dọc.
Horizontal Scrolling - Bật/tắt cuộn ngang (hai ngón tay vuốt sang trái/phải)
Horizontal Flick - Lướt ngón tay trên bảng cảm ứng theo chiều ngang giúp cho việc cuộn ngang tiếp tục sau khi bạn nhấc ngón tay lên. Bạn càng lướt nhanh, bạn sẽ càng di chuyển xa hơn.
Flip Horizontal Scrolling Direction - Đảo ngược hướng cuộn ngang.
Scroll Sensitivity - Thay đổi độ nhạy, chọn mức độ nhạy phù hợp với bạn. Có ba độ nhạy có sẵn (Cao, trung bình, thấp)
Smooth Scroll Mode - Cho phép chế độ cuộn mượt mà cho trải nghiệm cuộn được kiểm soát và mượt mà hơn.
Cách cài đặt DPI trên Surface Arc Mouse
Bạn cũng có thể cài đặt DPI cụ thể cho Surface Arc Mouse để phù hợp với sở thích và môi trường cá nhân bằng cách
Trên trang cấu hình chính, chọn DPI Settings
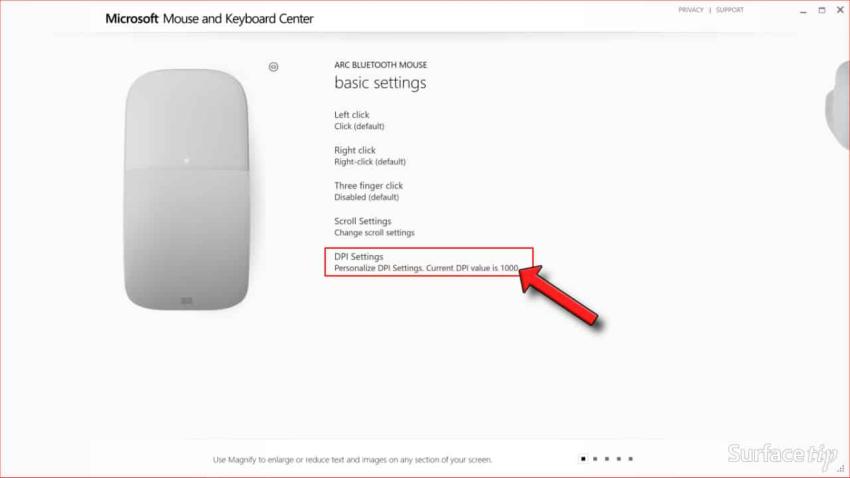
Sau đó, trên trang cấu hình DPI Settings, chọn DPI từ 400 đến 1800
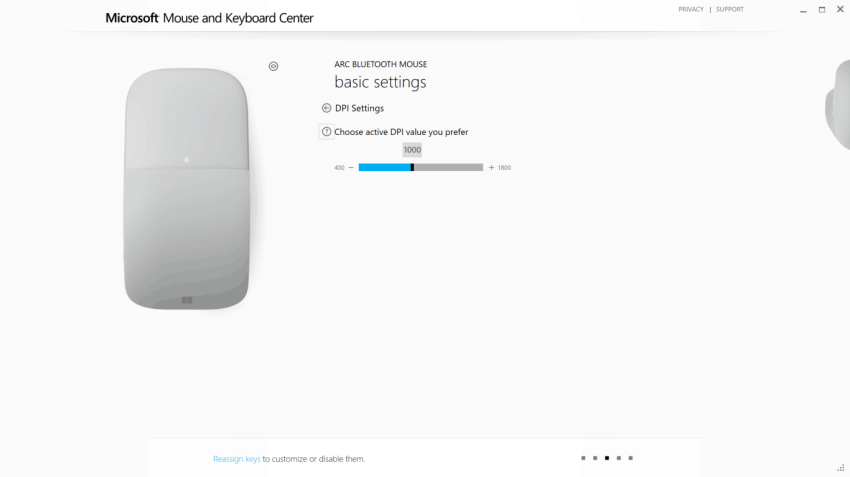
Cách khôi phục cài đặt mặc định trên Surface Arc Mouse
Nếu bạn lỡ cài đặt sai và bạn muốn khôi phục lại cài đặt gốc, bạn hãy:
Sau khi bạn thực hiện bất kỳ thay đổi nào từ cài đặt mặc định, cấu hình chính sẽ hiển thị tùy chọn mới có tên Restore Defaults cho phép bạn khôi phục lại cài đặt gốc. Chọn Restore Defaults
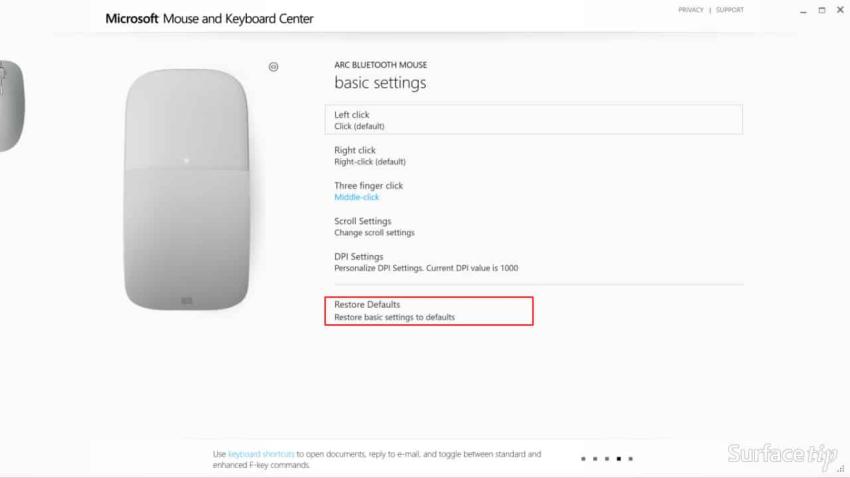
Nhấp vào Restore để khôi phục tất cả các cài đặt mặc định
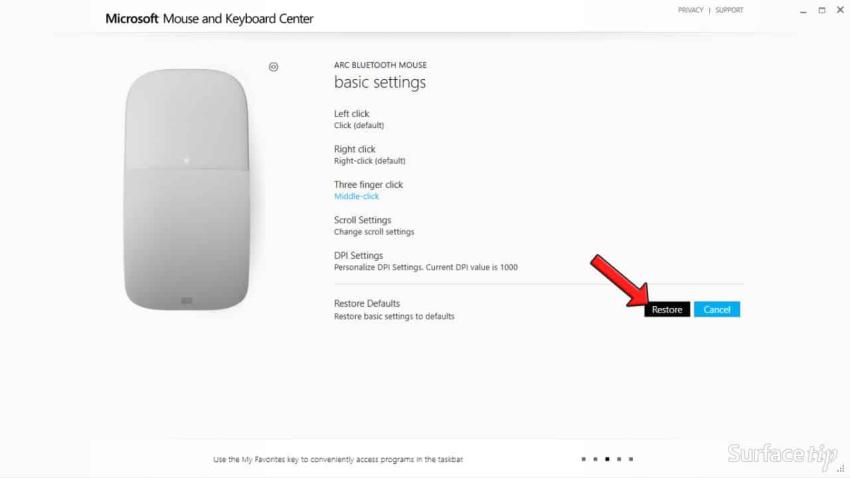
Bài viết liên quan
- Color Filters trên Windows 11 là gì và cách sử dụng? (05.12.2022)
- Cách xem Youtube ẩn danh (01.12.2022)
- Cách cài Android 12L cho Surface Duo 2 và Surface Duo (29.11.2022)
- Bật nhận diện khuôn mặt cho laptop Windows 11 (24.11.2022)
- Top 4 cách chụp màn hình máy tính Surface Pro dễ nhớ nhất (22.11.2022)

















