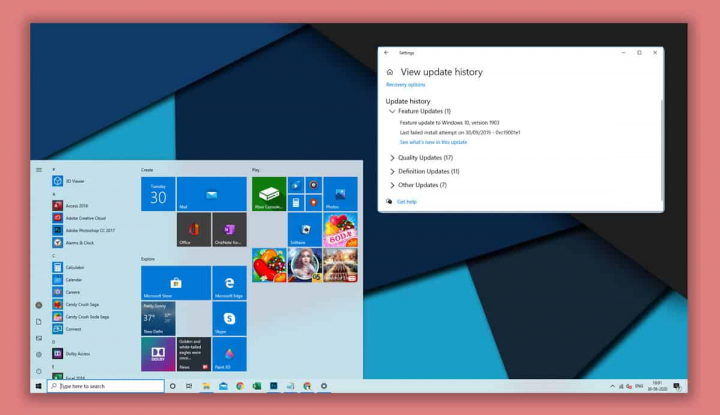Microsoft thường xuyên cung cấp các bản cập nhật mới cho Windows 10 nhằm khắc phục sự cố, bổ sung thêm các tính năng mới và nâng cấp khả năng bảo bật của hệ điều hành. Tuy nhiên, với một số bản cập nhật được cài đặt theo mặc định hoặc trong trường hợp PC đang được bật ở chế độ tự động cập nhật, người dùng sẽ khó có thể theo dõi những thay đổi có trên thiết bị.
Do đó, để biết thiết bị vừa được bổ sung những thay đổi nào hay cần tìm ra nguyên nhân của một số sự cố sau khi cập nhật lên phiên bản hệ điều hành mới, thao tác xem lại lịch sự cập nhật sẽ cực kỳ hữu ích.
Để xem lại lịch sử cập nhật trên Windows 10, hãy
Vào Settings, chọn Update & Security
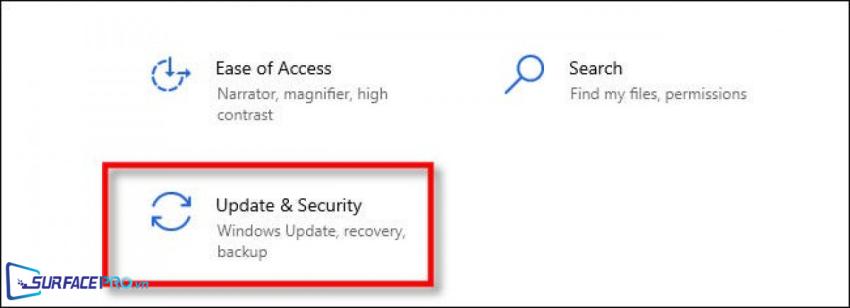
Chọn Windows Update > View update history
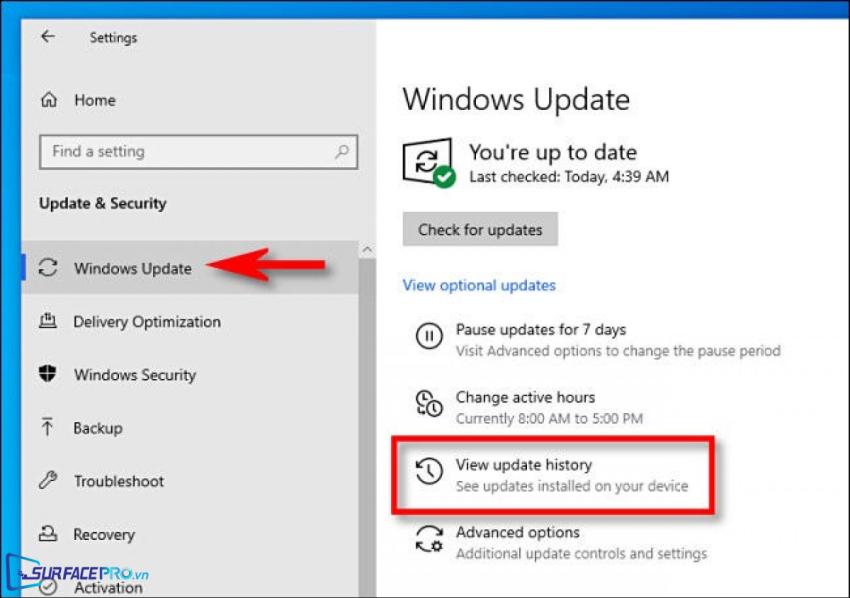
Theo mặc định, các danh mục updates gồm Quality Updates, Driver Updates, Definition Updates và Other Updates sẽ được thu gọn. Để xem cụ thể từng mục thể, người dùng cần nhấp vào tiêu đề của từng danh mục.
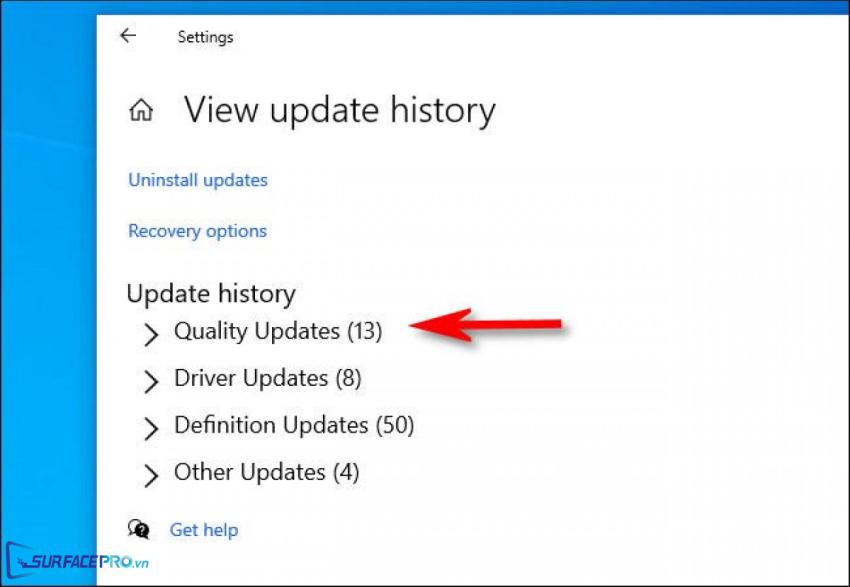
Các bản update sẽ được liệt kê theo thứ tự thời gian (các bản update gần nhất sẽ được xếp ở vị trí trên cùng). Trong đó, mỗi bản sẽ bao gồm tên và thời gian được cài đặt trên thiết bị. Người dùng có thể căn cứ vào đó để tìm thêm các thông tin liên quan đến những tính năng, thay đổi hoặc cách khắc phục lỗi sau khi cập nhật.
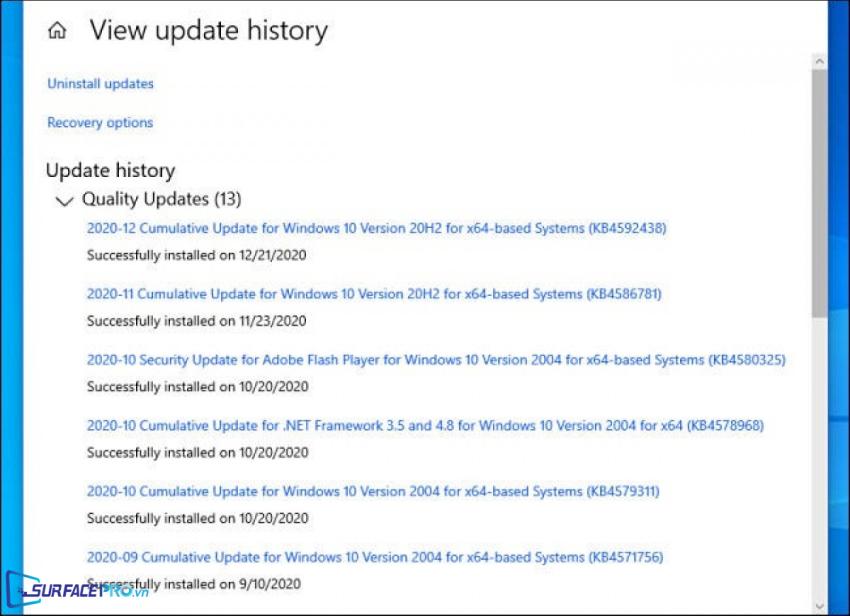
Hi vọng bài viết này sẽ giúp ích được cho các bạn! Truy cập mục Thủ Thuật & Ứng Dụng của SurfacePro.vn để cập nhật những thủ thuật và ứng dụng thiết thực, bổ ích nhất.
Bài viết liên quan
- Color Filters trên Windows 11 là gì và cách sử dụng? (05.12.2022)
- Cách xem Youtube ẩn danh (01.12.2022)
- Cách cài Android 12L cho Surface Duo 2 và Surface Duo (29.11.2022)
- Bật nhận diện khuôn mặt cho laptop Windows 11 (24.11.2022)
- Top 4 cách chụp màn hình máy tính Surface Pro dễ nhớ nhất (22.11.2022)