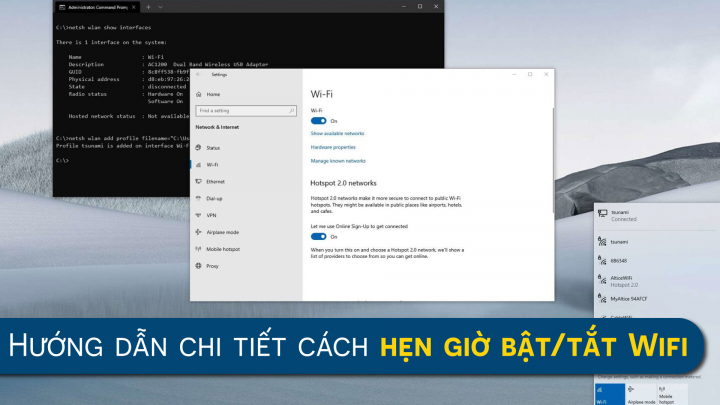Thông thường, Google Takeout là một dịch vụ được cân nhắc đầu tiên khi người dùng cần sao lưu dữ liệu trên ứng dụng Gmail. Không chỉ cho phép sao lưu nhanh chóng, Takeout còn có tự động lưu các tệp tải về dưới dạng nén ZIP giúp tiết kiệm đáng kể dung lượng cho thiết bị.
Tuy nhiên, đối với những người dùng đang sử dụng các tài khoản được cung cấp bởi công ty, nhiều khả năng Takeout đã bị vô hiệu hóa. Do đó, người dùng doanh nghiệp cần bảo tham khảo lại chính sách của công ty trước khi sử dụng tính năng này.
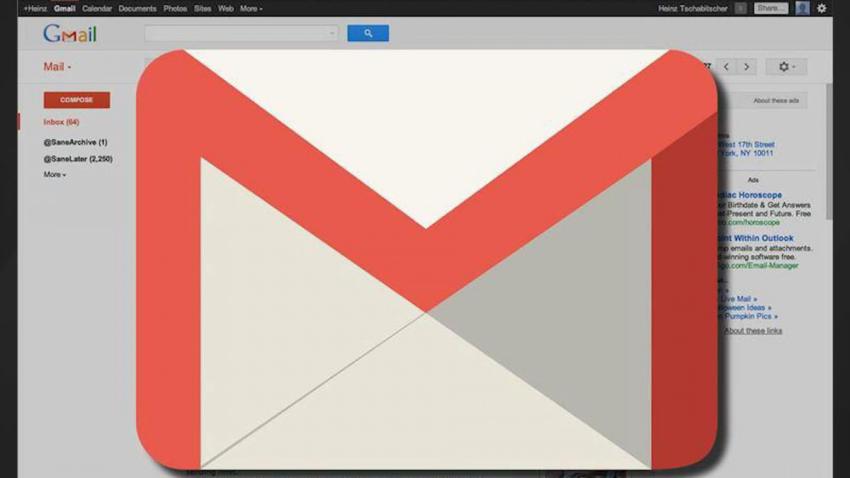
Để sao lưu dữ liệu trên Gmail bằng Takeout, hãy
Truy cập vào myaccount.google.com
Chọn Data & personalization
Bên dưới mục Download, delete or make a plan for your data, chọn Download your data để chuyển đến trang Google Takeout
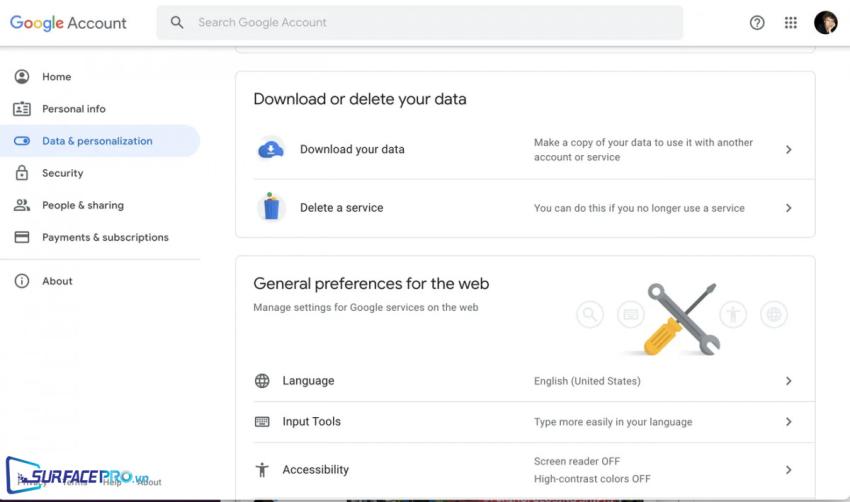
Bên dưới mục Select data to include, đánh dấu vào dữ liệu cần sao lưu. Đối với các dịch vụ có nhãn Multiple format, hãy nhấp chuột để chọn định dạng cụ thể
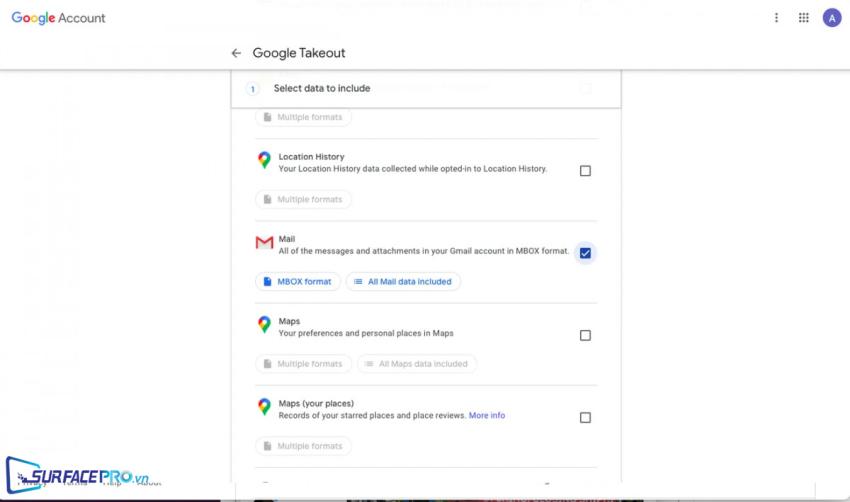
Nhấn Next step để chuyển sang bước tiếp theo
Nhấn Delivery method và chọn vị trí sao lưu, bao gồm Google Drive, Dropbox, hoặc OneDrive
(Tùy chọn) Bên dưới mục Frequency, nhấp vào các tùy chọn có sẵn để lựa chọn tần suất sao lưu tự động phù hợp với nhu cầu, bao gồm một lần hoặc mỗi hai tháng một lần trong vòng một năm
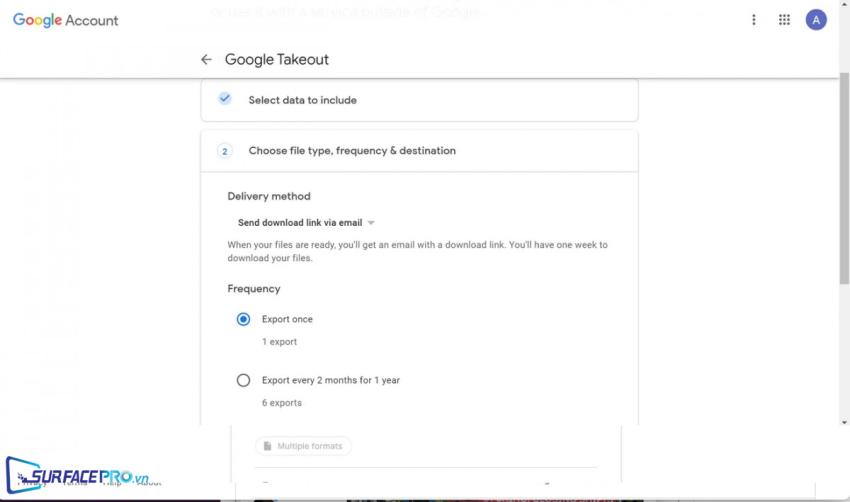
(Tùy chọn) Bên dưới mục Choose file type, nhấp chuột để chọn loại file và kích thước tệp tối đa. Nếu kích thước file sao lưu lớn hơn kích thước tối đa, Google sẽ tự động tách nó thành nhiều file
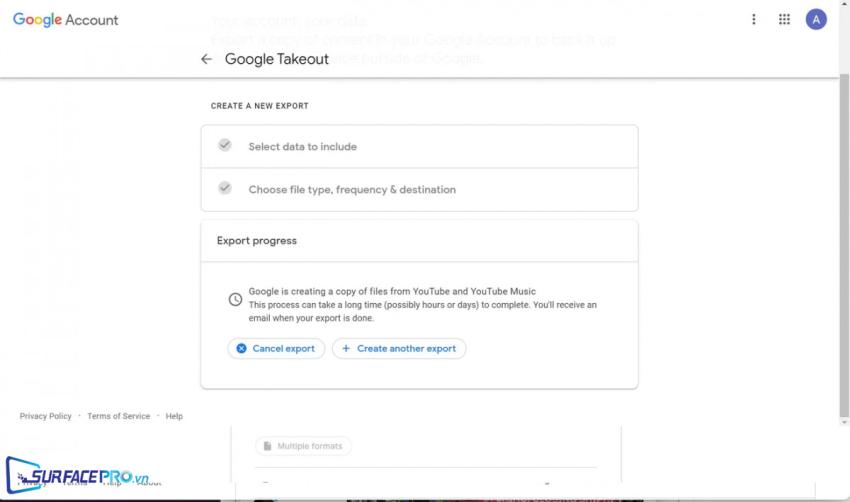
Chọn Create export và đợi để hoàn tất quá trình. Thời gian sao lưu nhanh hay chậm tùy vào lượng email và dữ liệu mà người dùng lựa chọn, có thể vài giờ nhưng cũng có thể lên đến vài ngày hoặc thậm chí cả tuần.
(Tùy chọn) Nếu thời gian sao lưu lâu hơn mong đợi, người dùng có thể nhấn vào Cancel export để hủy sao lưu hoặc Create another export để tạo một bản sao lưu khác.
Nếu đang sử dụng phiên bản Drive tiếng Việt, tham khảo thêm hướng dẫn bên dưới
Truy cập vào myaccount.google.com
Chọn Bảo mật và cá nhân hóa
Bên dưới mục Tải xuống hoặc xóa dữ liệu của bạn, chọn Tải dữ liệu của bạn xuống để chuyển đến trang Google Takeout
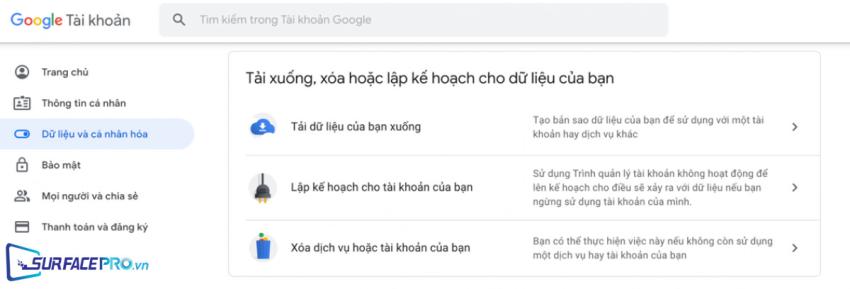
Bên dưới mục Chọn dữ liệu để đưa vào, đánh dấu vào dữ liệu cần sao lưu. Đối với các dịch vụ có nhãn Nhiều định dạng, hãy nhấp chuột để chọn định dạng cụ thể
Nhấn Bước tiếp theo
Nhấp chuột vào Phương pháp gửi và chọn vị trí sao lưu, bao gồm Google Drive, Dropbox, hoặc OneDrive
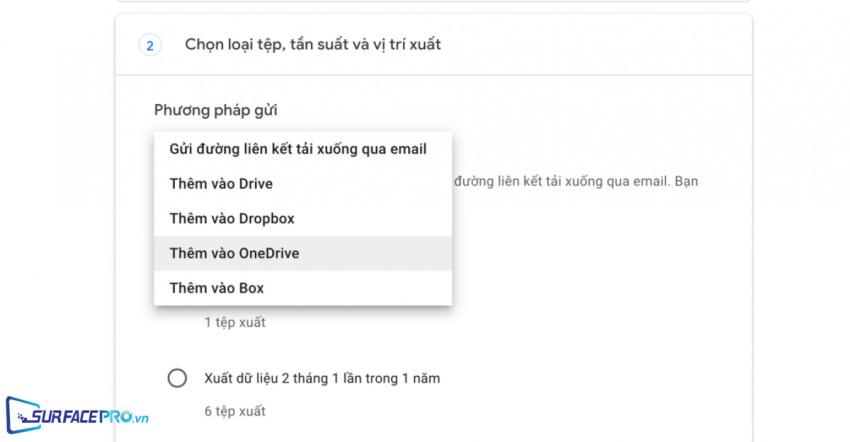
(Tùy chọn) Bên dưới mục Tần suất, nhấp vào các tùy chọn có sẵn để lựa chọn tần suất sao lưu tự động phù hợp với nhu cầu, bao gồm một lần hoặc mỗi hai tháng một lần trong vòng một năm
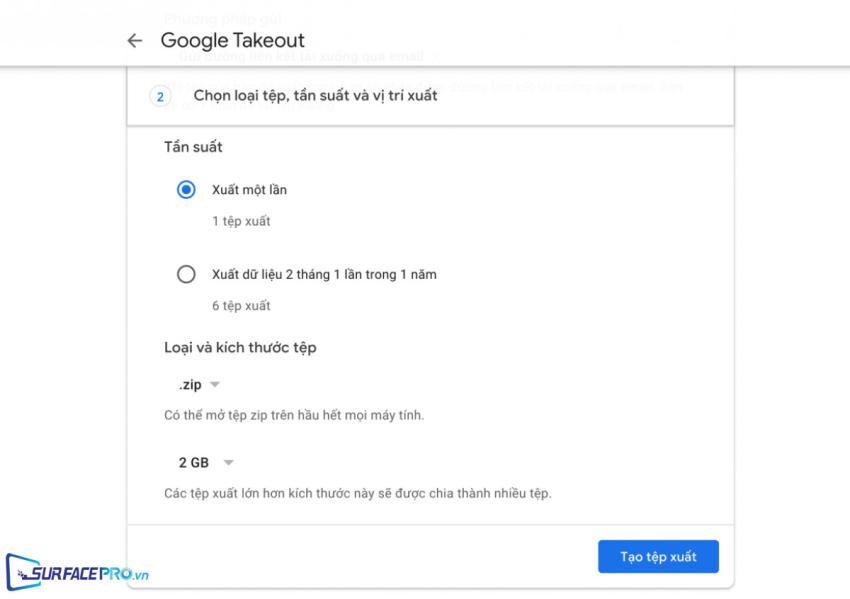
(Tùy chọn) Bên dưới mục Loại và kích thước tệp, nhấp chuột để chọn loại file và kích thước tệp tối đa. Nếu kích thước file sao lưu lớn hơn kích thước tối đa, Google sẽ tự động tách nó thành nhiều file
Chọn Tạo tệp xuất và đợi để hoàn tất quá trình. Thời gian sao lưu nhanh hay chậm tùy vào lượng email và dữ liệu mà người dùng lựa chọn, có thể vài giờ nhưng cũng có thể lên đến vài ngày hoặc thậm chí cả tuần
(Tùy chọn) Nếu thời gian sao lưu lâu hơn mong đợi, người dùng có thể nhấn vào Hủy tệp xuất để hủy sao lưu hoặc Tạo tệp xuất khác để tạo một bản sao lưu khác
Hi vọng bài viết này sẽ giúp ích được cho các bạn! Truy cập mục Thủ Thuật & Ứng Dụng của SurfacePro.vn để cập nhật những thủ thuật và ứng dụng thiết thực, bổ ích nhất.
Bài viết liên quan
- Color Filters trên Windows 11 là gì và cách sử dụng? (05.12.2022)
- Cách xem Youtube ẩn danh (01.12.2022)
- Cách cài Android 12L cho Surface Duo 2 và Surface Duo (29.11.2022)
- Bật nhận diện khuôn mặt cho laptop Windows 11 (24.11.2022)
- Top 4 cách chụp màn hình máy tính Surface Pro dễ nhớ nhất (22.11.2022)