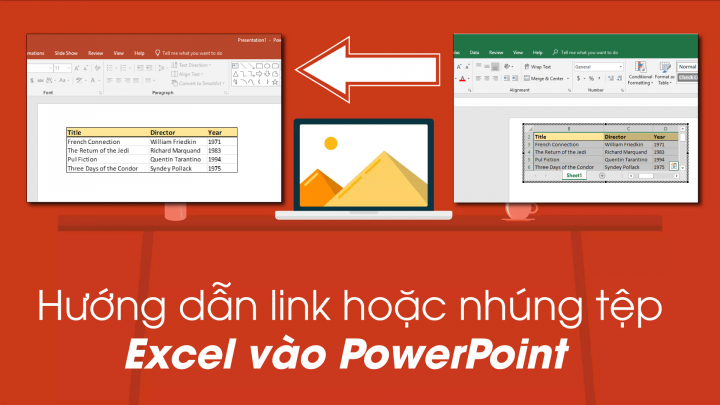Có nhiều cách để chèn một trang tính Excel vào PowerPoint, lựa chọn cách nào sẽ tùy chọn vào việc người dùng có muốn duy trì kết nối với tệp Excel gốc hay không.
Có 3 cách phổ biến để đưa bảng tính vào PowerPoint
Thứ nhất, người dùng chỉ cần sao chép dữ liệu từ bảng tính trên Excel, sau đó dán nó vào PowerPoint. Với cách làm này, tất cả dữ liệu cần sao chép sẽ được chuyển đổi nhanh chóng vào một bảng mới trên PowerPoint nhưng liên kết từ PowerPoint đến tệp gốc trên Excel và các tính năng có trên Excel sẽ bị loại bỏ toàn bộ. Tuy nhiên, người dùng sẽ có thể sử dụng các công cụ định dạng cơ bản của PowerPoint trên bảng vừa tạo.

Cách thứ 2 và 3 đó là liên kết – Linking và nhúng – Embedding. Hai phương nào này khá giống này nếu xét về tổng thể, nó cho phép người dùng chèn nhanh một bảng tính Excel vào một trang PowerPoint và giữ lại các thuộc tính của Excel, thậm chí nó còn cho phép người dùng tiếp tục sử dụng các công cụ của Excel ngay trên PowerPoint.
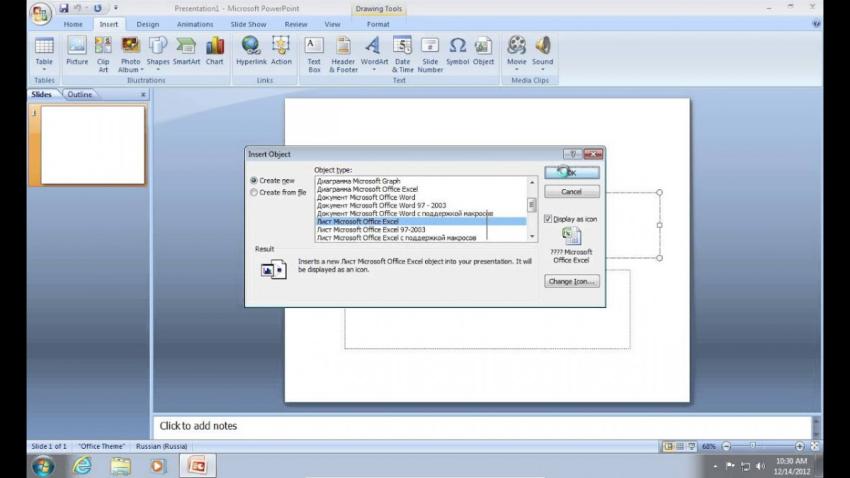
Điểm khác biệt giữa liệt kết và nhúng là
Nếu liên kết một trang tính Excel lên PowerPoint thì PowerPoint và Excel sẽ vẫn duy trì kết nối. Cụ thể, khi tệp Excel được cập nhật lại, những cập nhật đó cũng sẽ tự động xuất hiện trên file PowerPoint.
Ngược lại, nếu nhúng trang tính Excel lên PowerPoint thì liên kết giữa tệp Excel và tệp PowerPoint sẽ bị ngắt hoàn toàn. Do đó, khi thực hiện thay đổi trên Excel, thay đổi đó sẽ không xuất hiện trên PowerPoint.
Để liên kết hoặc nhúng một trang tính Excel lên PowerPoint, hãy
Việc liên kết hoặc nhúng một trang tính Excel vào PowerPoint khá đơn giản và quy trình để thực hiện một trong hai thao tác này cũng gần tương tự nhau .
Trên Excel, chọn các ô cần liên kết hoặc nhúng
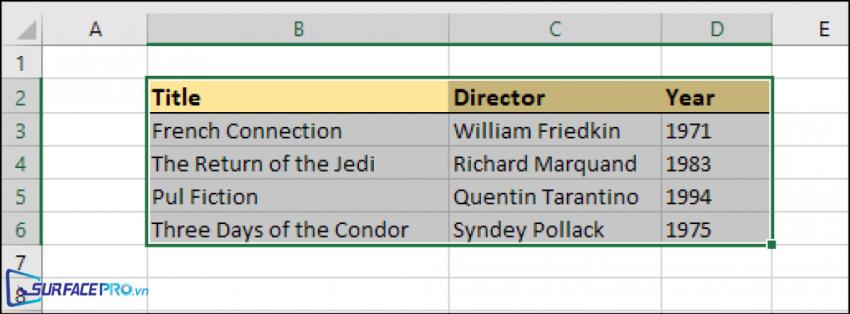
Nhấn Ctrl+C để sao chép các ô đó
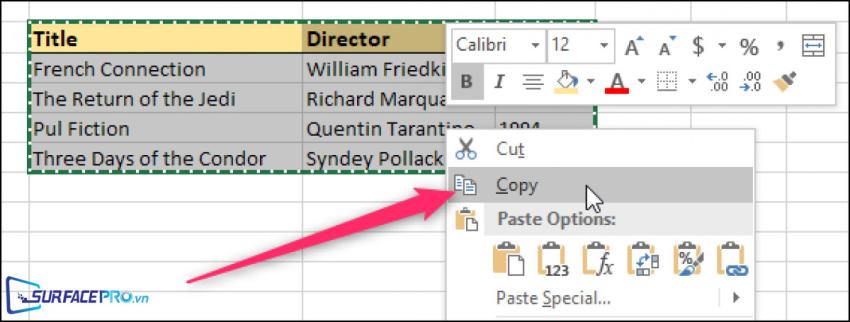
Trên PowerPoint, chọn Paste Special
Kế đó, nếu muốn liên kết, hãy chọn Paste Link. Hoặc nếu muốn nhúng, chọn Paste
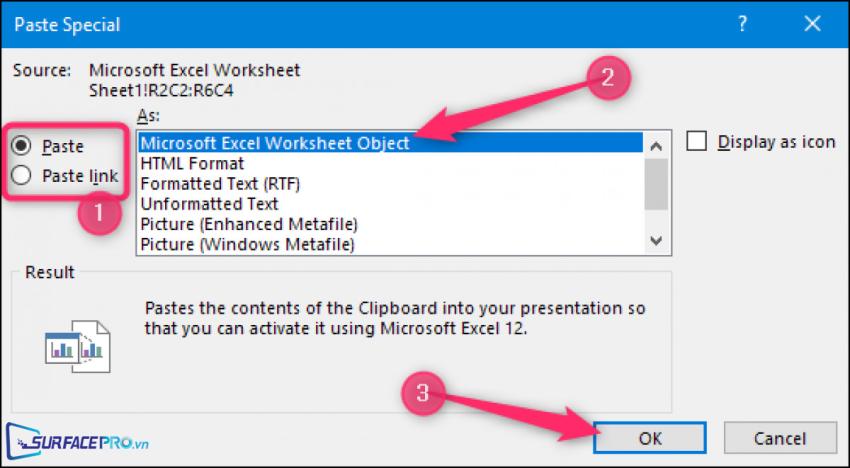
Tiếp theo, tại mục As, chọn Microsoft Excel Worksheet Object
Chọn OK để hoàn tất
Hi vọng bài viết này sẽ giúp ích được cho các bạn! Truy cập mục Thủ Thuật & Ứng Dụng của SurfacePro.vn để cập nhật những thủ thuật và ứng dụng thiết thực, bổ ích nhất.
Bài viết liên quan
- Color Filters trên Windows 11 là gì và cách sử dụng? (05.12.2022)
- Cách xem Youtube ẩn danh (01.12.2022)
- Cách cài Android 12L cho Surface Duo 2 và Surface Duo (29.11.2022)
- Bật nhận diện khuôn mặt cho laptop Windows 11 (24.11.2022)
- Top 4 cách chụp màn hình máy tính Surface Pro dễ nhớ nhất (22.11.2022)