Nếu đang có ý định bán, đổi trả hoặc tặng Macbook (hay iMac) đang sử dụng cho một người khác, khôi phục lại cài đặt gốc là thao tác mà người dùng nên làm để xóa toàn bộ dữ liệu cá nhân trên thiết bị. Đồng thời, khôi phục lại cài đặt gốc hay Factory Reset cũng là cách giúp đưa máy Mac về lại trạng thái như mới, khắc phục nhanh tình trạng xung đột phần mềm hoặc các lỗi gây giật lag khác.
Dưới đây là các bước cần làm để khôi phục lại cài đặt gốc cho Macbook (hoặc iMac). Hướng dẫn này bao gồm hai phần, phần 1 là cách khôi phục cài đặt gốc cho máy Mac chạy macOS Monterey, phần 2 là cách khôi phục cài đặt gốc cho máy Mac chạy macOS Big Sur hoặc phiên bản cũ hơn
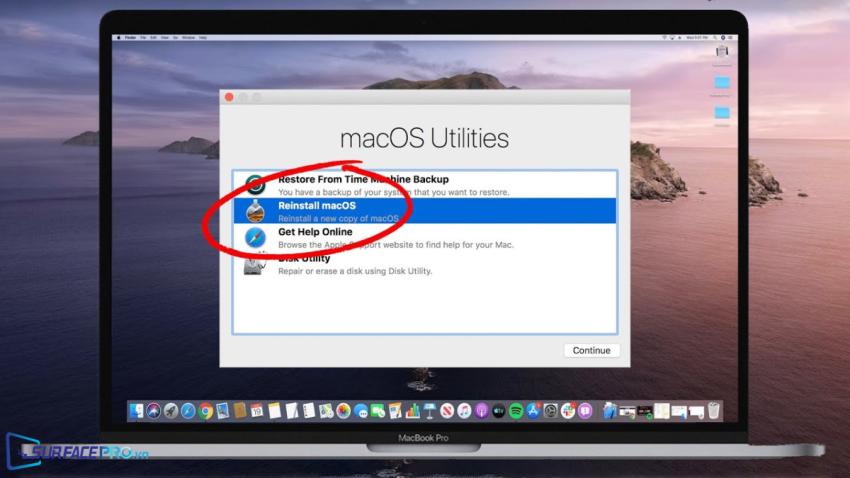
Phần 1: Hướng dẫn khôi phục cài đặt gốc cho Macbook và iMac chạy macOS Monterey
- Tạo một bản sao lưu cho thiết bị nếu cần giữ lại dữ liệu
- Sau đó vào System Preferences, chọn Erase All Contents and Settings
- Làm theo lời nhắc để hoàn tất quá trình reset
Khác với Macbook chạy macOS Big Sur, Macbook chạy macOS Monterey vẫn tiếp tục chạy hệ điều hành hiện có sau khi hoàn tất quá trình reset.
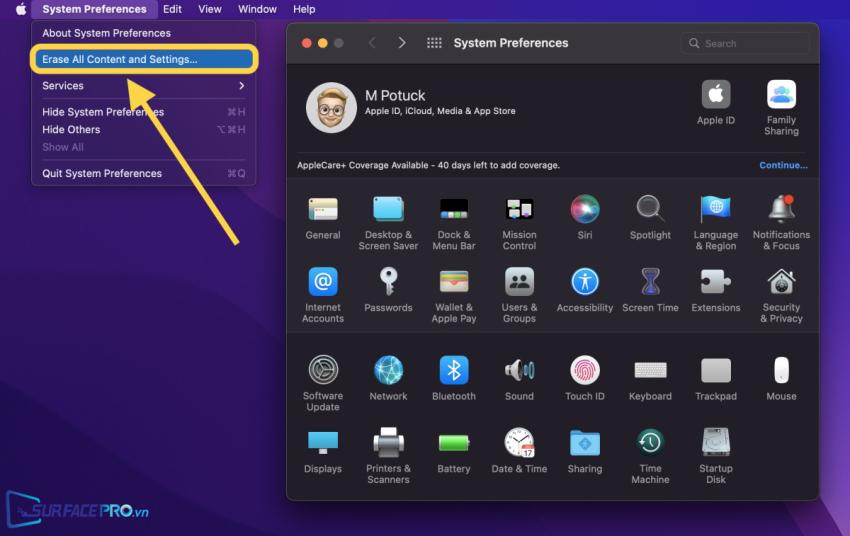
Phần 2: Hướng dẫn khôi phục cài đặt gốc Macbook và iMac chạy macOS Big Sur hoặc phiên bản cũ hơn
1. Tạo một bản sao lưu mới cho thiết bị
2. Đăng xuất khỏi iCloud bằng cách vào System Preferences > Apple ID > Overview, chọn Sign Out
3. Đăng xuất khỏi iMessage và FaceTime
4. Đặt lại NVRAM bằng cách tắt máy, kế đó bật máy lên và ngay lập tức nhấn và giữ 4 phím (Option, Command, P, R) trong khoảng 20 giây
5. Sau đó, tiến hành khôi phục lại cài đặt gốc bằng cách
5.1 Trên Apple silicon Macs
- Tắt nguồn nếu máy đang bật
- Nhấn và giữ nút nguồn để bật, tiếp tục giữ cho đến khi thấy các lệnh tùy chọn hiển thị trên màn hình
- Chọn macOS Recovery
- Tiếp theo, chọn Reinstall macOS
- Làm theo lời nhắc trên màn hình để hoàn tất
5.2 Trên Intel Macs
Nhấn và giữ một trong các tổ hợp phím bên dưới ngay sau khi mở nguồn và thả ra khi màn hình xuất hiện quả địa cầu hoặc logo Apple
- ⌘R (Command R) = Cài lại phiên bản macOS gần nhất mà không cần nâng cấp lên phiên bản mới
- ⌥⌘R (Option Command R) = Nâng cấp lên phiên bản macOS mới nhất tương thích
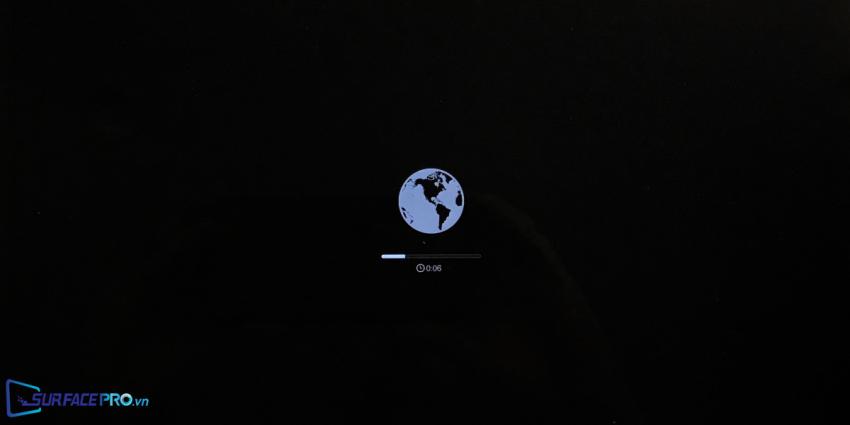
Thời khôi phục sẽ khác nhau tùy thuộc vào kết nối internet. Khi quá trình hoàn tất, người dùng sẽ thấy cửa sổ macOS Utilities xuất hiện.
6. Xóa toàn bộ dữ liệu trên ổ cứng
- Vào Disk Utility, chọn Continue
- Chọn Startup disk
- Chọn Erase ở góc trên cùng
- Chọn Mac OS Extended (Journaled) như hình bên dưới
- Sau đó chọn Erase
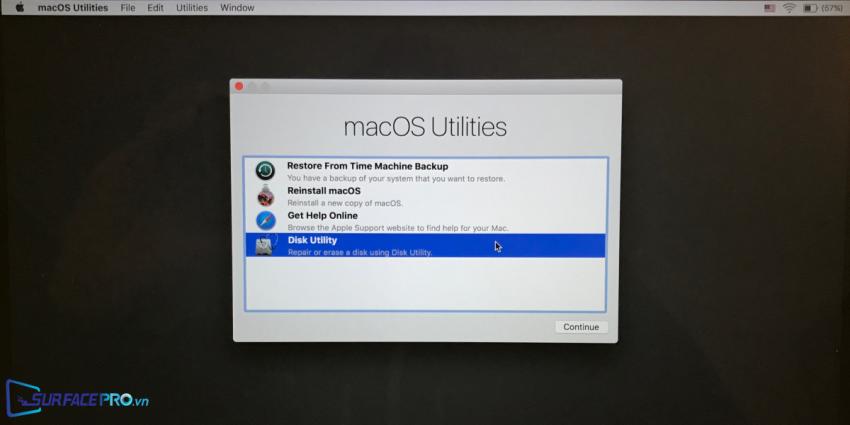
7. Cài lại MacOS
- Quay lại của sổ Utilities, chọn Reinstall macOS
- Làm theo lời nhắc và chọn ổ đĩa muốn cài đặt macOS (nếu có nhiều ổ đĩa)
- Kết nối máy với nguồn điện
- Nhấp vào Install
Nếu có ổ SSD, ước tính thời gian cài đặt sẽ mất khoảng 10-20 phút. Nếu sử dụng HDD, thời gian cài lại có thể sẽ lâu hơn.
Khi quá trình cài đặt hoàn tất, nếu muốn tiếp tục sử dụng máy, hãy hoàn tất bước chọn ngôn ngữ và các thiết lập khác như lúc mới mua máy. Trong trường hợp muốn bán hoặc chuyển nhượng cho người khác, hãy nhấn tổ hợp phím Command + Q để tắt máy.
Hi vọng bài viết này sẽ giúp ích được cho các bạn! Truy cập mục Thủ Thuật & Ứng Dụng của SurfacePro.vn để cập nhật những thủ thuật và ứng dụng thiết thực, bổ ích nhất.
Bài viết liên quan
- Color Filters trên Windows 11 là gì và cách sử dụng? (05.12.2022)
- Cách xem Youtube ẩn danh (01.12.2022)
- Cách cài Android 12L cho Surface Duo 2 và Surface Duo (29.11.2022)
- Bật nhận diện khuôn mặt cho laptop Windows 11 (24.11.2022)
- Top 4 cách chụp màn hình máy tính Surface Pro dễ nhớ nhất (22.11.2022)

















