Để tính một số phép tính khi soạn thảo văn bản trong Microsoft Word, người dùng thường có xu hướng nhập phép tính vào công cụ Calculator có sẵn trên Windows rồi sao chép kết quả đó theo cách thủ công. Tuy nhiên, hiếm người biết rằng Word hoàn toàn có thể cho ra kết quả của phép tính chỉ với một cú nhấp chuột.
Trước tiên, người dùng cần thêm Calculator vào Toolbar trên Word để có thể chọn nhanh công cụ này tương tự như cách chọn các lệnh Undo, Redo, Past, Copy,… phổ biến hơn.
Người dùng có thể thêm Calculator vào Toolbar (Word) bằng cách:
Vào File, chọn Options > Quick Access Toolbar
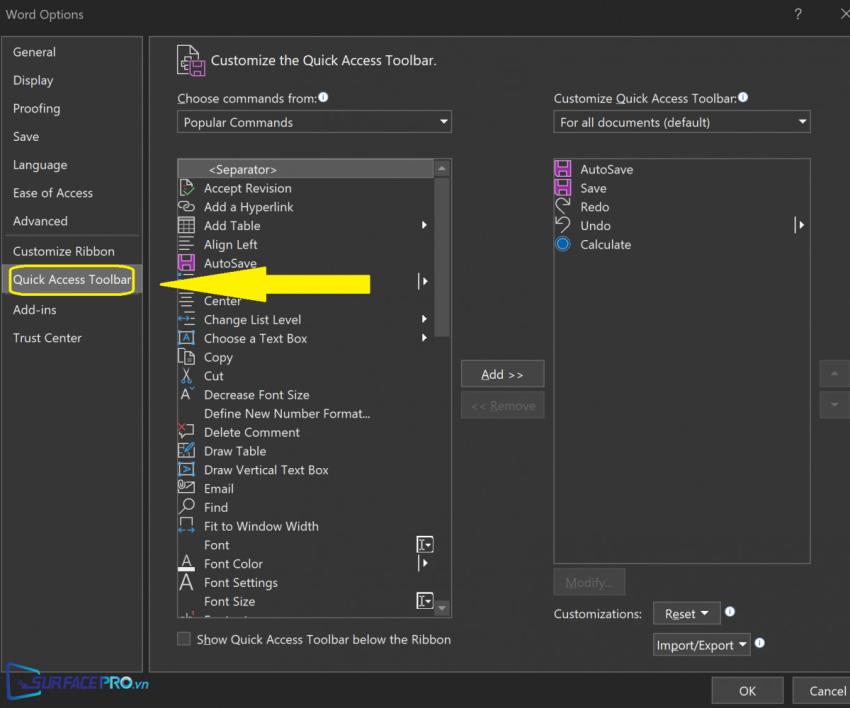
Nhấp vào dấu muỗi tiên bên cạnh mục Popular All Commands, chọn All Commands
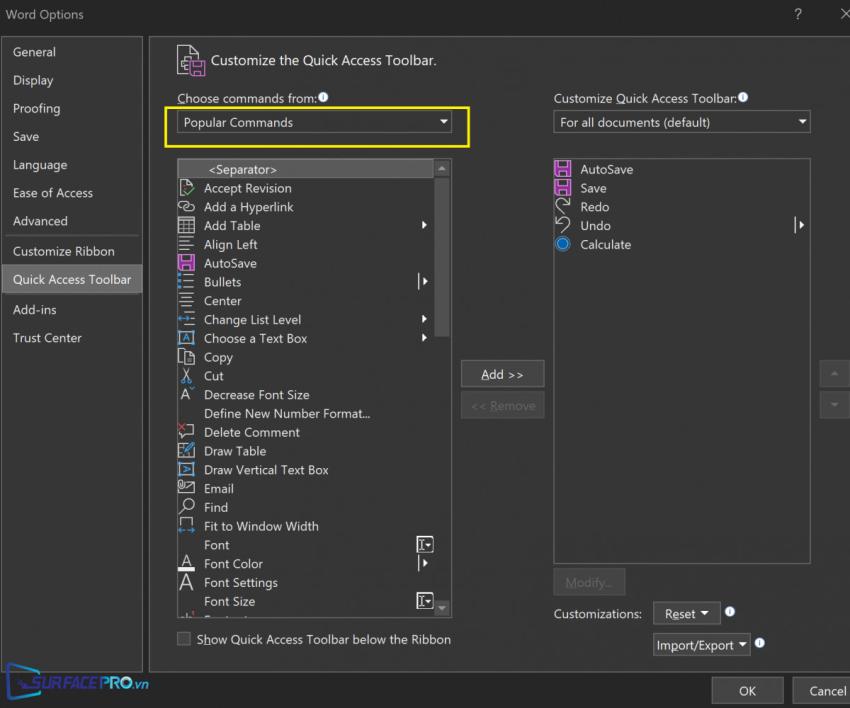
Trong hộp thoại vừa xuất hiện, tìm và chọn Calculate
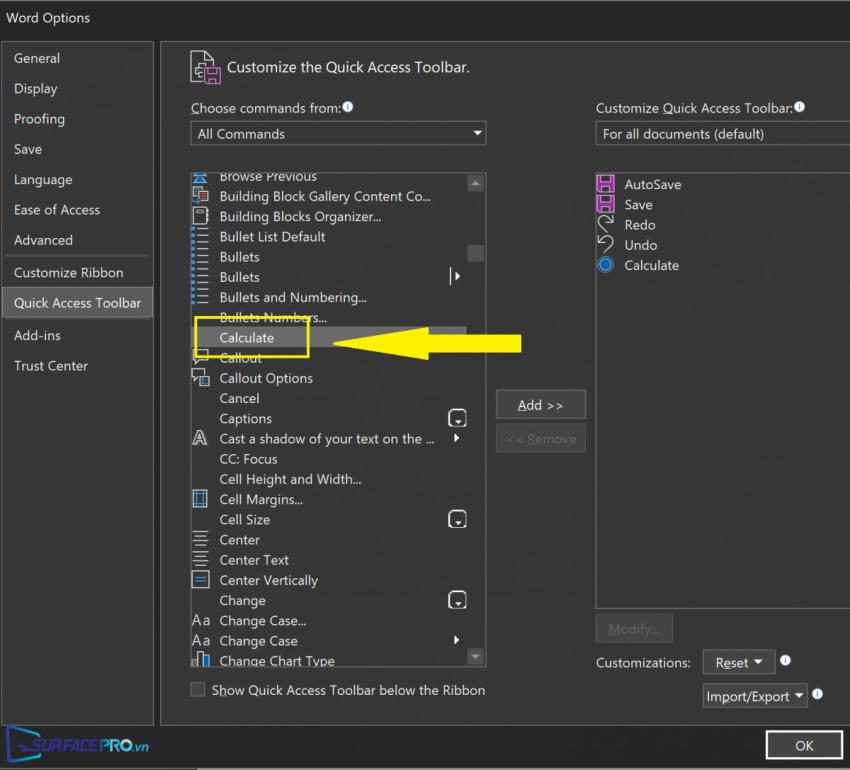
Chọn Add > Next
Sau khi hoàn thành các bước trên, một biểu tượng có hình tròn màu xám sẽ xuất hiện trên thanh công cụ, bên cạnh Undo, Redo và Save với tên là Formula. Sau đó, người dùng có thể thực hiện phép tính trên Word theo các bước bên dưới
Để thực hiện phép tính trên Word, hãy:
Nhập vào phép tính cần tìm kết quả
Bôi đen phép tính đó
Nhấp chuột vào biểu tượng Formula (vừa chèn ở bên trên)
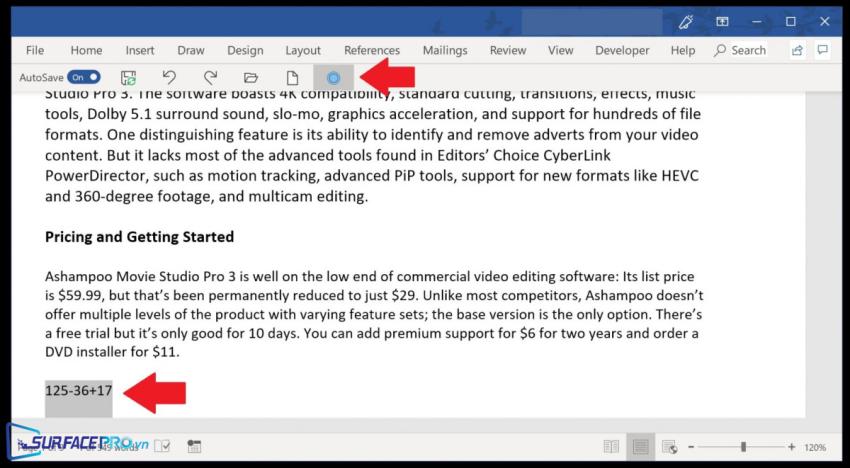
Kết quả của phép tính sẽ được hiển thị ở thanh dưới cùng trên giao diện trang Word (bên cạnh mục Page, Words, Zoom out, Zoom in,…)
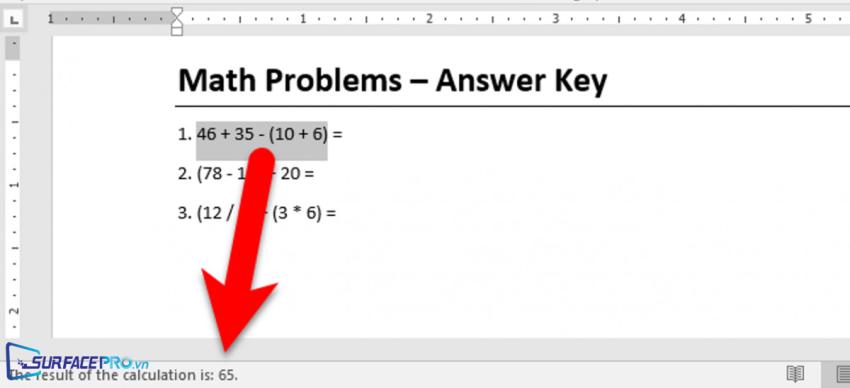
Ở những lần cần thực hiện phép tính tiếp theo, người dùng chỉ cần nhập phép tính và chọn biểu tượng Formula, không cần thực hiện lại thao thao tác chèn công cụ Calculator vào toolbar như lần sử dụng đầu tiên.
Hi vọng bài viết này sẽ giúp ích được cho các bạn! Truy cập mục Thủ Thuật & Ứng Dụng của SurfacePro.vn để cập nhật những thủ thuật và ứng dụng thiết thực, bổ ích nhất.
Bài viết liên quan
- Color Filters trên Windows 11 là gì và cách sử dụng? (05.12.2022)
- Cách xem Youtube ẩn danh (01.12.2022)
- Cách cài Android 12L cho Surface Duo 2 và Surface Duo (29.11.2022)
- Bật nhận diện khuôn mặt cho laptop Windows 11 (24.11.2022)
- Top 4 cách chụp màn hình máy tính Surface Pro dễ nhớ nhất (22.11.2022)

















