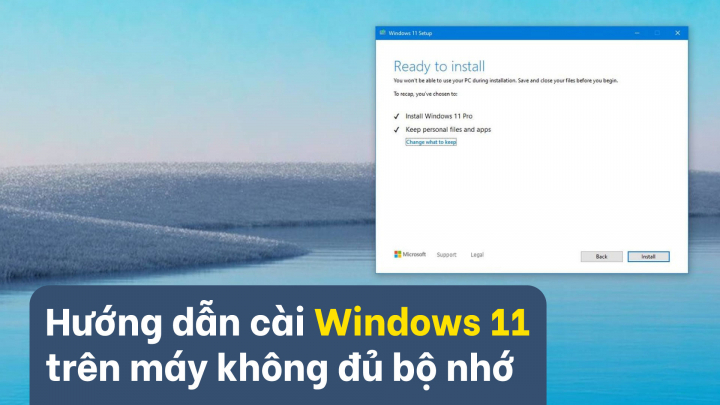Dù đã vượt qua vòng kiểm tra khả năng tương thích của PC Health Check app nhưng quá trình cài đặt Windows 11 trên một số PC vẫn có thể bị gián đoạn, nguyên nhân chính thường xuất phát từ việc thiết bị không có đủ dung lượng để xử lý quá trình nâng cấp.
Bài viết này sẽ hướng dẫn các bước cụ thể để cài Windows 11 cho máy tính không đủ bộ nhớ.
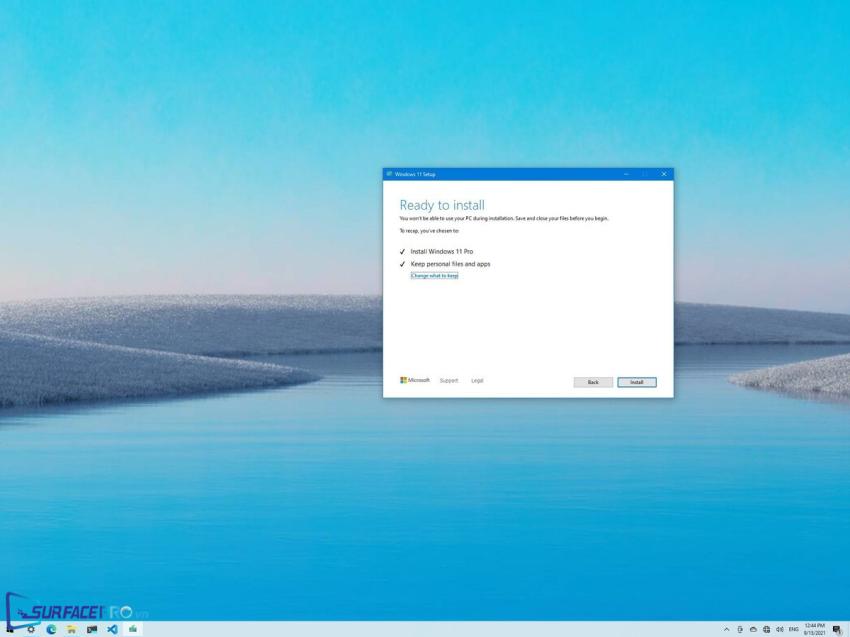
Trước khi bắt đầu, người dùng cần chuẩn bị
Một máy tính khác (dùng để tạo bootable drive / boot disk)
Hai ổ đĩa flash USB trống, mỗi ổ có dung lượng ít nhất 16GB
2 Cổng USB trên máy cần nâng cấp (có thể sử dụng bộ chuyển đổi)
Bước 1: Tạo Windows 11 USB flash
Để tạo phương tiện cài đặt Windows 11, hãy kết nối ổ đĩa flash USB với máy tính phụ. Sau đó
Mở trang tải xuống Windows 11 tại https://www.microsoft.com/en-au/software-download/windows11?ranMID
Trong phần Create Windows 11 Installation Media, nhấn vào nút Download now
Nhấp đúp chuột vào tệp MediaCreationToolW11.exe
Nhấp Accept để đồng ý với các điều khoản
Chọn đúng ngôn ngữ và phiên bản Windows 11 ở cửa sổ tiếp theo
Nhấn Next, chọn USB flash drive
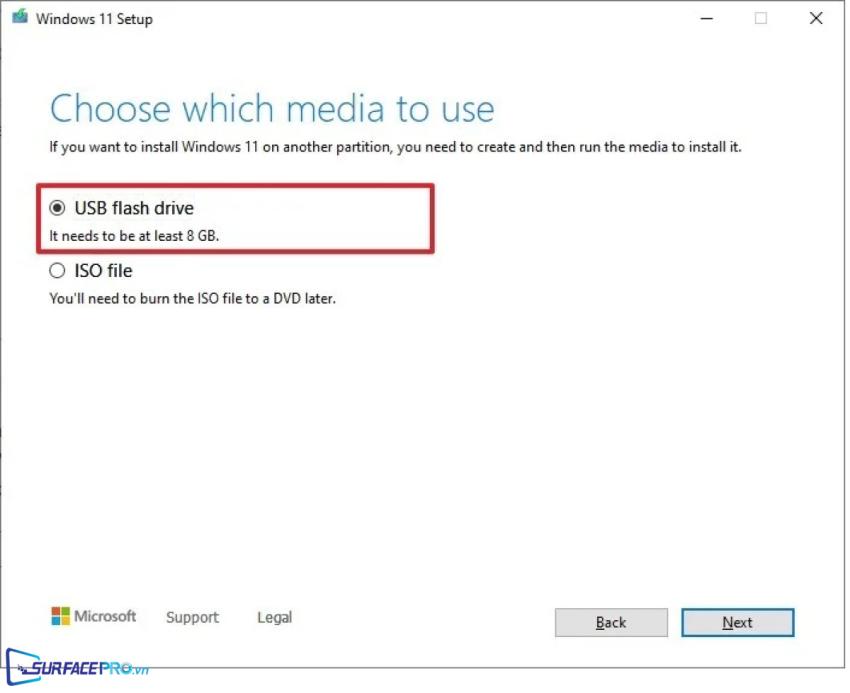
Chọn Next một lần nữa, sau đó chọn USB trong phần Removable drives
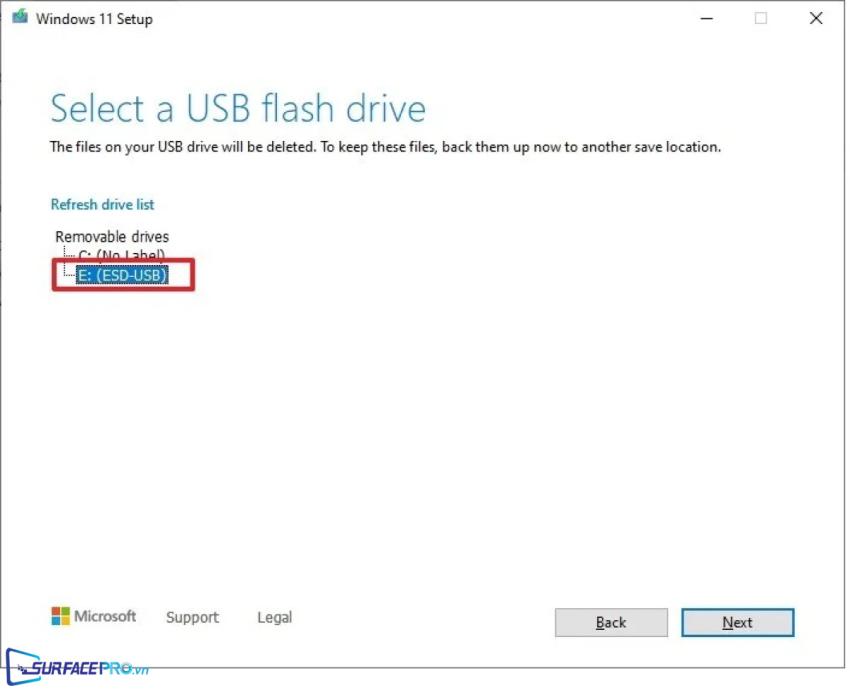
Sau đó chọn Next > Finish
Bước 2: Cài Windows 11
Để bắt đầu cài Windows 11 trên máy có bộ nhớ hạn chế, hãy
Kết nối Windows 11 USB flash drive với USB flash drive trống
Mở File Explorer
Chọn This PC
Bên dưới Devices and drives, nhấp đúp chuột vào ổ đĩa flash USB có chứa file Windows 11
Nhấp đúp vào tệp setup.exe để mở file Windows 11
Nhấn Accept (nếu có)
Chọn Next
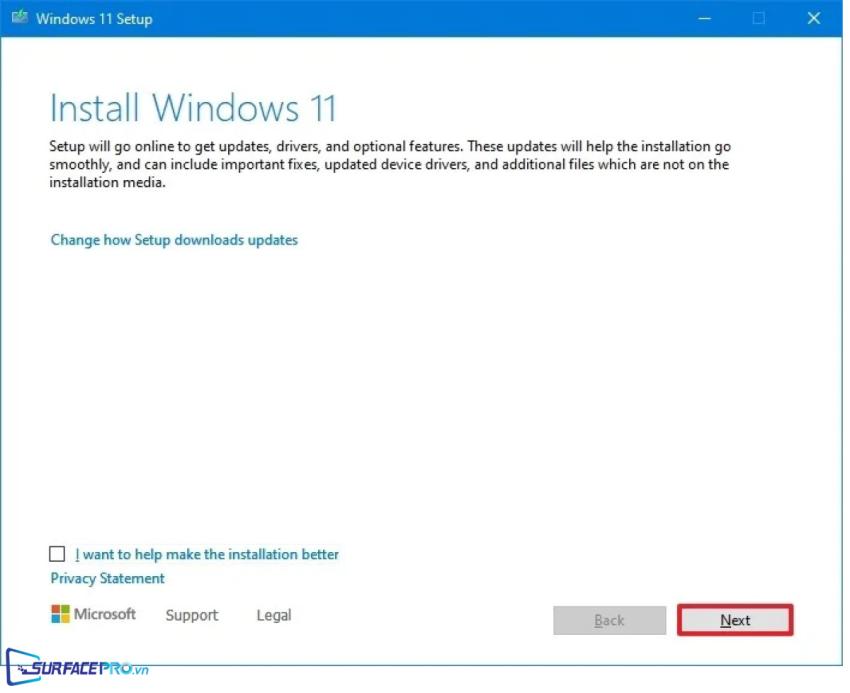
Trong phần Setup needs space to update, nhấp vào menu có dấu mũi tên bên cạnh External Storage Device và chọn ổ đĩa flash USB trống
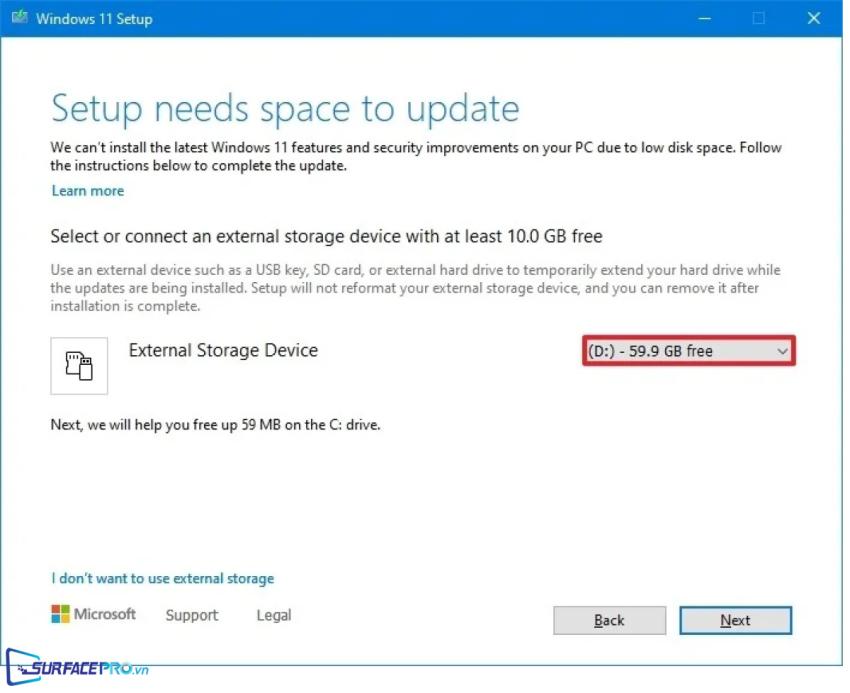
Chọn Next
Nhấn Open cho Recycle Bin, Downloads và Storage Use để giải phóng dung lượng trên thiết bị (nếu có)
Chọn Refresh > Next
Chọn Install
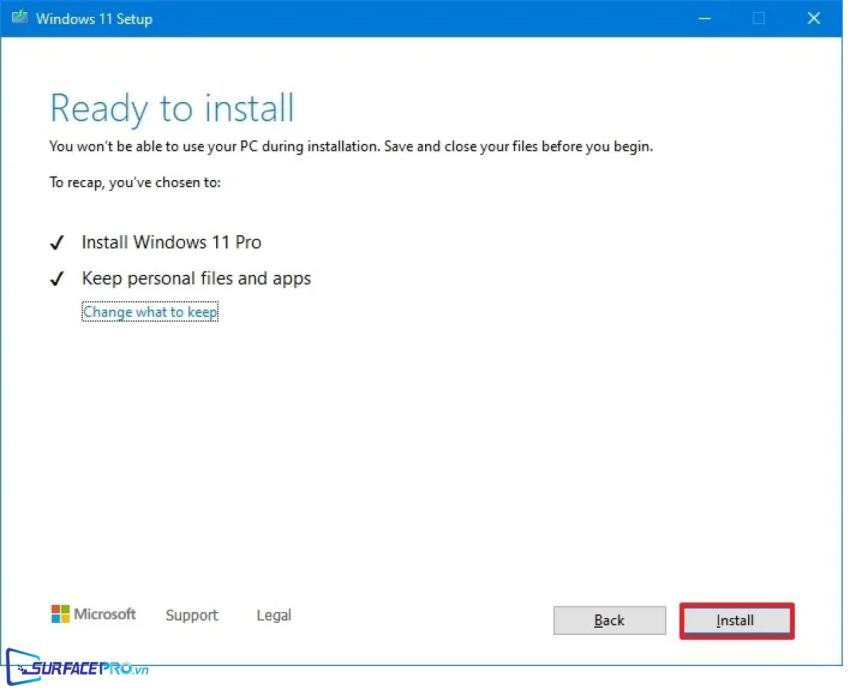
Tiếp tục thực hiện các hướng dẫn trên màn hình (nếu có) để bắt đầu quá trình cài đặt
Sau khi hoàn thành các bước trên, quá trình cài đặt sẽ được bắt đầu. Người dùng cần chờ đợi trong vài phút để quá trình này hoàn tất.
Hi vọng bài viết này sẽ giúp ích được cho các bạn! Truy cập mục Thủ Thuật & Ứng Dụng của SurfacePro.vn để cập nhật những thủ thuật và ứng dụng thiết thực, bổ ích nhất.
Bài viết liên quan
- Color Filters trên Windows 11 là gì và cách sử dụng? (05.12.2022)
- Cách xem Youtube ẩn danh (01.12.2022)
- Cách cài Android 12L cho Surface Duo 2 và Surface Duo (29.11.2022)
- Bật nhận diện khuôn mặt cho laptop Windows 11 (24.11.2022)
- Top 4 cách chụp màn hình máy tính Surface Pro dễ nhớ nhất (22.11.2022)