Remote Desktop là một tính năng sẵn có trên hệ điều hành Windows 11, cho phép truy cập các tệp và ứng dụng được lưu trữ từ xa thông qua một máy tính, laptop hoặc tablet khác. Đồng thời, người dùng cũng có thể sử dụng Remote Desktop để điều khiển máy tính từ xa, chẳng hạn như kiểm tra tải xuống, cài đặt ứng dụng, sao chép tệp tin,…
Hay nói cách khác, khi Remote Desktop được kích hoạt, người dùng sẽ có thể tiếp tục xem các tài liệu, ứng dụng,… có trên máy tính cá nhân tại nơi làm việc hoặc ngược lại.
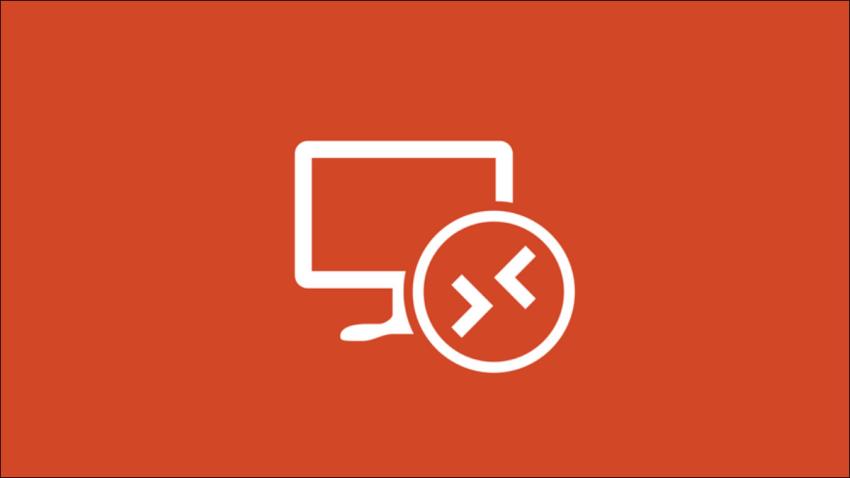
Để kích hoạt Remote Desktop trên Windows 11, hãy
Vào Start, chọn Settings > System
Chọn Remote Desktop
Chuyển Remote Desktop sang On
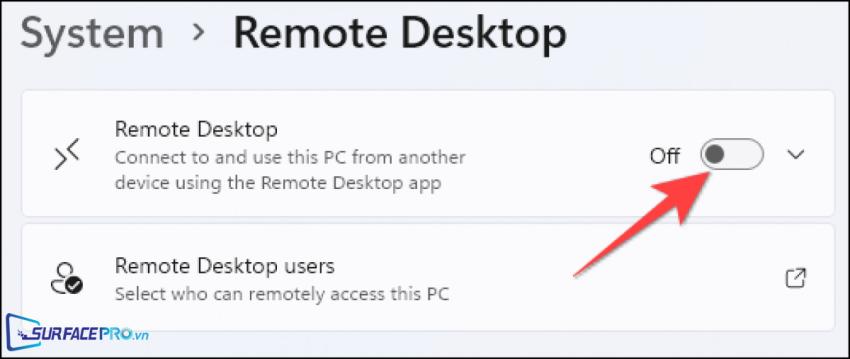
Chọn Confirm để xác nhận
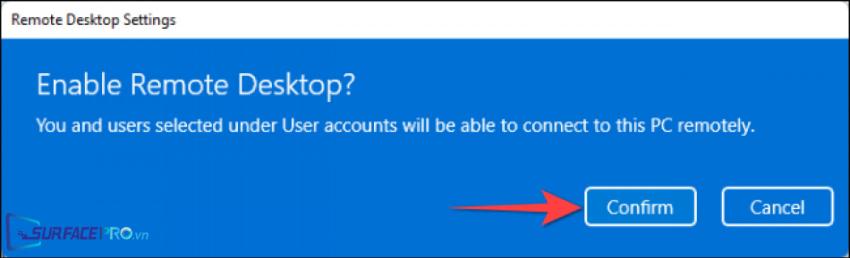
Tiếp theo, nhấn vào nút mũi tên đi xuống bên cạnh nút On
Nhấp chuột để chọn Require devices to use Network Level Authentication Connect
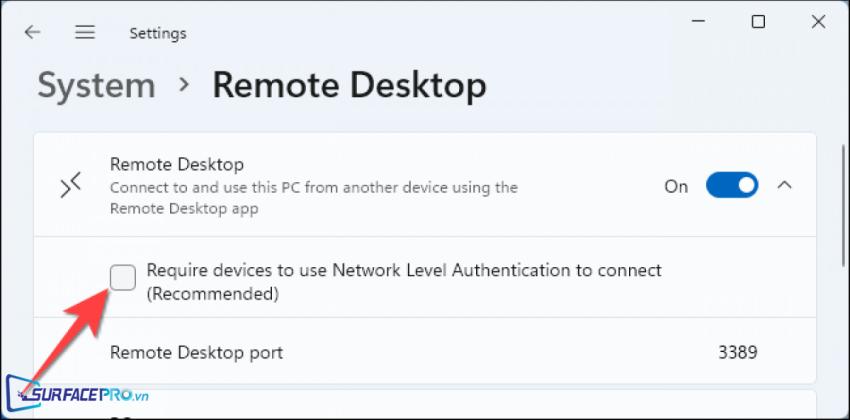
Chọn Confirm trên cửa sổ UAC tiếp theo
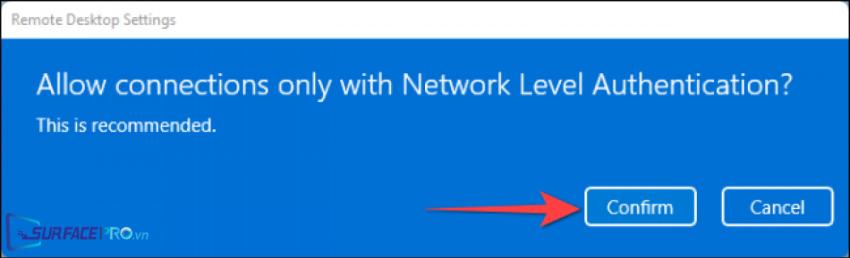
Để sử dụng Remote Desktop, hãy
Remote Desktop hiện hỗ trợ nhiều thiết bị và ứng dụng thứ 3 khác nhau. Hướng dẫn bên dưới khả dụng với Windows, macOS, Android, iPhone và iPad.
Mở ứng dụng Remote Desktop, chọn Add PC
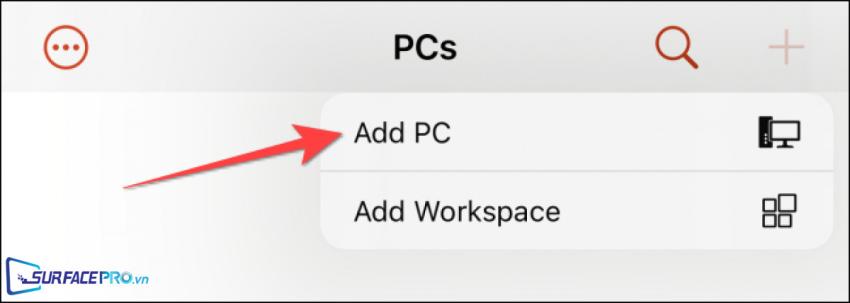
Sau đó, nhập tên PC và chi tiết tài khoản người dùng Windows
Thêm vào các trường Clipboard, Microphone, Storage nếu cần thiết
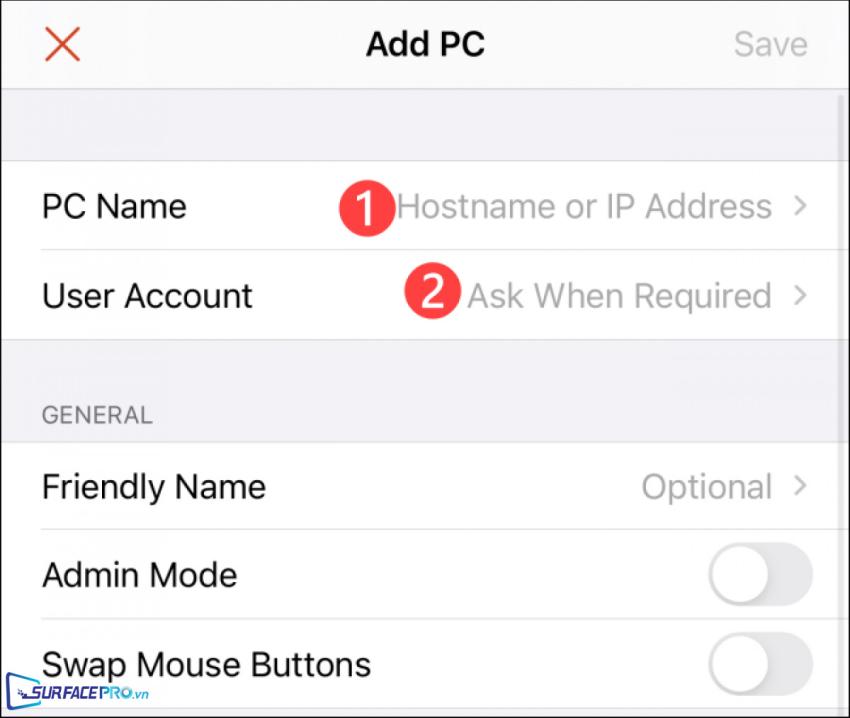
Chọn Save ở góc trên bên trái
Nhấp vào thẻ có tên PC vừa hiển thị để bắt đầu kết nối
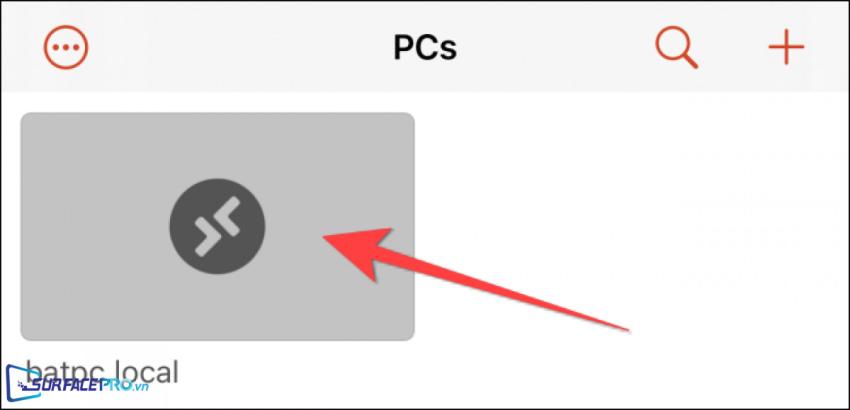
Hi vọng bài viết này sẽ giúp ích được cho các bạn! Truy cập mục Thủ Thuật & Ứng Dụng của SurfacePro.vn để cập nhật những thủ thuật và ứng dụng thiết thực, bổ ích nhất.
Bài viết liên quan
- Color Filters trên Windows 11 là gì và cách sử dụng? (05.12.2022)
- Cách xem Youtube ẩn danh (01.12.2022)
- Cách cài Android 12L cho Surface Duo 2 và Surface Duo (29.11.2022)
- Bật nhận diện khuôn mặt cho laptop Windows 11 (24.11.2022)
- Top 4 cách chụp màn hình máy tính Surface Pro dễ nhớ nhất (22.11.2022)

















