Dưới đây là 6 cách đơn giản nhất để chuyển dữ liệu từ PC cũ sang PC mới
1. Sử dụng Onedrive
Một trong những cách dễ nhất để sao lưu và chuyển dữ liệu là sử dụng dịch vụ lưu trữ đám mây OneDrive. Nếu có tài khoản Microsoft, người dùng Windows sẽ mặc định nhận được 5GB bộ nhớ miễn phí.
Để thực hiện, người dùng cần đăng nhập vào tài khoản Onedrive trên thiết bị cũ và tải lên các dữ liệu cần sao lưu. Sau đó, đăng nhập vào cùng một tài khoản trên thiết bị mới và tiến hành tải xuống.
Ưu điểm của phương pháp này là không cần đặt hai thiết bị ở cạnh nhau như các phương pháp còn lại. Tuy nhiên, nhược điểm của nó là các ứng dụng và thiết lập vốn có trên máy cũ sẽ không được chuyển sang máy mới. Đồng thời, 5GB dung lượng miễn phí của Onedrive thường không đủ lớn đối với những ai có nhu cầu sao lưu đa dạng.
Trong trường hợp có nhu lưu trữ đa dạng hơn, người dùng có thể cân nhắc đến các gói Onedrive có tính phí của Microsoft, chẳng hạn như $2 cho 100GB, 7$ cho 1TB,…
2. Sử dụng ổ cứng di động
So với phương pháp truyền dữ liệu thông qua dịch vụ lưu trữ đám mây Onedrive, việc sử dụng ổ cứng di động thủ công hơn. Tuy nhiên, nếu người dùng đã có ổ cứng di động thì việc sử dụng ổ cứng lại tiết kiệm hơn hẳn.
Tất cả những gì người dùng cần làm là cắm ổ cứng vào PC cũ, sau đó di chuyển các tệp và thư mục từ PC cũ vào ổ cứng. Sau đó, cắm ổ cứng vào PC mới và tiến hành sao chép các dữ liệu có trên đó.
Một ưu điểm khác của phương pháp này đó chính là sau khi chuyển dữ liệu từ PC cũ sang PC mới thành công, người dùng sẽ có thể giữ nguyên dữ liệu hiện có trên ổ cứng di động để tiến hành sao lưu bất cứ khi nào cần thiết – tương tự như một bản sao dữ liệu dự phòng.

3. Sử dụng cáp kết nối
Nếu không muốn đăng ký Onedrive hoặc chi tiền cho ổ cứng ngoài, sử dụng cáp kết nối là một sự lựa chọn tương đối tiết kiệm hơn.
Đối với thao tác chuyển dữ liệu từ máy tính Windows cũ sang máy tính Windows mới, người dùng có thể tìm mua các dòng Easy Transfer USB, điển hình như F5U279 của Belkin.
Sau khi có cáp, người dùng cần dùng cáp để kết nối với hai thiết bị, sau đó chọn các dữ liệu cần di chuyển và chọn Sent to > tên thiết bị mới và đợi trong ít phút để hoàn tất.

4. Sử dụng Pcmover Express
Microsoft có một phần mềm chuyên biệt cho phép chuyển dữ liệu từ PC cũ sang PC mới có tên là PCmover Express. Tuy nhiên, cần lưu ý rằng đây là một phần mềm có tính phí.
Ưu điểm của phương pháp này đó chính là không chỉ truyền dữ liệu, PCmover Express còn giữ lại tất cả các cài đặt có trên PC cũ lên PC mới. Nhưng cũng cần lưu ý rằng nếu hai PC có sự khác biệt về hệ điều hành thì các tính năng không có trên cả hai hệ điều hành sẽ bị lược bỏ.
Tất cả những gì người dùng cần làm sau khi tải xong phần mềm đó chính là kết nối hai PC với Internet. Sau đó mở phần mềm, chọn Next > PC to PC Transfer > Next, sau đó chọn các dữ liệu cần sao lưu và chọn Next để hoàn tất.
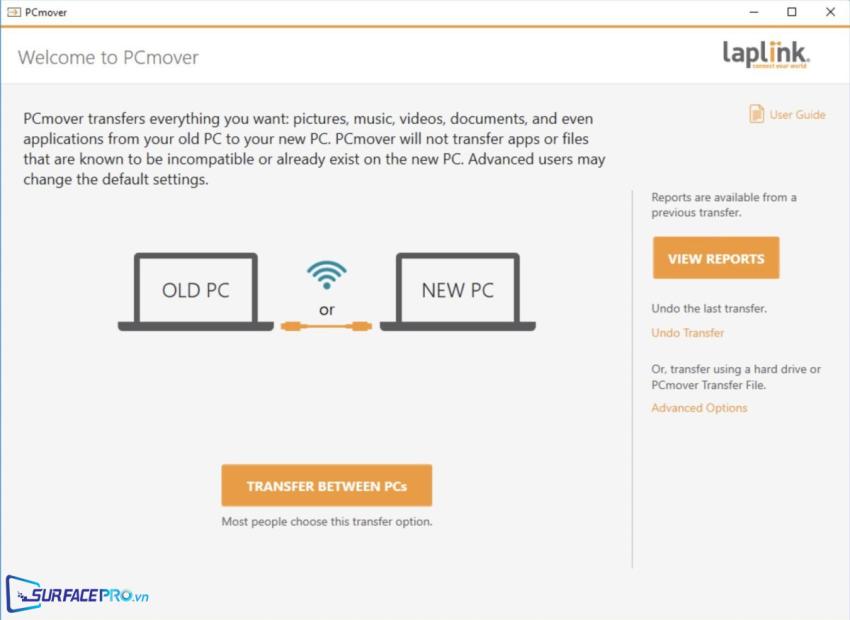
5. Sử dụng PCmover Professional
Ngoài những tính năng mà PCmover Express hỗ trợ, PCmover Professional còn có thêm tính năng cho phép người dùng di chuyển các các ứng dụng có trên PC cũ lên PC mới.
6. Sử dụng Nearby Sharing
Nearby Sharing là một trong những tính năng được Microsoft lần đầu tiên giới thiệu trên Windows 10 và hiện cũng có sẵn trên Windows 11, cho phép chia sẻ nhanh dữ liệu giữa hai PC mà không cần tải xuống bất kỳ phần mềm bên thứ 3 nào khác.
Tuy nhiên, nếu so sánh với các phương thức bên trên, các thao tác với Nearby Sharing có phần phức tạp và khó nhớ hơn.
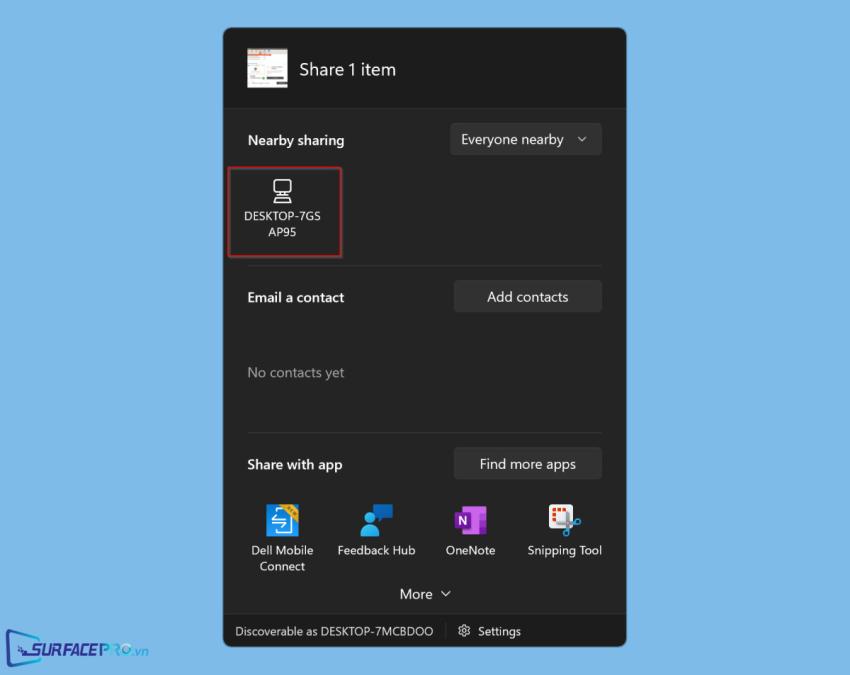
Để sử dụng, người dùng cần
- Mở cả hai PC, nhấp Win+A để mở Action Center, sau đó bật Nearby Sharing và bật Bluetooth
- Sau đó nhấp chuột phải vào tệp cần chia sẻ, chọn Share
- Click chuột để chọn tên của PC mới, sau đó chọn chấp nhận chia sẻ trên PC cũ
- Cuối cùng, trên PC mới, chọn Save để lưu file
Hi vọng bài viết này sẽ giúp ích được cho các bạn! Truy cập mục Thủ Thuật & Ứng Dụng của SurfacePro.vn để cập nhật những thủ thuật và ứng dụng thiết thực, bổ ích nhất.
Bài viết liên quan
- Color Filters trên Windows 11 là gì và cách sử dụng? (05.12.2022)
- Cách xem Youtube ẩn danh (01.12.2022)
- Cách cài Android 12L cho Surface Duo 2 và Surface Duo (29.11.2022)
- Bật nhận diện khuôn mặt cho laptop Windows 11 (24.11.2022)
- Top 4 cách chụp màn hình máy tính Surface Pro dễ nhớ nhất (22.11.2022)

















