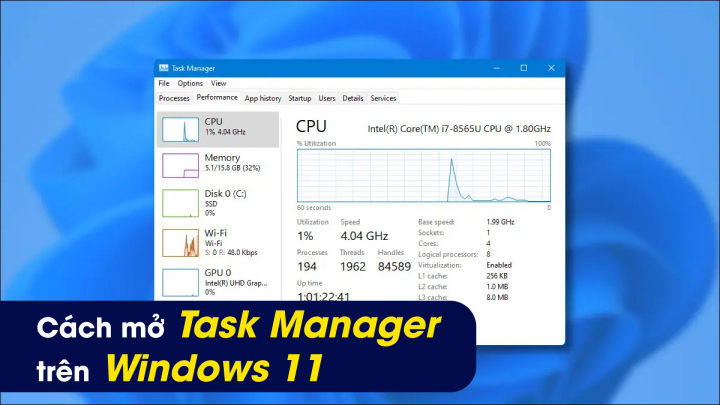Task Manager là trình quản lý tác vụ trên Windows, cho phép người dùng kiểm tra nhanh các ứng dụng, quá trình và dịch vụ đang chạy. Thông qua đó, người dùng sẽ có khởi chạy, dừng các chương trình hay quá trình cụ thể để giải phóng bộ nhớ hoặc theo dõi hiệu suất máy tính và mạng Internet.
Trên Windows 11, thao tác mở Task Manager bằng cách nhấp chuột phải vào thanh tác vụ như trên Windows 10 hiện đã không còn khả dụng và để mở ứng dụng này, người dùng cần phải sử dụng nhiều lối tắt khác.
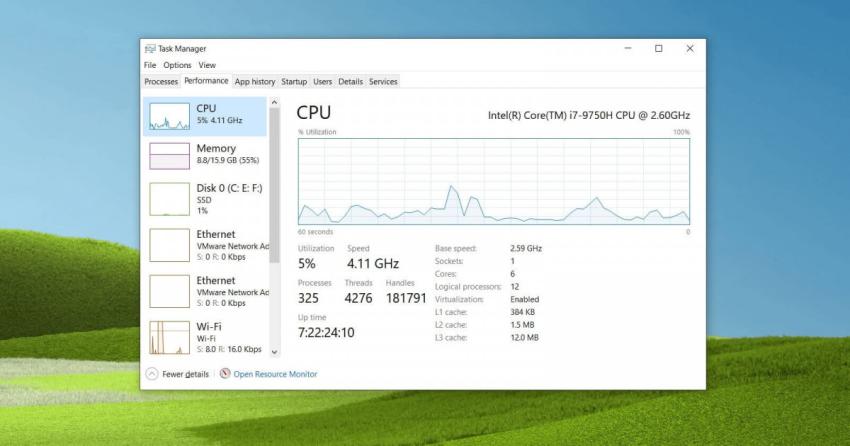
1. Mở Task Manager bằng tổ hợp phím
Tổ hợp phím Ctrl + Shift + Escape là một trong những lối tắt nhanh và tiện ích nhất mà người dùng có thể sử dụng để mở Task Manager.
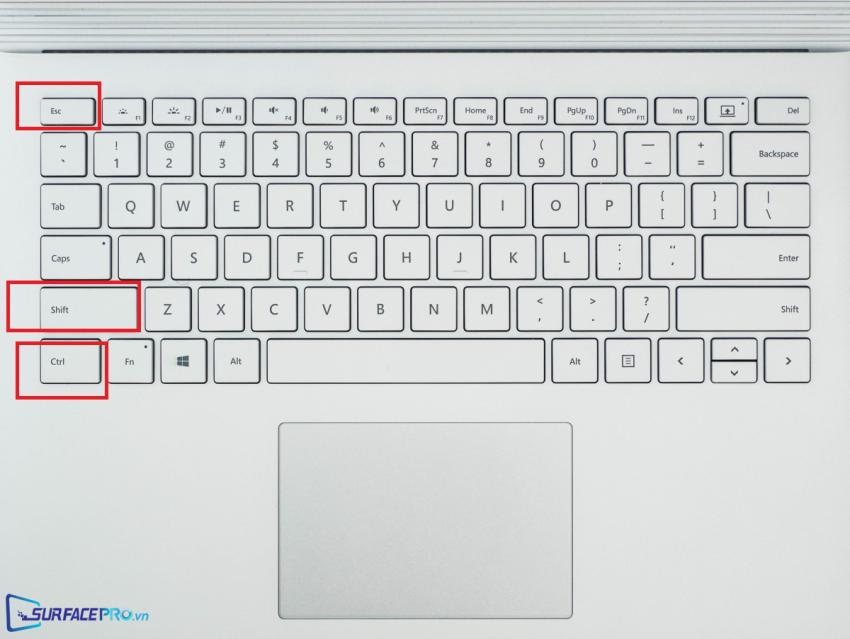
2. Mở Task Manager bằng Start Menu
Nếu không muốn sử dụng tổ hợp phím, người dùng cũng có thể sử dụng chuột để khởi chạy Task Manager.
Để mở Task Manager bằng Start Menu, hãy
Nhấp chuột phải vào Start Menu
Tìm và chọn Task Manager
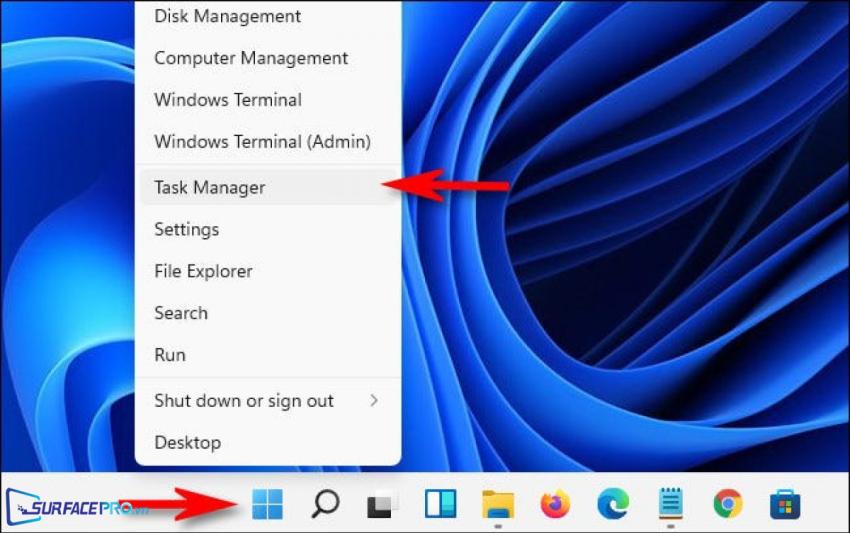
3. Mở Task Manager bằng Search
Để mở Task Manager bằng công cụ tìm kiếm, hãy
Vào Start Menu
Gõ Task Manager vào Search
Nhấp vào kết quả tìm kiếm đầu tiên để mở Task Manager
4. Mở Task Manager bằng Command Prompt hoặc Run
Để mở Task Manager bằng Command Prompt, hãy
Mở cửa sổ Command Prompt
Nhập taskmgr và nhấn Enter
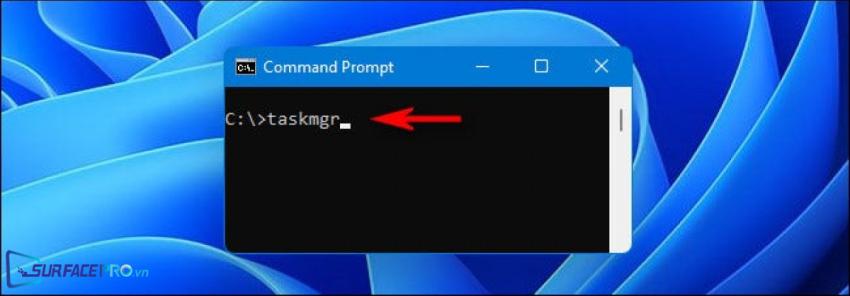
Để mở Task Manager bằng Run, hãy
Tương tự như Command Prompt, mở Run bằng tổ hợp phím Windows + R
Nhập taskmgr và chọn OK
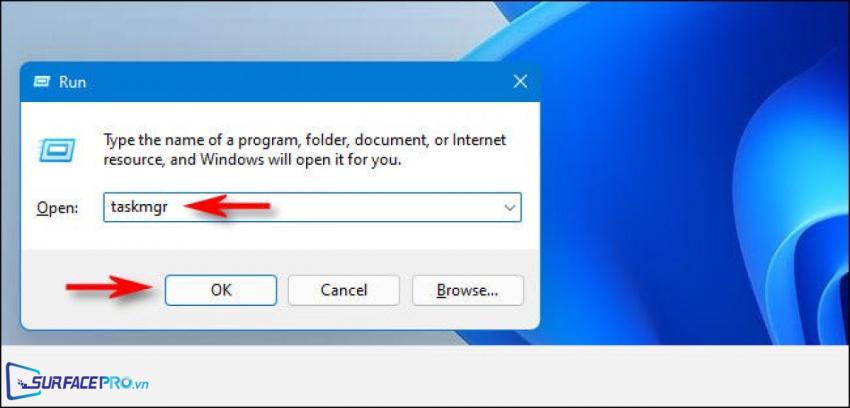
Hi vọng bài viết này sẽ giúp ích được cho các bạn! Truy cập mục Thủ Thuật & Ứng Dụng của SurfacePro.vn để cập nhật những thủ thuật và ứng dụng thiết thực, bổ ích nhất.
Bài viết liên quan
- Color Filters trên Windows 11 là gì và cách sử dụng? (05.12.2022)
- Cách xem Youtube ẩn danh (01.12.2022)
- Cách cài Android 12L cho Surface Duo 2 và Surface Duo (29.11.2022)
- Bật nhận diện khuôn mặt cho laptop Windows 11 (24.11.2022)
- Top 4 cách chụp màn hình máy tính Surface Pro dễ nhớ nhất (22.11.2022)