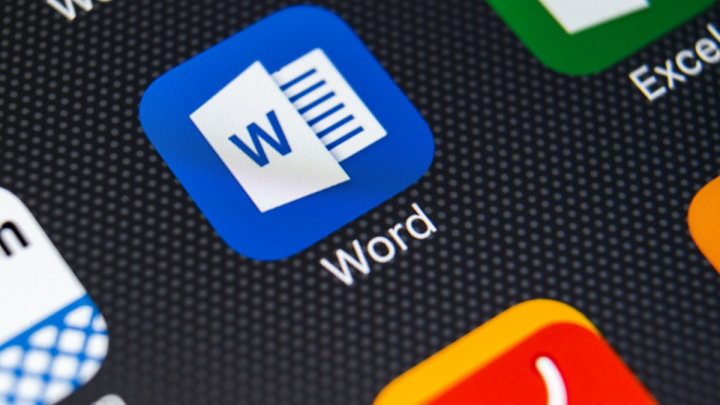Thay vì phải gõ đi gõ lại một hoặc một số cụm từ lặp lại đi lại nhiều lần, những người dùng thường xuyên phải soạn thảo văn bản nên sử dụng tính năng gõ tắt trên Microsoft Word để tiết kiệm thời gian hơn.
Dưới đây là 3 thao tác cơ bản để thiết lập gõ tắt trên Word.
1. Thiết lập từ gõ tắt trên Microsoft Word
Vào File, chọn Options
Trên hộp thoại Word Options, chọn Proofing > AutoCorrect Options…
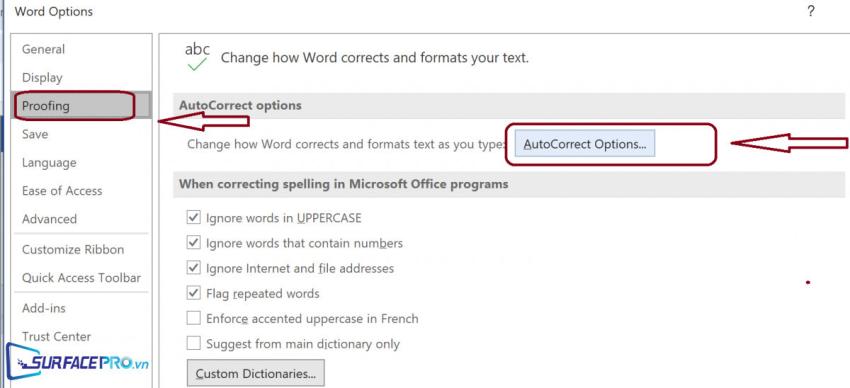
Nhập từ cần gõ tắt vào ô With, từ gõ tắt vào ô Replace
Ví dụ:
Replace | With |
ko | không |
Sp7 | Surface Pro 7 |
Spr | SurfacePro.vn |
Nhấn Add
Chọn OK 2 lần
2. Sửa nội dung viết tắt thành một nội dung khác
Vào File, chọn Options
Trên hộp thoại Word Options, chọn Proofing > AutoCorrect Options…
Gõ từ viết tắt cần thay thế vào mục Replace, nhập từ thay thế vào mục With
Ví dụ: Nếu muốn thay thế từ không trong ví dụ bên trên thành không thể, hãy vào Replace gõ không, vào With gõ không thể
Nhấp Add
Chọn OK 2 lần
3. Xóa thiết lập gõ tắt
Vào File, chọn Options
Trên hộp thoại Word Options, chọn Proofing > AutoCorrect Options…
Chọn từ viết tắt cần xóa
Chọn Delete
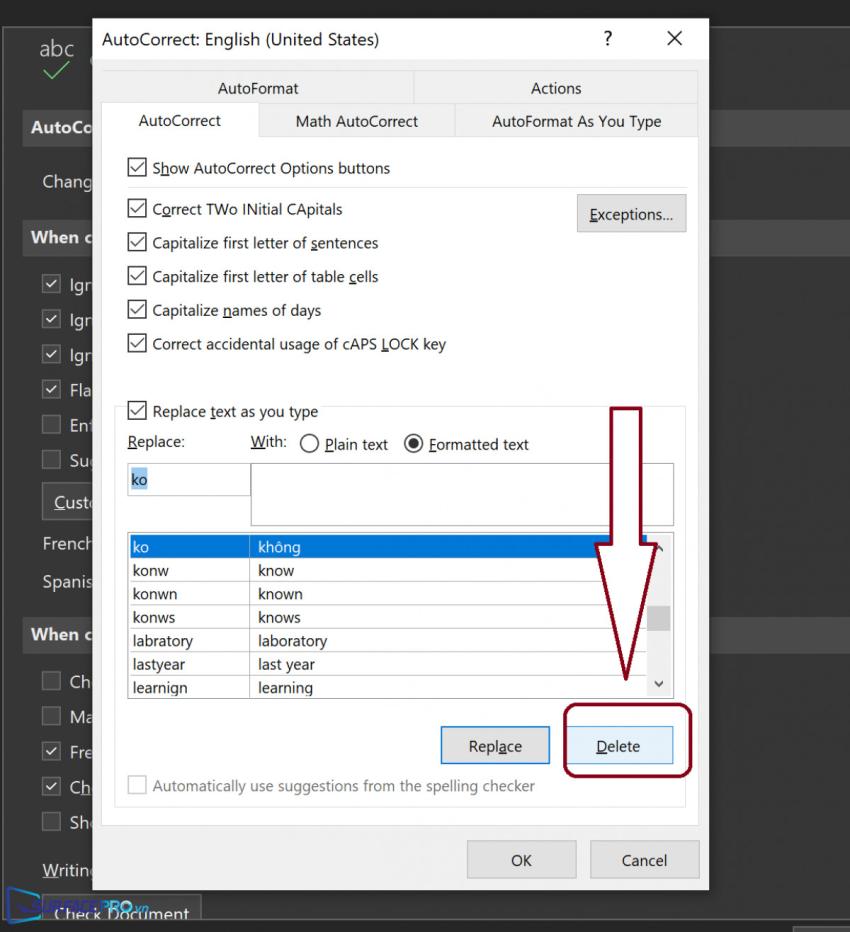
Nhấp OK 2 lần
Ví dụ: Để xóa thiết lập gõ tắt của từ không ở ví dụ bên trên, tìm không ở mục Replace và chọn Delete
Tham khảo video hướng dẫn chi tiết
Hi vọng bài viết này sẽ giúp ích được cho các bạn! Truy cập mục Thủ Thuật & Ứng Dụng của SurfacePro.vn để cập nhật những thủ thuật và ứng dụng thiết thực, bổ ích nhất.
Bài viết liên quan
- Color Filters trên Windows 11 là gì và cách sử dụng? (05.12.2022)
- Cách xem Youtube ẩn danh (01.12.2022)
- Cách cài Android 12L cho Surface Duo 2 và Surface Duo (29.11.2022)
- Bật nhận diện khuôn mặt cho laptop Windows 11 (24.11.2022)
- Top 4 cách chụp màn hình máy tính Surface Pro dễ nhớ nhất (22.11.2022)