Với Windows 11 vừa được phát hành, những thay đổi về giao diện và tính năng của Start Menu có lẽ là một trong những điểm thu hút nhất của hệ điều hành.
Dưới đây là 10 mẹo hữu ích giúp người dùng làm chủ và tận dụng hết những nâng cấp có trên Start Menu mới Windows 11.

1. Truy cập tất cả các ứng dụng từ Start Menu
Khác với việc chỉ hiện thị một số ứng được được ghim hoặc thường xuyên sử dụng lên Start Menu như trên Windows 10, Windows 11 cho phép người dùng xem tất cả các ứng dụng đã được tải xuống trên thiết bị bằng cách
Mở Start Menu
Ở góc trên bên trái màn hình, chọn All Apps
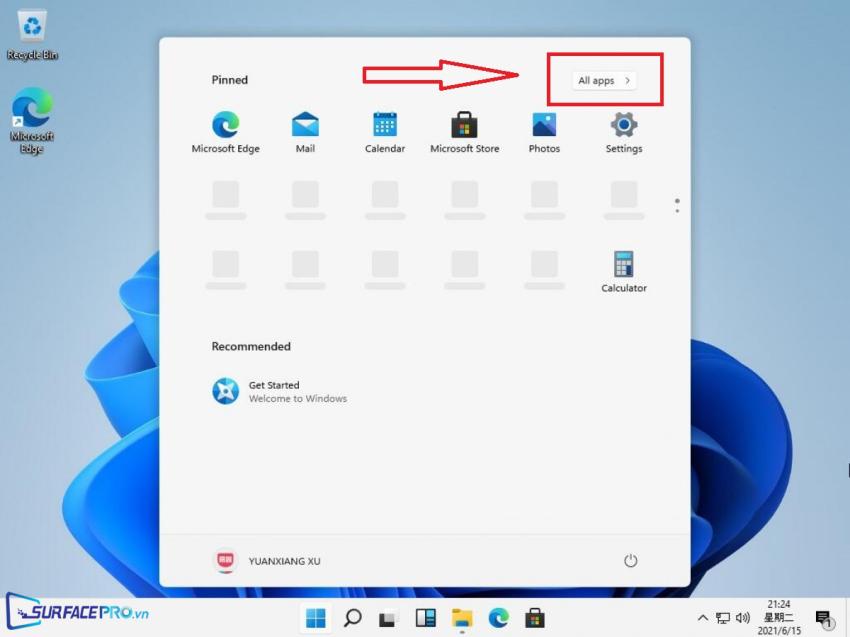
2. Ghim ứng dụng lên Start Menu
Nếu thao tác tìm một hay một số ứng dụng thường xuyên sử dụng trong danh sách hàng loạt các ứng dụng là quá mất thời gian, người dùng hoàn toàn có thể ghim các ứng dụng cụ thể lên Start Menu để truy cập dễ dàng hơn.
Windows 11 cho phép ghim tối đa 18 ứng dụng lên Start Menu, bằng cách
Nhấp chuột phải vào ứng dụng cần ghim
Chọn Pin to Start
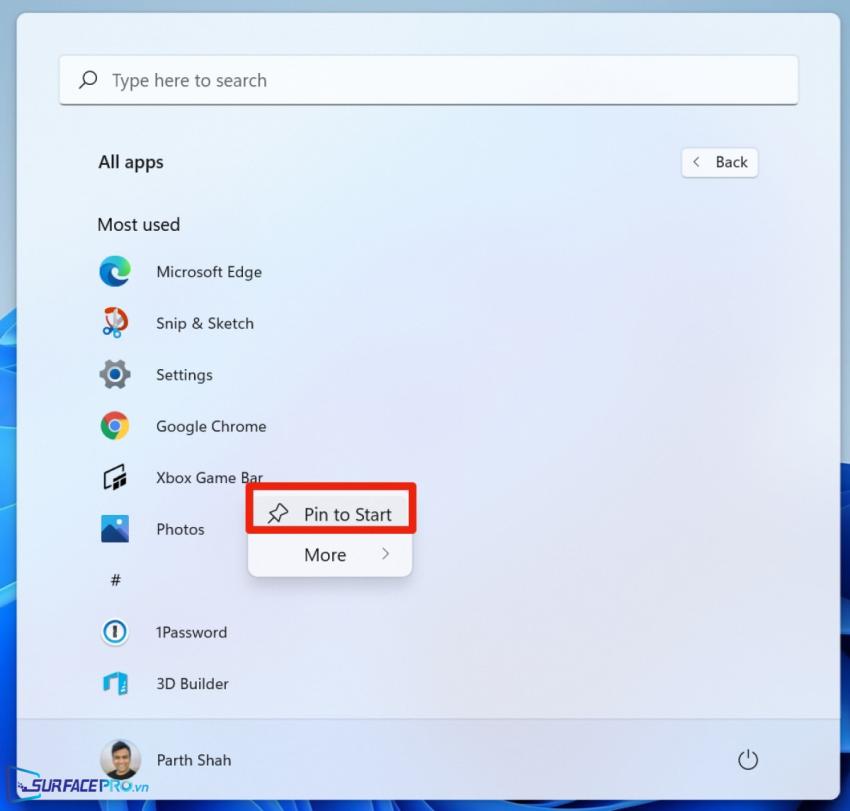
3. Sắp xếp lại các ứng dụng đã ghim
Trong danh sách các ứng dụng được ghim, việc có ứng dụng được ưu tiên hơn là khó tránh khỏi. Do đó, Windows 11 cũng cho phép người dùng sắp xếp lại các ứng dụng đã ghim tùy theo mục đích sử dụng bằng cách kéo – thả chuột.
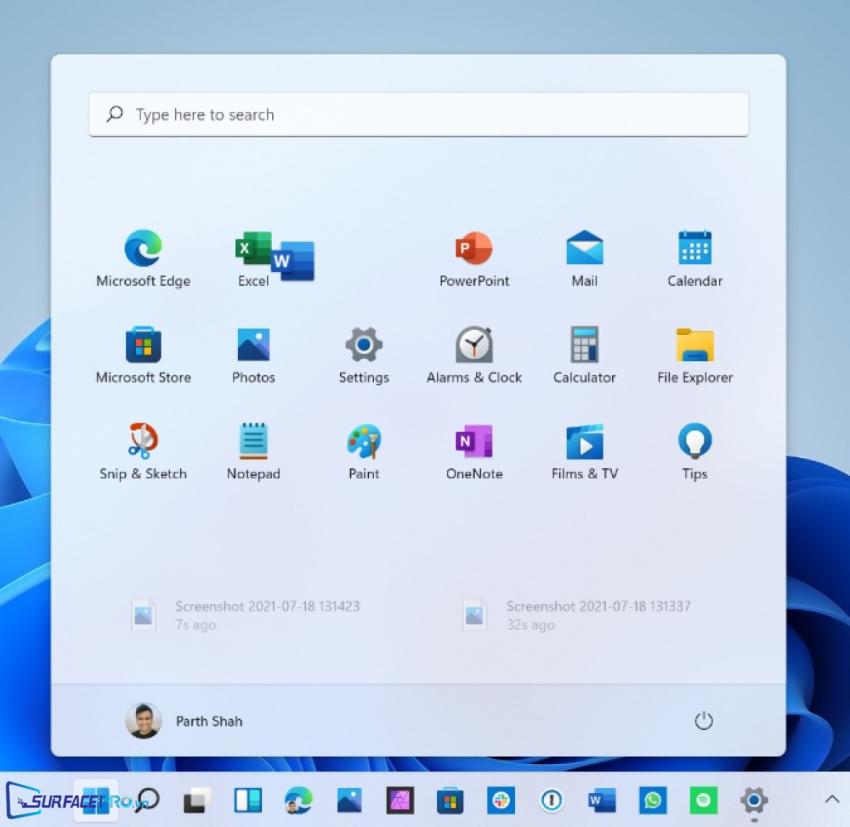
4. Sử dụng Recommendations trên Start Menu
Recommendations là một tiện ích bổ sung trên Win 11, giúp hiển thị các tệp được mở gần nhất trên các ứng dụng OneNote, Word, PowerPoint, Excel và trình duyệt Edge, gần tương tự với mục Timeline có trên phiên bản hệ điều hành tiền nhiệm.
Ngoài ra, khi truy cập vào Windows bằng cùng một tài khoản và mở các ứng dụng như OneNote, Word, PowerPoint, Excel,... Recommendations cũng sẽ tự động hiển thị đề xuất mở các tệp mà người dùng đã tương tác trước đó ngay trên Start Menu.
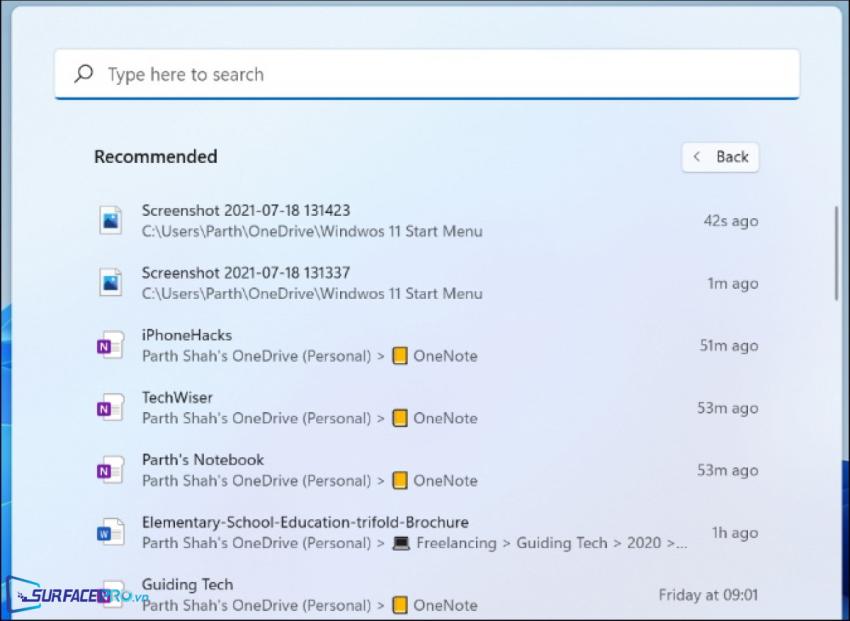
5. Chuyển đổi giá trị tiền tệ trên Start Menu
Với Windows 11, Microsoft đã tích hợp thêm công nghệ chuyển đổi tiền tệ ngay trên thanh tìm kiếm của Start Menu. Nhờ đó, người dùng có thể dễ nhập số tiền cần chuyển đổi vào thanh Search và xem kết quả ngay ở ô bên cạnh.
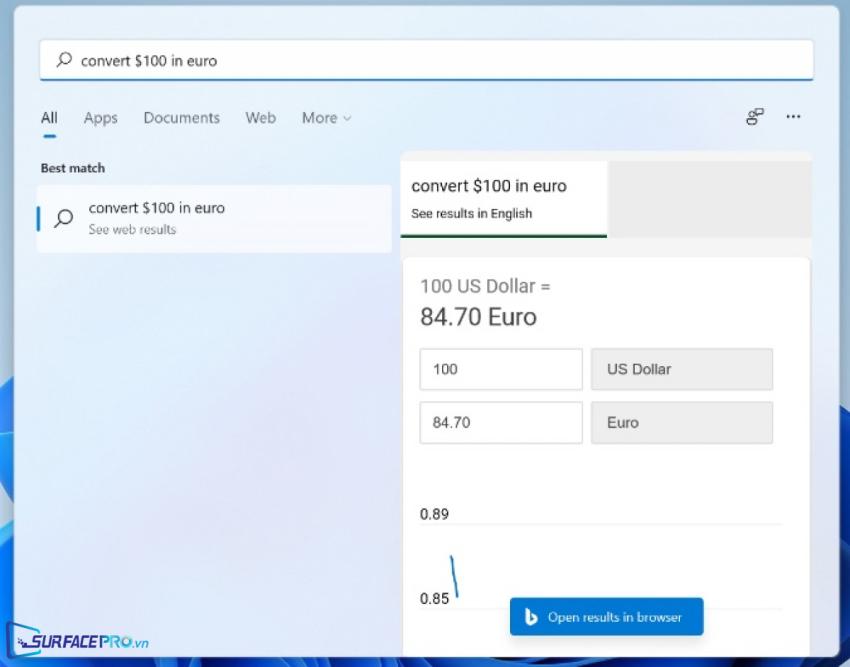
6. Sử dụng Bing Translate trên Start Menu
Không cần truy cập vào ứng dụng hay trình duyệt để dịch từ, câu và văn bản, người dùng Windows 11 hoàn toàn có thể làm điều đó ngay trên thanh Search của Start Menu.
Ví dụ, để dịch từ beautiful sang tiếng Tây Ban Nha, người dùng sẽ cần gõ vào mục search lệnh translate beautiful in spanish như hình bên dưới và xem kết quả ở ô bên cạnh.
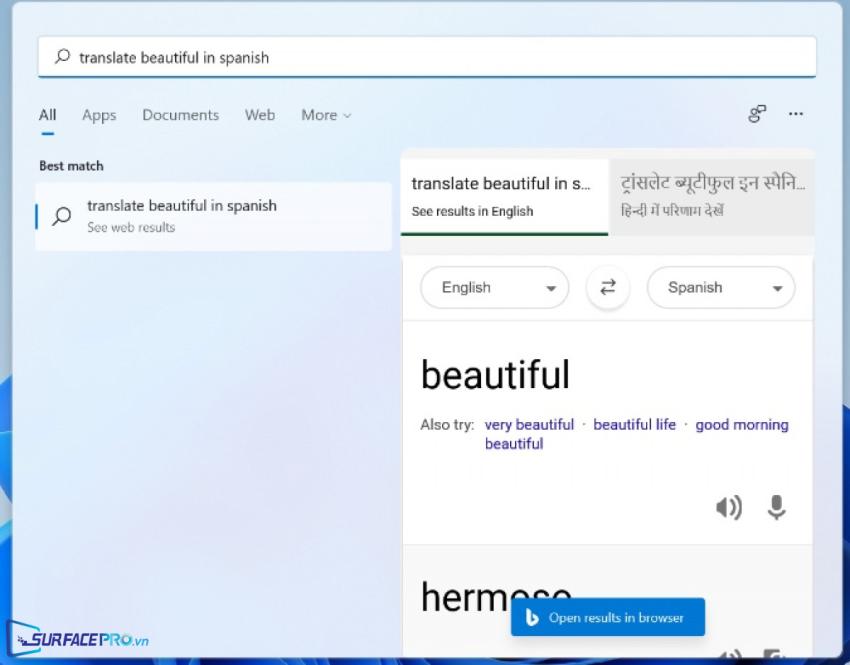
7. Tra giá thị trường chứng khoán trên Start Menu
Nhờ tích hợp Bing, Start Menu trên Win 11 cũng cung cấp tính năng kiểm tra giá của thị trường chứng khoán.
Ví dụ, để xem giá cổ phiếu của Tesla như hình bên dưới, người dùng sẽ cần truy cập vào Start Menu, nhập Tesla share price vào thanh tìm kiếm và xem giá cổ phiếu trong vòng 1 năm của Tesla ở ngay ô bên cạnh.
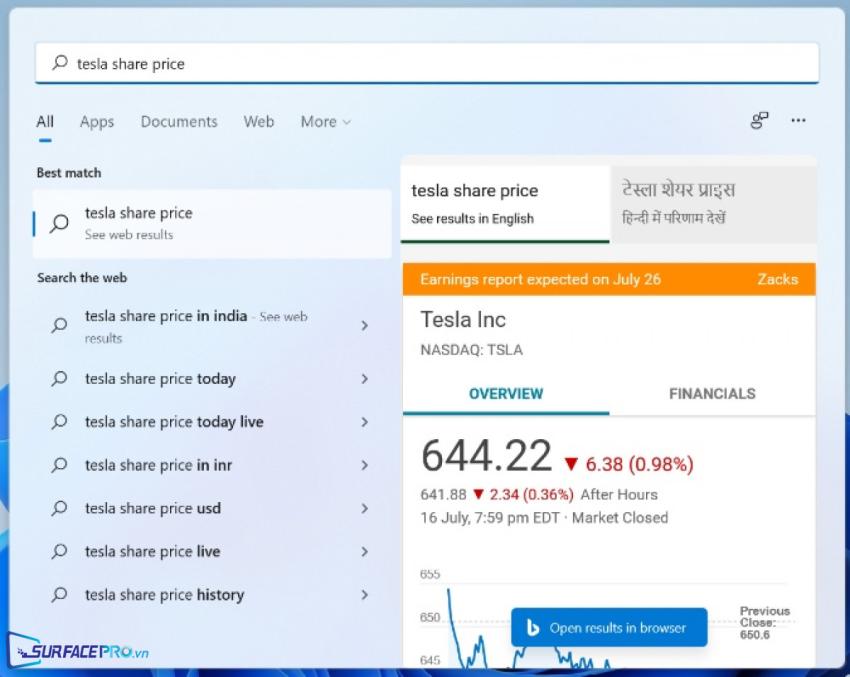
8. Thay đổi vị trí của Start Menu từ giữa màn hình sang góc trái
Đối với những người dùng đã gắn bó với Windows và Start Menu ở góc trái màn hình trong nhiều năm, việc làm quen với Start Menu và thanh tác vụ ở giữa màn hình có thể là một trải nghiệm không dễ dàng. Do đó, Windows 11 cũng cho phép người dùng đưa Start Menu về lại vị trí cũ bằng một vài thao tác đơn giản.
Cụ thể, để đưa Start Menu trên Windows 11 về góc trái màn hình, hãy
Vào Settings
Chọn Personalization > Taskbar behaviors
Trong mục Taskbar alignment, chọn Left
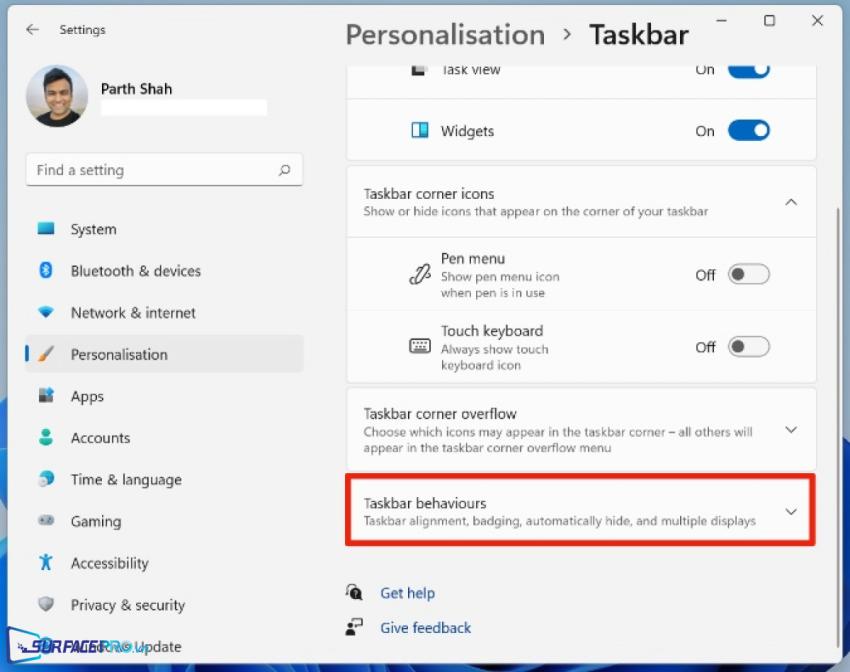
9. Tạo thư mục mới bên cạnh nút nguồn trên Start Menu
Thư mục cạnh nút nguồn trên Start Menu là một vị trí rất tiện ích để lưu trữ các thư mục thường sử dụng như File Explorer, Personal folder, Documents, Downloads, Music, Pictures cùng các phím tắt khác.
Để kích hoạt thư mục này, người dùng cần
Điều hướng đến Settings
Chọn Personalization > Start > Folders
Nhấn vào Folders, chọn Enable
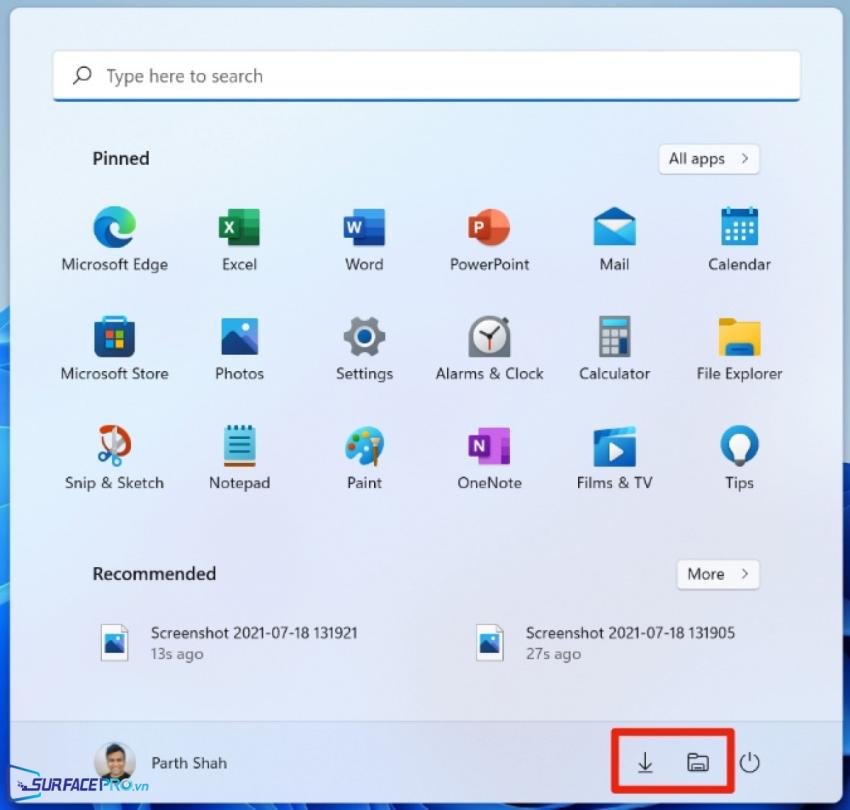
10. Cá nhân hóa trải nghiệm trên Start Menu
Nếu không thích những ứng dụng và đề xuất mặc định trên Start Menu, Windows 11 cho phép người dùng ẩn toàn bộ các tùy chọn này.
Để cá nhân hóa trải nghiệm trên Start Menu, hãy
Vào Settings
Chọn Personalization > Start
Trong mục Show recently added apps, chọn Off
Trong mục Show the most used apps, chọn Off
Trong mục Show recently open items in Start..., chọn Off
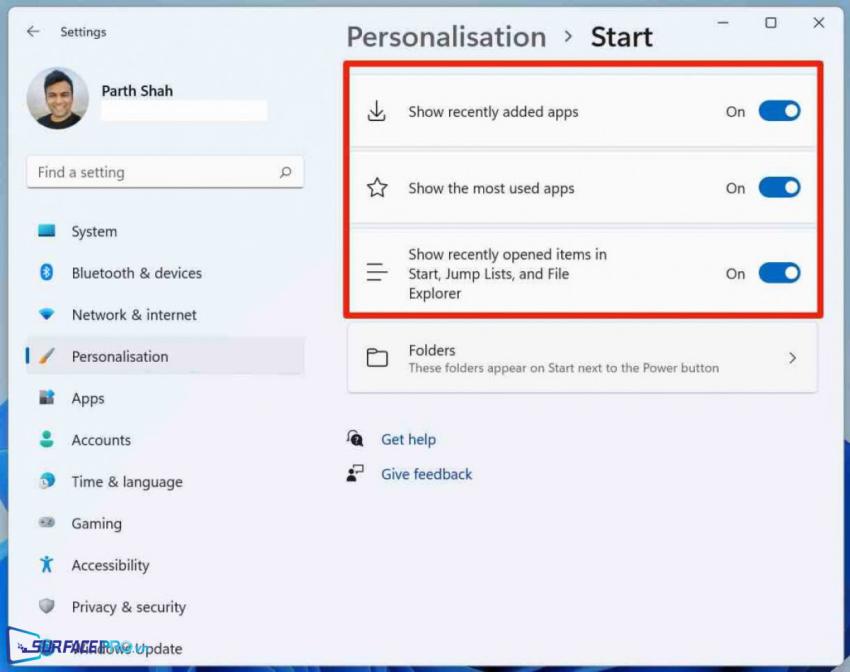
Hi vọng bài viết này sẽ giúp ích được cho các bạn! Truy cập mục Thủ Thuật & Ứng Dụng của SurfacePro.vn để cập nhật những thủ thuật và ứng dụng thiết thực, bổ ích nhất.
Bài viết liên quan
- Color Filters trên Windows 11 là gì và cách sử dụng? (05.12.2022)
- Cách xem Youtube ẩn danh (01.12.2022)
- Cách cài Android 12L cho Surface Duo 2 và Surface Duo (29.11.2022)
- Bật nhận diện khuôn mặt cho laptop Windows 11 (24.11.2022)
- Top 4 cách chụp màn hình máy tính Surface Pro dễ nhớ nhất (22.11.2022)

















