1. Thay đổi cài đặt nguồn điện của bạn
Nếu bạn đang bật chế độ Power Saver (Tiết kiệm pin) của Windows 10, PC của bạn chắc chắn sẽ chạy chậm hơn. Vì Power Saver hoạt động theo nguyên tắc làm giảm hiệu năng của PC để tiết kiệm năng lượng. Để tắt chế độ Power Saver, bạn hãy:
Vào Control Panel, chọn Hardware and Sound > Power Options
Bạn sẽ thấy các tùy chọn: Balanced (recommended) (Bình thường), Power saver (Tiết kiệm pin) và High Performance (Hiệu năng cao). (Tùy thuộc vào loại máy và đời máy mà bạn sử dụng, bạn sẽ thấy các tùy chọn khác nhau ở đây)
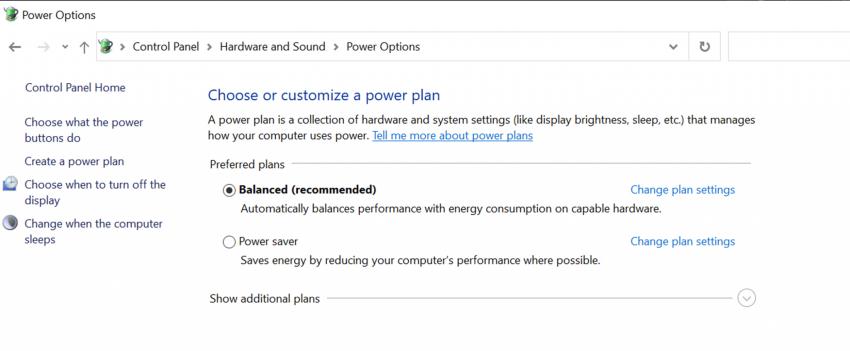
Chọn tùy chọn mà bạn muốn và nhấn OK (Hiệu suất cao giúp máy của bạn chạy nhanh, nhưng tốn năng lượng nhất)
2. Vô hiệu hóa các chương trình chạy ngầm
Một số dịch vụ và ứng dụng tự động khởi động và chạy cùng Windows, điều này khiến thiết bị của bạn chạy chậm hơn. Để tắt các ứng dụng và dịch vụ chạy ngầm trên Windows, bạn hãy:
Nhấp chuột phải vào chương trình đó và chọn Disable
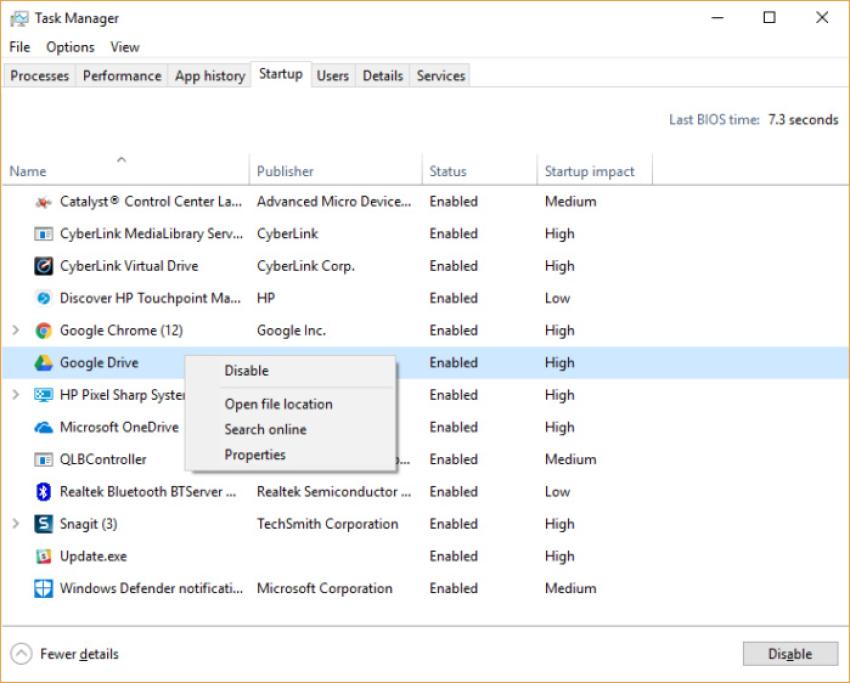
Ngoài ra, nếu bạn muốn khởi chạy lại các ứng dụng và dịch vụ tự động khởi chạy, bạn có thể vào Task Manager và nhấp chuột phải vào ứng dụng và chọn Enable.
3. Tắt các mẹo và thủ thuật Windows
Khi bạn sử dụng PC Windows 10, Windows sẽ theo dõi và cung cấp các mẹo về những điều bạn có thể muốn thực hiện với hệ điều hành. Tuy nhiên, nếu bạn thấy những mẹo này không hữu ích, bạn có thể tắt tính năng này để máy hoạt động nhanh hơn bằng cách:
Vào Start, chọn Setting
Vào System > Notifications & actions
Trong Notifications , chuyển Get tips, tricks, and suggestions as you use Windows sang Off
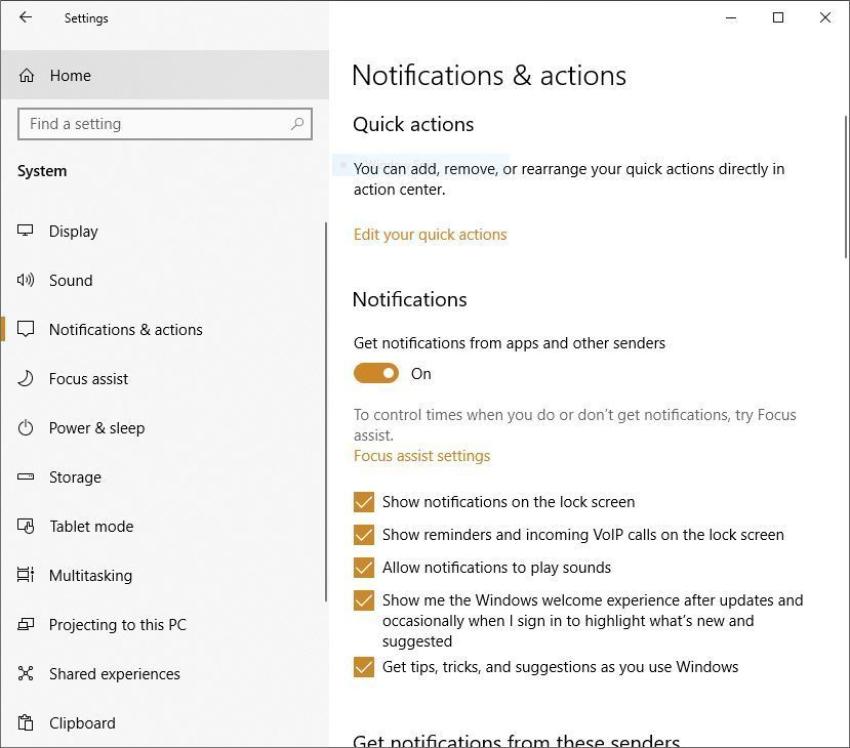
4. Dừng đồng bộ hóa OneDrive
Bộ lưu trữ tệp OneDrive được tích hợp trong Windows 10 giúp các tệp được đồng bộ hóa và cập nhật trên tất cả các PC của bạn. Nếu muốn tắt tính năng đồng bộ hóa để máy chạy nhanh hơn, bạn hãy:
Bấm chuột phải vào biểu tượng OneDrive
Vào Settings, chọn Account
Nhấp vào Unlink this PC
Trong hộp thoại mới xuất hiện, nhấp vào Unlink account
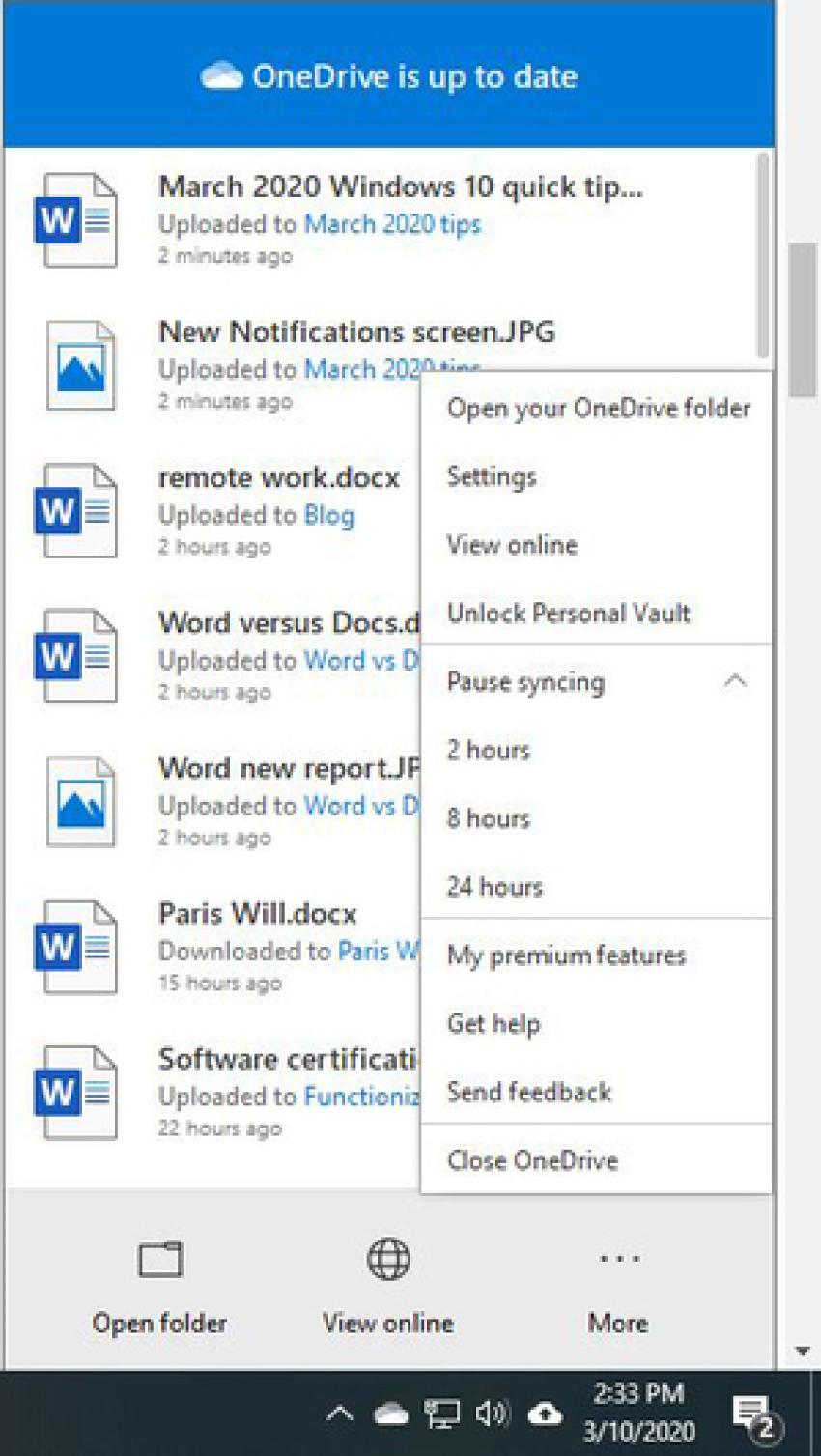
5. Dọn dẹp ổ cứng
Nếu ổ cứng chứa nhiều tệp không cần thiết và làm chậm PC của bạn. Bạn có thể dọn dẹp ổ cứng PC để tăng tốc hiệu năng. Windows 10 có một công cụ tích hợp hữu ích để thực hiện dọn dẹp ổ cứng được gọi là Storage Sense. Để bật Store Sense, bạn hãy:
Vào Settings > System > Storage
Ở đầu màn hình, chuyển Off sang On
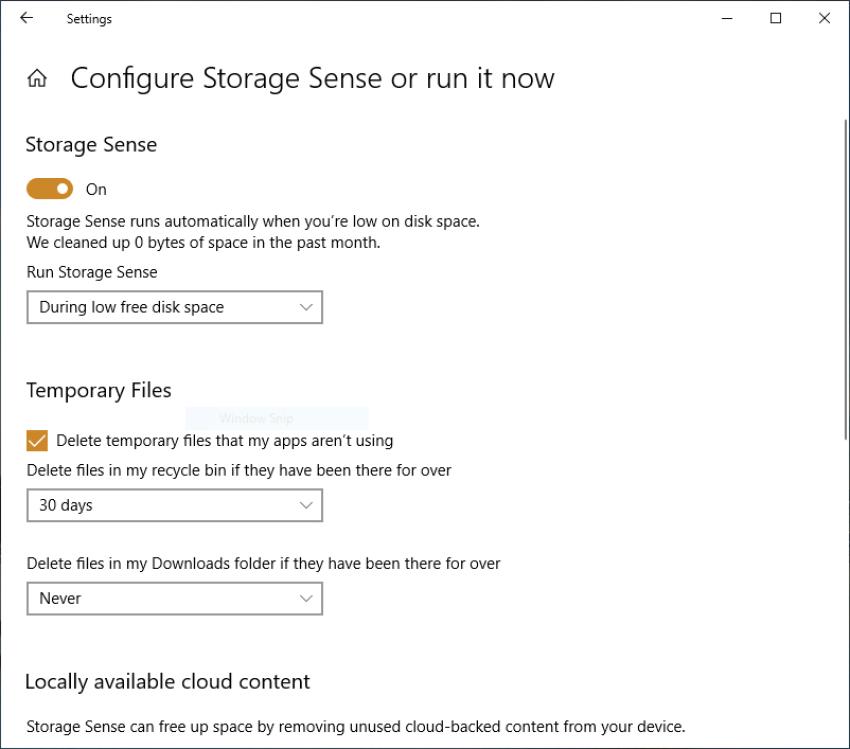
Khi bạn thực hiện việc này, Windows liên tục giám sát PC và xóa các tệp rác cũ mà bạn không còn cần nữa , cụ thể như các tệp tạm thời, các tệp trong thư mục Downloads chưa được thay đổi trong một tháng và các tệp trong Thùng rác.
6. Vô hiệu hình động và hiệu ứng hình ảnh
Trên các PC hiệu năng, các hình động và hiệu ứng hình ảnh thường không ảnh hưởng nhiều đến tốc độ hoạt động của thiết bị. Nhưng trên các PC chậm và đời cũ, hình động và hiệu ứng hình ảnh thường làm giảm hiệu năng của thiết bị rất nhiều. Do đó, để thiết bị chạy nhanh hơn, bạn có thể vô hiệu hóa hình động và hiệu ứng hình ảnh bằng cách:
Trong hộp tìm kiếm Windows 10, nhập sysdm.cpl và nhấn Enter
Trong hộp thoại mới xuất hiện, vào tab Advanced và nhấp vào Settings trong Performance Section
Trên hộp thoại Performance Section, bạn sẽ thấy một danh sách đa dạng các hình ảnh động và hiệu ứng đặc biệt
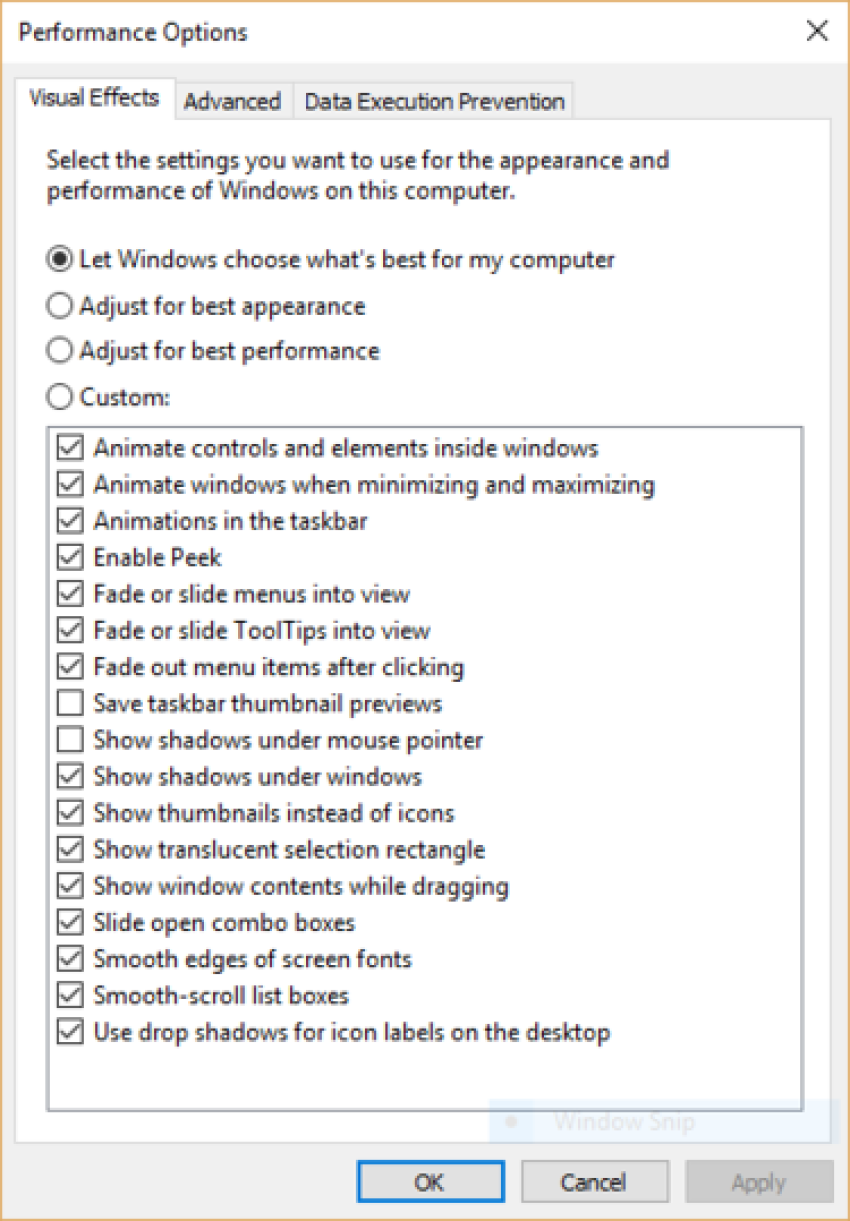
Click vào hiệu ứng hoặc hình động bạn muốn điều chỉnh và nhấn OK
7. Tắt hiệu ứng trong suốt (transparency) trên Windows 10
Một trong những hiệu ứng rất thú vị của Windows 10, đó là hiệu ứng trong suốt, giúp Win 10 trở nên long lanh và đẹp hơn. Tuy nhiên, nó lại không thực sự cần thiết, nhất là đối với những chiếc PC có hiệu năng trung bình – yếu.
Để vô hiệu hóa hiệu ứng trong suốt, bạn hãy:
Vào Settings, chọn Personalization > Colors
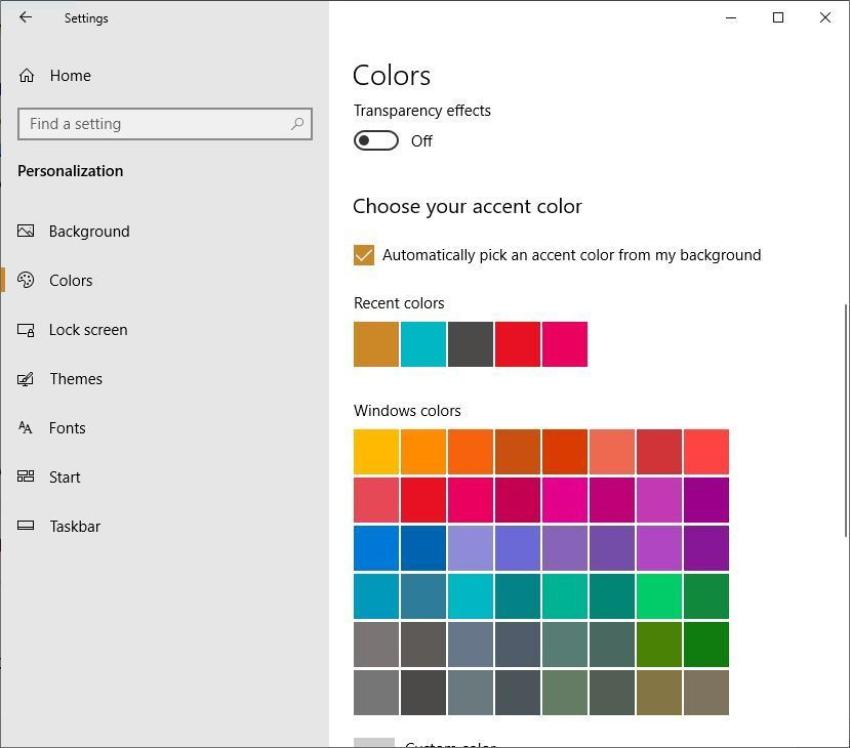
Chuyển Transparency effects sang Off
8. Bật bảo trì Windows tự động
Windows 10 tự động quét bảo mật và thực hiện bảo trì hệ thống để đảm bảo mọi thứ đều ổn và tự động khắc phục sự cố nếu tìm thấy chúng. Điều đó đảm bảo PC của bạn lúc nào cũng có thể chạy với hiệu suất cao nhất. Theo mặc định, tính năng bảo trì tự động này chạy mỗi ngày vào lúc 2:00 sáng khi thiết bị của bạn được cắm vào nguồn điện và đang ở chế độ ngủ.
Tuy nhiên, tính năng này sẽ vô tình bị tắt nếu bạn không dùng thiết bị trong một thời gian dài. Do đó, việc bảo trì không được thực hiện. Bạn có thể kiểm tra xem tính năng này đã bật chưa và bật lại bằng cách:
Vào Control Panel, chọn Select System and Security > Security and Maintenance
Trong phần Maintenance, nhấp vào Start maintenance bên dưới mục Automatic Maintenance
Để đảm bảo rằng tính năng này được chạy hàng ngày, bạn hãy:
Nhấp vào Change maintenance settings
Chọn thời gian bạn muốn bảo trì và nhấn vào Allow scheduled maintenance to wake up my computer at the scheduled time
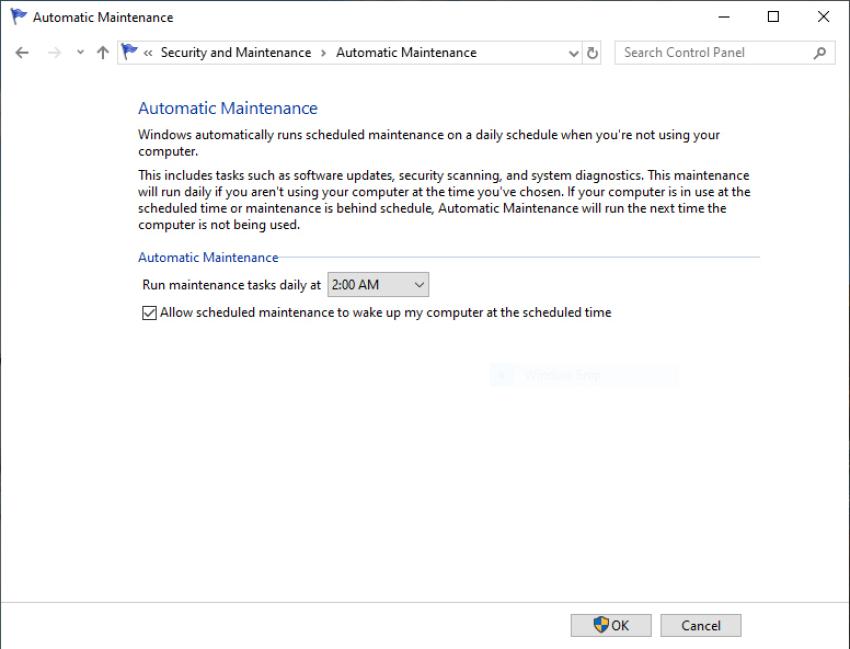
Sau đó bấm OK
9. Chống phân mảnh ổ cứng
Sau một thời gian dài sử dụng, ổ cứng của bạn có thể bị phân mảnh và khiến PC của bạn chạy chậm đi. Để chống phân mảnh ổ cứng, bạn hãy:
Gõ defrag vào hộp tìm kiếm và nhấn Enter
Từ màn hình xuất hiện, chọn ổ đĩa bạn muốn chống phân mảnh
Nhấp vào nút Optimize
Nếu bạn muốn ổ đĩa bật tính năng này tự dộng, hãy nhấp vào nút Run on a schedule, và chọn thời gian bạn muốn và nhấn OK.
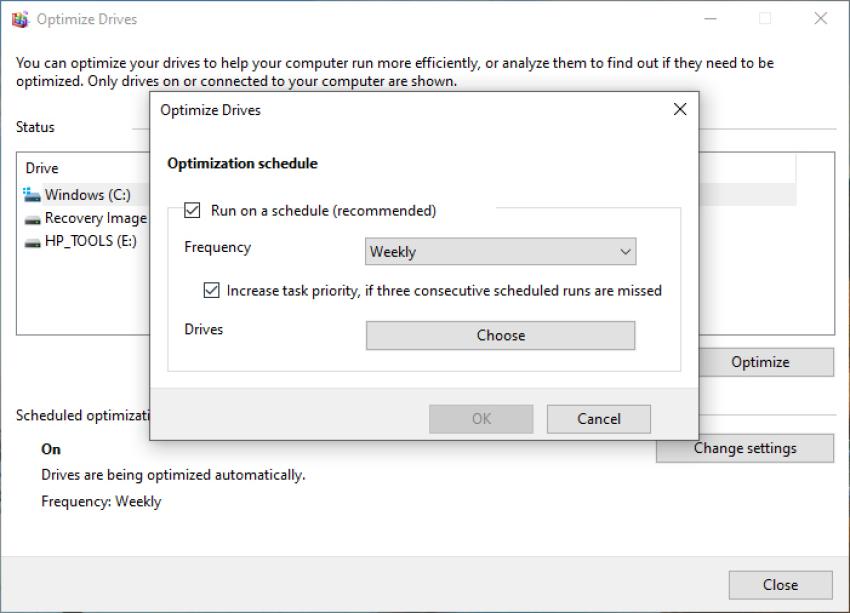
10. Tắt và khởi động lại Windows
Một trong những “vũ khí” nhanh gọn và đơn giản để PC chạy nhanh hơn là Tắt máy và Khởi động lại. Nếu PC Windows 10 trở nên chậm chạp theo thời gian mà không có lý do rõ ràng, bạn có tắt máy và khởi động lại để thiết bị chạy nhanh hơn.
Hi vọng bài viết này sẽ giúp ích được cho các bạn! Các bạn đừng quên truy cập mục Thủ Thuật Sử Dụng của SurfacePro tại https://surfacepro.vn/tin-tuc/thu-thuat-su-dung.html để cập nhật những thủ thuật & ứng dụng thiết thực và bổ ích nhất.
Bài viết liên quan
- Color Filters trên Windows 11 là gì và cách sử dụng? (05.12.2022)
- Cách xem Youtube ẩn danh (01.12.2022)
- Cách cài Android 12L cho Surface Duo 2 và Surface Duo (29.11.2022)
- Bật nhận diện khuôn mặt cho laptop Windows 11 (24.11.2022)
- Top 4 cách chụp màn hình máy tính Surface Pro dễ nhớ nhất (22.11.2022)

















