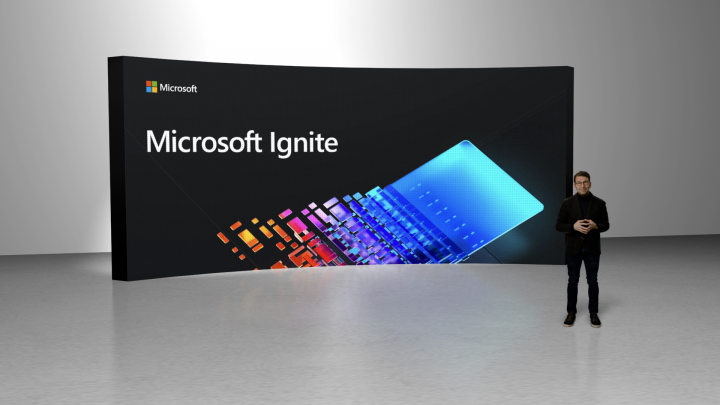Microsoft PowerPoint có những tính năng nâng cao được sử dụng thường xuyên như tạo hoạt ảnh, thêm hiệu ứng chuyển trang, chèn biểu đồ, mô hình 3D. Bên cạnh đó, ứng dụng này cũng cung cấp các tính năng ẩn ít được biết đến như tách nền hình ảnh, lấy mã màu từ hình ảnh, cắt video, sử dụng phụ để để chuyển ngữ trực tiếp,… Bài viết sẽ hướng dẫn chi tiết cách sử dụng.
1. Xóa nền hình ảnh
Cắt, làm mờ và lật ảnh là 3 trong số những thao mà người dùng thường thực hiện với ảnh trên PowerPoint, nhưng tính năng chỉnh sửa ảnh tốt nhất phải kể đến trên ứng dụng này đó là khả năng tách nền.
Để xóa nền khỏi hình ảnh trên PowerPoint hãy
Nhấp vào ảnh cần tách nền
Chọn tab Picture Format > Remove Background
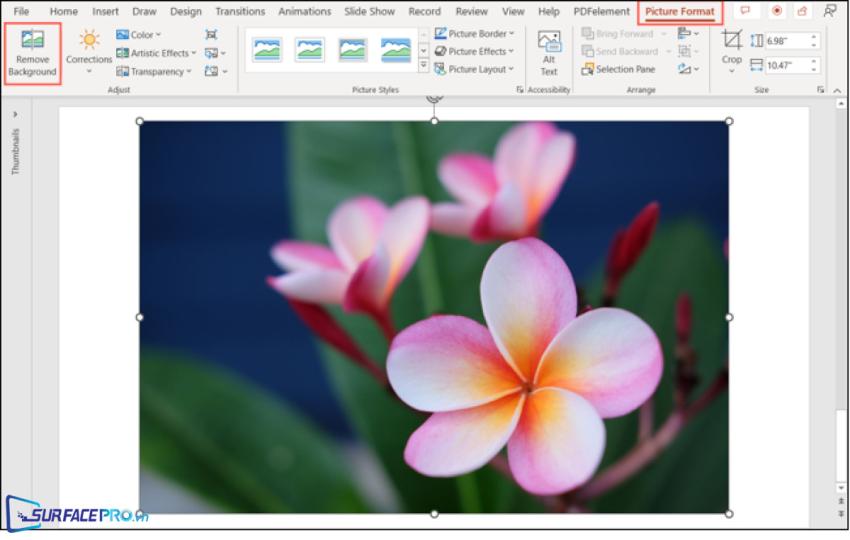
(Tùy chọn) Kéo thả chuột để điều chỉnh lại các vị trí tách nền chưa hoàn chỉnh
Sau đó, nhấp vào Keep Changes để lưu lại thay đổi
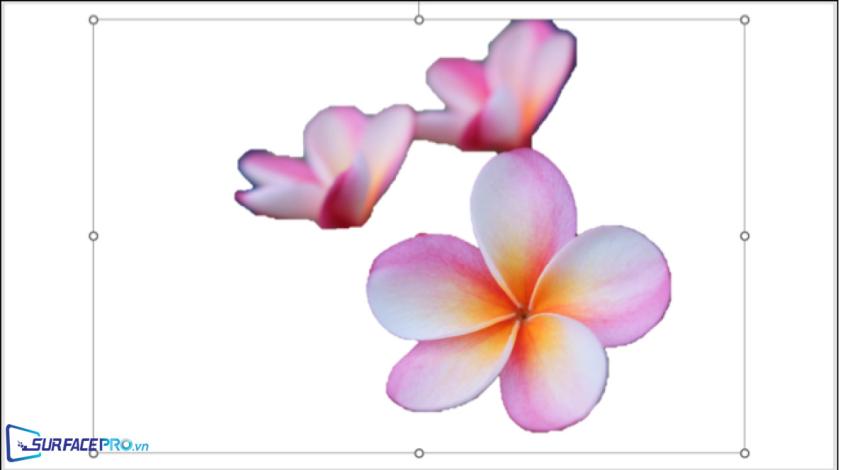
2. Lấy và sử dụng mã màu từ hình ảnh bất kỳ
Một bản trình chiếu hoàn chỉnh thường được đánh giá bởi độ nhất quán về bố cục, nội dung và màu sắc. Do đó, PowerPoint cung cấp tính năng Eyedropper cho phép người dùng lấy và áp dụng chính xác mã màu từ đối tượng này lên đối tượng khác.
Để thực hiện hãy
Chọn đối tượng (hình ảnh hoặc shape) cần gán màu mới hoặc để chọn nhiều đối tượng, nhấn Ctrl rồi nhấn vào đối tượng
Tại tab Format (dưới Drawing Tools), chọn Shape Fill (để tô màu cho shape) hoặc Text Fill (để tô màu chữ)
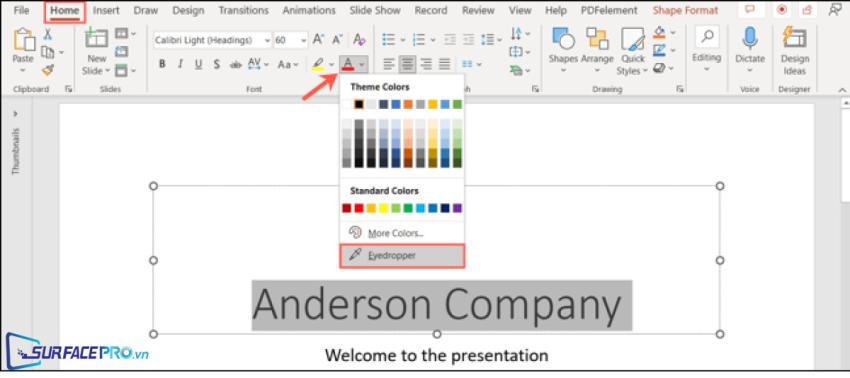
Khi con trỏ chuột chuyển thành công cụ Eyedropper như hình bên dưới, di chuyển con trỏ đến các vị trí có màu cần dùng hoặc di chuyển qua nhiều vị trí để kết hợp nhiều màu khác nhau
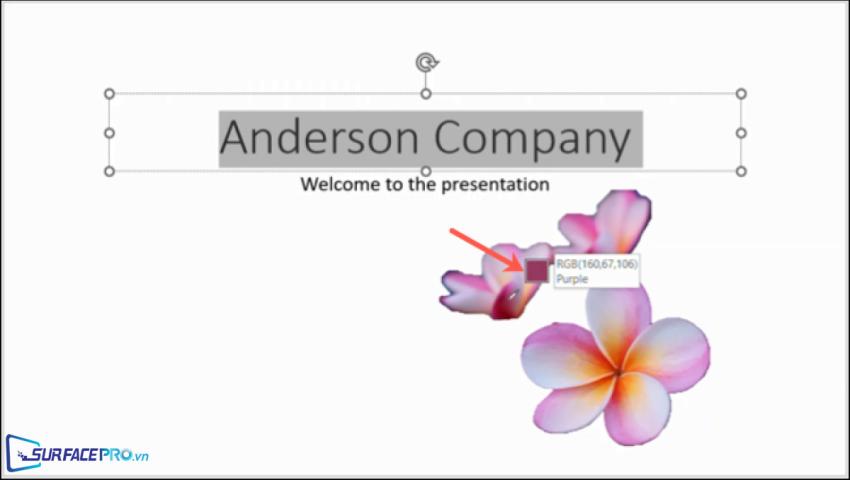
Sau đó nhấp chuột vào đối tượng cần áp mã màu vừa lấy
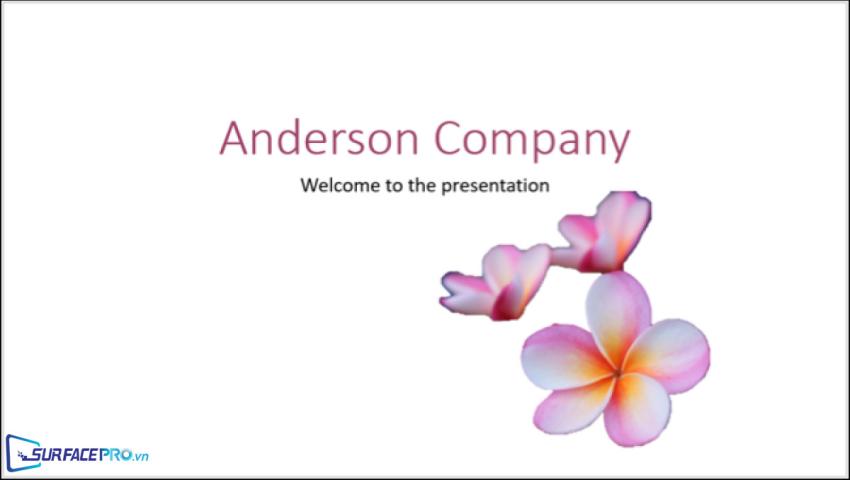
3. Cắt video
Thao tác chèn video vào bản trình chiếu vô cùng đơn giản nhưng một số người dùng có thể chưa biết rằng PowerPoint cũng cho phép cắt video trực tiếp trên ứng dụng.
Để cắt video trên PowerPoint hãy
Chọn video cần cắt
Sau đó chọn Playback > Trim Video
Thay đổi độ dài ngắn của thanh thời gian sao cho phù hợp để cắt video
Nhấp vào OK để lưu lại video vừa cắt
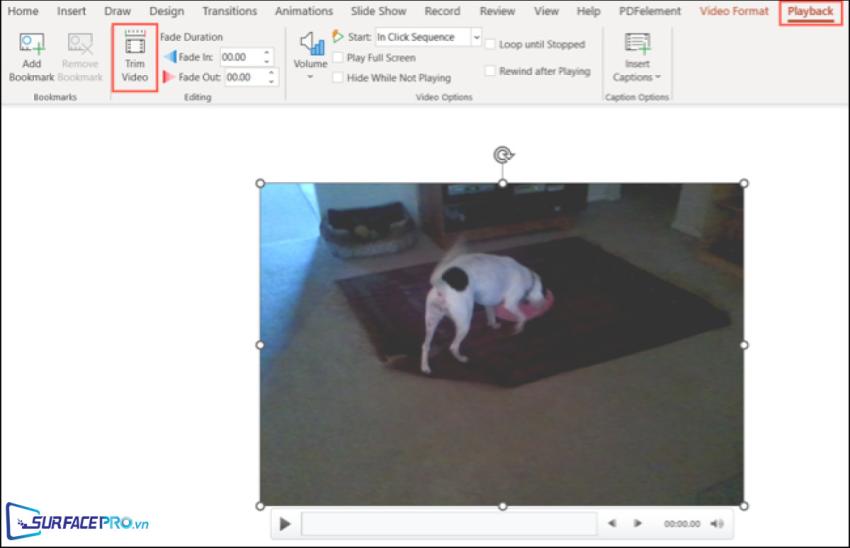
4. Sử dụng phụ đề cho các bản dịch trực tiếp
Nếu thuyết trình trước những người xem nói ngôn ngữ khác hoặc những người bị khiếm thính, tính năng dịch trực tiếp từ phụ đề của PowerPoint sẽ phát huy tác dụng.
Về cách hoạt động, tính năng dịch phụ đề dịch trực tiếp những gì người dùng đang nói sang một ngôn ngữ khác và hiển thị chúng lên màn hình. Tính năng này yêu cầu phải có micro được kết nối với máy tính và kết nối internet ổn định.
Để thực hiện hãy
Vào Slide Show, nhấp vào dấu mũi tên đi xuống bên cạnh Subtitle Settings
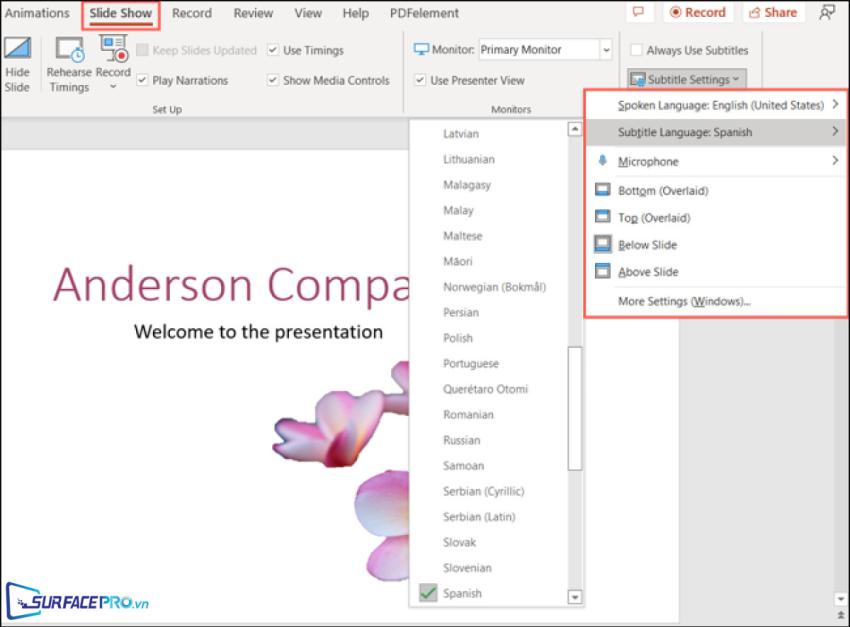
Nhập ngôn ngữ nói vào ô Spoken Language
Nhập ngôn ngữ cần dịch vào ô Subtitle Language
Cuối cùng, chọn vị trí để phụ đề xuất hiện trên màn hình
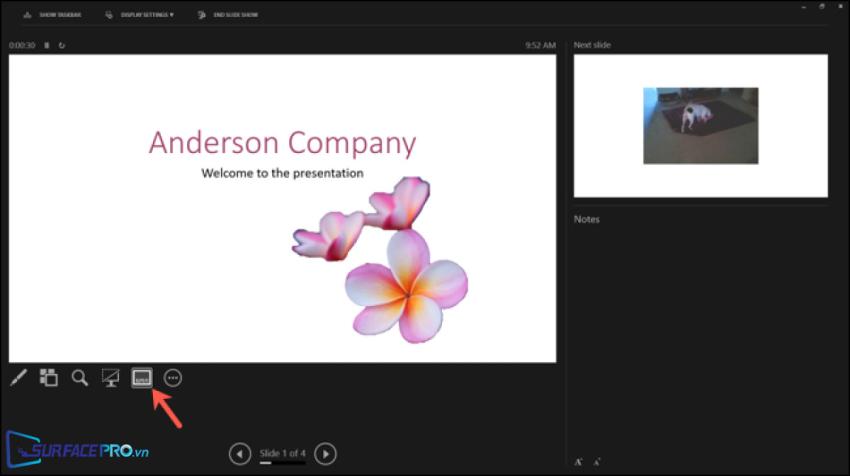
Hi vọng bài viết này sẽ giúp ích được cho các bạn! Truy cập mục Thủ Thuật & Ứng Dụng của SurfacePro để cập nhật những thủ thuật và ứng dụng thiết thực, bổ ích nhất.
Bài viết liên quan
- Color Filters trên Windows 11 là gì và cách sử dụng? (05.12.2022)
- Cách xem Youtube ẩn danh (01.12.2022)
- Cách cài Android 12L cho Surface Duo 2 và Surface Duo (29.11.2022)
- Bật nhận diện khuôn mặt cho laptop Windows 11 (24.11.2022)
- Top 4 cách chụp màn hình máy tính Surface Pro dễ nhớ nhất (22.11.2022)