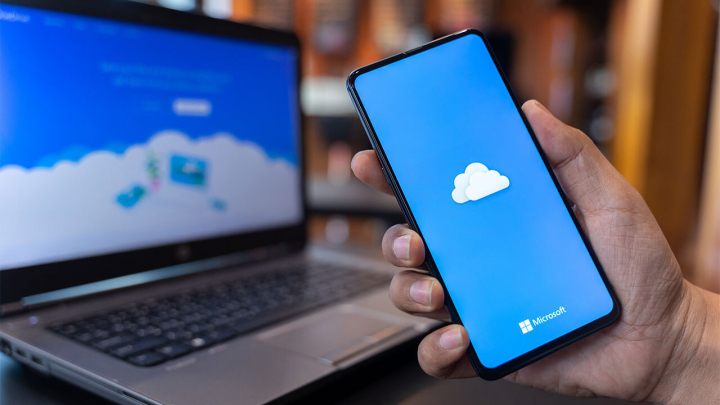Ngày nay, với số lượng ứng dụng phong phú và mục đích sử dụng đa dạng, dung lượng có sẵn trên các thiết bị hầu như là chưa đủ đối với đại bộ phần người dùng, đặc biệt là những người dùng đang sử dụng các thiết bị không có khe cắm thẻ nhớ SD. Do đó, phương thức lưu trữ đám mây hiện đang được xem là một trong những giải pháp thông minh và tiết kiệm nhất để mở rộng bộ nhớ máy tính. Các nhà cung cấp bộ nhớ đám mây phổ biến hiện nay gồm có iCloud của Apple, Drive của Google và OneDrive của Microsoft.
Nếu đang sở hữu một máy tính Windows thì OneDrive cũng là một cụm từ mà người dùng thường xuyên bắt gặp trong quá trình sử dụng thiết bị. Do đó, bài viết này sẽ cung cấp đầy đủ tất các cả các thông tin về OneDrive và hướng dẫn về cách sử dụng bộ nhớ đám mây này sao cho hiệu quả.
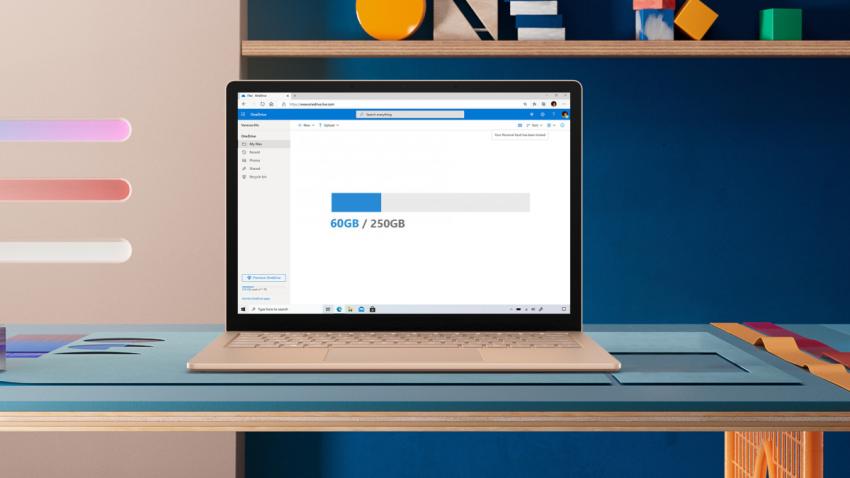
1. OneDrive là gì?
OneDrive là dịch vụ lưu trữ của Microsoft, giúp lưu trữ các tệp trên Cloud (đám mây), có sẵn và miễn phí cho những người dùng có tài khoản Microsoft. Nói đơn giản, OneDrive giúp người dùng lưu trữ, đồng bộ và chia sẻ dữ liệu.
Người dùng có thể truy cập các tệp được lưu trữ trên OneDrive trực tiếp từ trình duyệt web, Windows, ứng dụng OneDrive trên PC hoặc các thiết bị khác. Microsoft hiện đã phát triển các ứng dụng OneDrive cho iOS, Android, macOS, Xbox và tất cả các phiên bản của Windows.
OneDrive từng có tên là SkyDrive nhưng do vướng phải các vấn đề về nhãn hiệu, Microsoft đã chính thức đổi tên SkyDrive thành OneDrive vào năm 2014.
2. Cách truy cập vào OneDrive
Để truy cập vào OneDrive trên Windows, hãy
Nhấp chuột vào biểu tượng Show hidden icons, chọn Sign in
Nhập vào tài khoản Microsoft (hoặc tài khoản OneDrive)
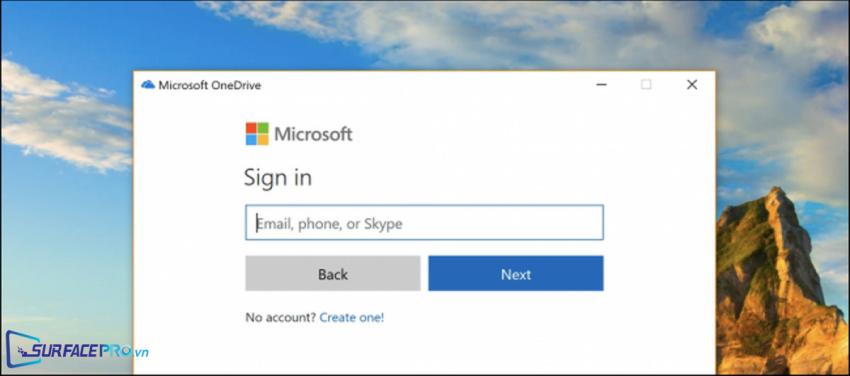
Nhấp Next 2 lần để hoàn tất quá trình đăng nhập
Để đăng xuất khỏi OneDrive, hãy
Nhấp chuột phải vào biểu tượng OneDrive > Settings
Trong hộp thoại vừa xuất hiện, chọn Account > Unlink OneDrive
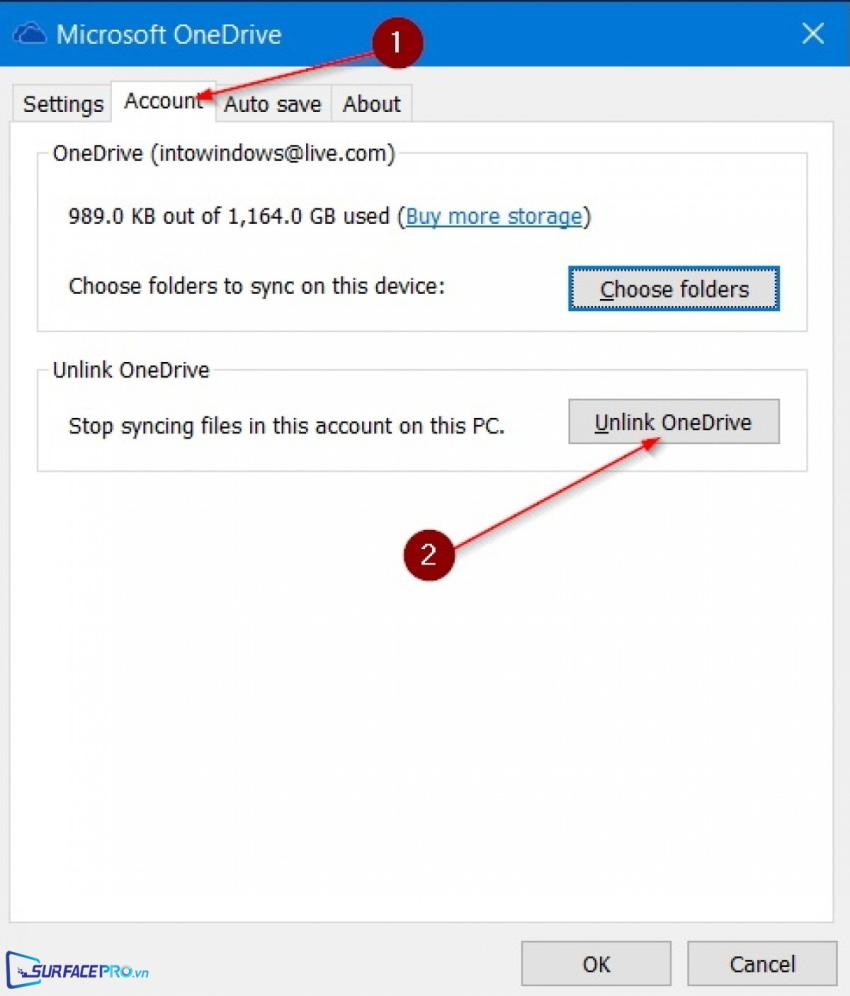
Ngay sau khi quá trình đăng xuất hoàn tất, hộp thoại Welcome to OneDrive sẽ tự động xuất hiện như bên dưới. Đồng thời, sau khi hủy liên kết tài khoản OneDrive, Windows sẽ dừng lại toàn bộ thao tác đồng bộ các tệp có trên thiết bị lên OneDrive.
3. Cách chia sẻ hoặc nhúng các thư mục/tệp có trên OneDrive
Chia sẻ hoặc nhúng thư mục có trên OneDrive lên các nền tảng khác là thao tác cực kỳ đơn giản nhưng vô cùng hữu ích.
Để chia sẻ thư mục/tệp có OneDrive lên email, Facebook hoặc nền tảng khác, hãy
Nhấp chuột phải vào tệp cần chia sẻ, chọn Get a link. Trong ứng dụng mail, dán link vừa copy (hoặc trên Facebook, chọn chia sẻ trực tiếp nếu Facebook có liên kết với tài khoản OneDrive)
Đối với thao tác nhúng (embed), tương tự như cách chèn video có trên Youtube lên Web, người dùng cần nhấp chuột phải vào tệp cần nhúng, chọn lệnh Embed (HTML) và chèn đường dẫn đó vào mục nhúng tệp/thư mục trên blog hoặc trang web
4. Cách lưu tất cả các tệp Office lên OneDrive
Là hai ứng dụng quan trọng thuộc hệ sinh thái của Microsoft, OneDrive và Office được liên kết mật thiết với nhau, mang đến những trải nghiệm sử dụng liền mạch cho người dùng. Do đó, người dùng hoàn toàn có thể lựa chọn OneDrive làm nơi lưu trữ mặc định cho các tệp Office để dễ dàng truy cập và sửa chữa trên các thiết bị khác và giảm áp lực cho bộ nhớ máy tính.
Để lưu tất cả các tệp Office lên OneDrive, hãy
Trên ứng dụng Office đang sử dụng, nhấp vào Save As và đăng nhập vào tài khoản OneDrive
Sau khi hoàn tất quá trình đăng nhập, OneDrive sẽ trở thành tùy chọn được hiển thị ở vị trí thứ nhất khi nào người dùng cần lưu một tệp mới
Chọn Browse, nhấp vào biểu tượng Pin bên cạnh thư mục OneDrive để thiết lập OneDrive thành nơi lưu trữ mặc định
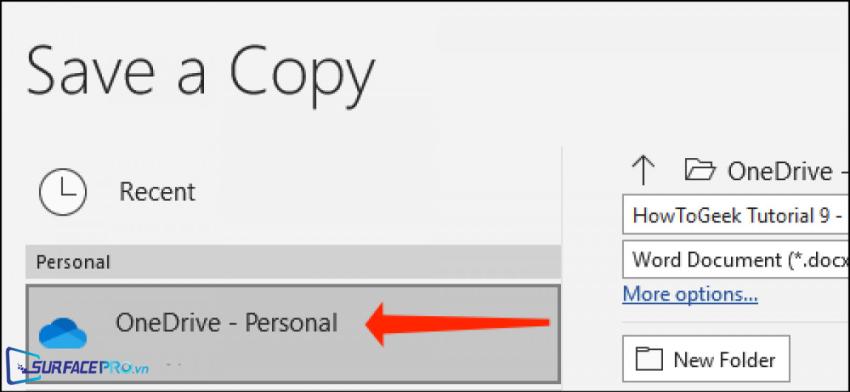
5. Cách mở rộng không gian lưu trữ trên OneDrive
Theo mặc định, OneDrive cung cấp 5GB dung lượng lưu trữ miễn phí. Tuy nhiên, những người dùng đã sử dụng OneDrive trong một thời gian dài sẽ cần bộ nhớ khả dụng lớn hơn, lên đến 15 hoặc thậm chí là 25GB.
Do đó, để mở rộng không gian lưu trữ, người dùng cần mua thêm các gói dung lượng có tính phí hàng tháng do Microsoft cung cấp.
Các gói dung lượng hiện có gồm
OneDrive Basic - 50GB với $1,99/tháng
OneDrive + Office 365 Personal cho 1 người dùng - 1TB $6,99/tháng (Đi kèm giấy phép sử dụng Office 365)
OneDrive + Office 365 Personal cho 5 người dùng - 1TB $ 9,99/tháng (Đi kèm giấy phép sử dụng Office 365)
6. Cách sử dụng tính năng Files On-Demand trên OneDrive
Files On-Demand cho phép người dùng sử dụng OneDrive để tiết kiệm dung lượng lưu trữ trên máy tính bằng cách lưu bản sao các tệp lên Cloud và chỉ tải xuống PC khi người dùng mở chúng.
Để sử dụng tính năng Files One-Demand trên OneDrive, hãy
Nhấp vào biểu tượng OneDrive trên thanh tác vụ
Chọn Help & Settings > Settings
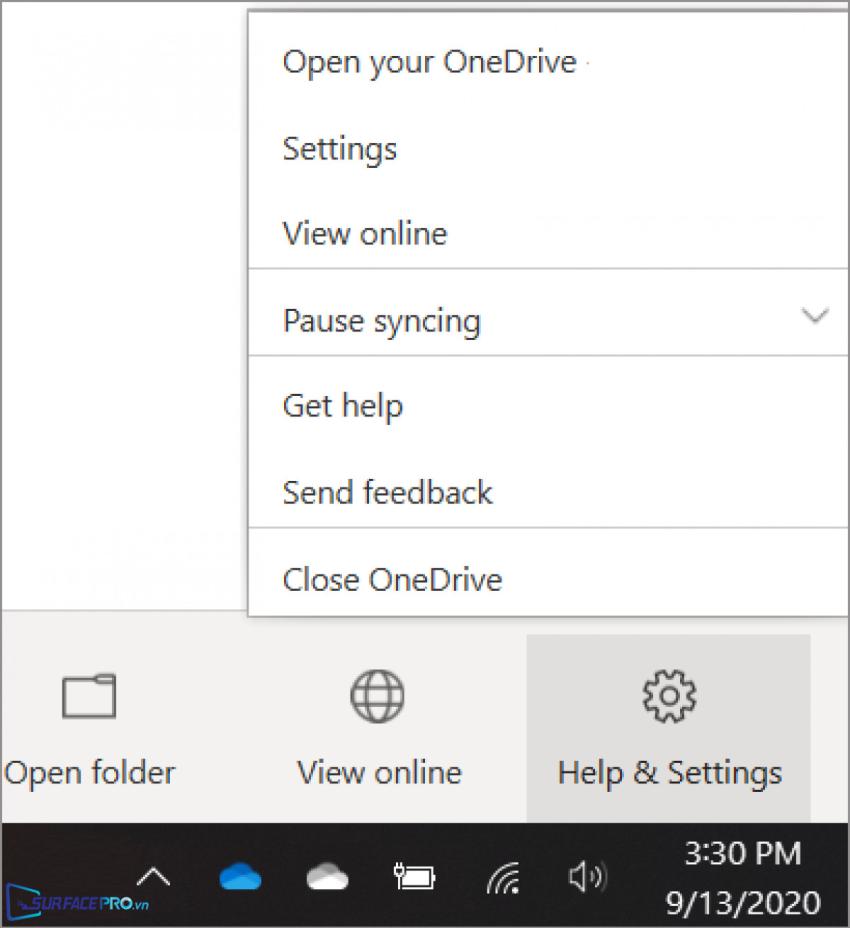
Đánh dấu tích vào ô Save space and download files as you use them để hoàn tất
Hi vọng bài viết này sẽ giúp ích được cho các bạn! Truy cập mục Thủ Thuật & Ứng Dụng của SurfacePro.vn để cập nhật những thủ thuật và ứng dụng thiết thực, bổ ích nhất.
Bài viết liên quan
- Color Filters trên Windows 11 là gì và cách sử dụng? (05.12.2022)
- Cách xem Youtube ẩn danh (01.12.2022)
- Cách cài Android 12L cho Surface Duo 2 và Surface Duo (29.11.2022)
- Bật nhận diện khuôn mặt cho laptop Windows 11 (24.11.2022)
- Top 4 cách chụp màn hình máy tính Surface Pro dễ nhớ nhất (22.11.2022)