Việc cập nhật lên phiên bản mới nhất của hệ điều hành giúp thiết bị được tải xuống các bản cập nhật và bản vá mới nhất, đồng thời cũng mang đến nhiều tính năng mới thú vị. Tuy nhiên, không phải lúc nào việc tải xuống bản cập nhật cũng suôn sẻ, máy tính đột nhiên chạy chậm sau khi cập nhật là một trong số các sự cố thường gặp.
Nếu máy tính Windows 10 của bạn chạy chậm hơn sau khi cập nhật hệ điều hành, dưới đây là các cách cơ bản có thể thực hiện tại nhà để khắc phục.

1. Gỡ bản cập nhật và quay trở lại phiên bản cũ
Gỡ bản cập nhật mới gây sự cố và tiếp tục sử dụng lại phiên bản cũ là cách đơn giản nhất để giúp máy tính hoạt động bình thường trở lại. Để thực hiện hãy
Vào Settings > Update & Security > Windows Update > View update history
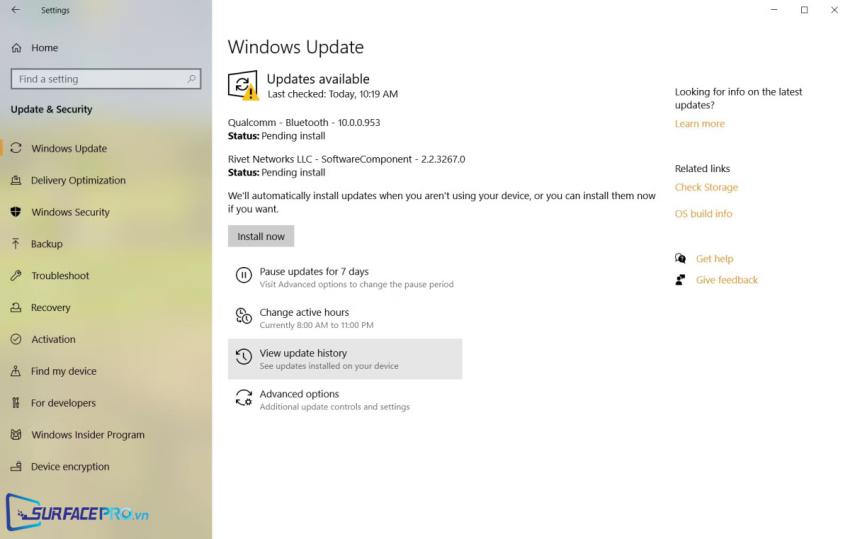
Sau đó nhấp vào Uninstall updates
Nhấp chuột để chọn bản cập nhật gần nhất gây ra sự cố và đợi quá trình gỡ cài đặt hoàn tất
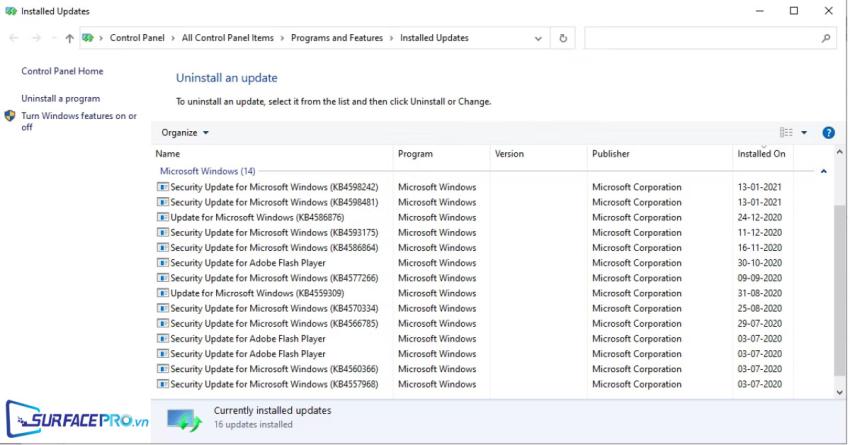
2. Tắt ứng dụng chạy ngầm
Đôi khi việc máy chạy chậm sau khi cập nhật hệ điều hành không phải do bản cập nhật mà xuất phát từ các ứng dụng chạy ngầm trên máy. Để tắt các ứng dụng chạy ngầm hãy
Vào Settings, chọn Privacy > Background Apps
Chuyển các ứng dụng không cần thiết sang Off
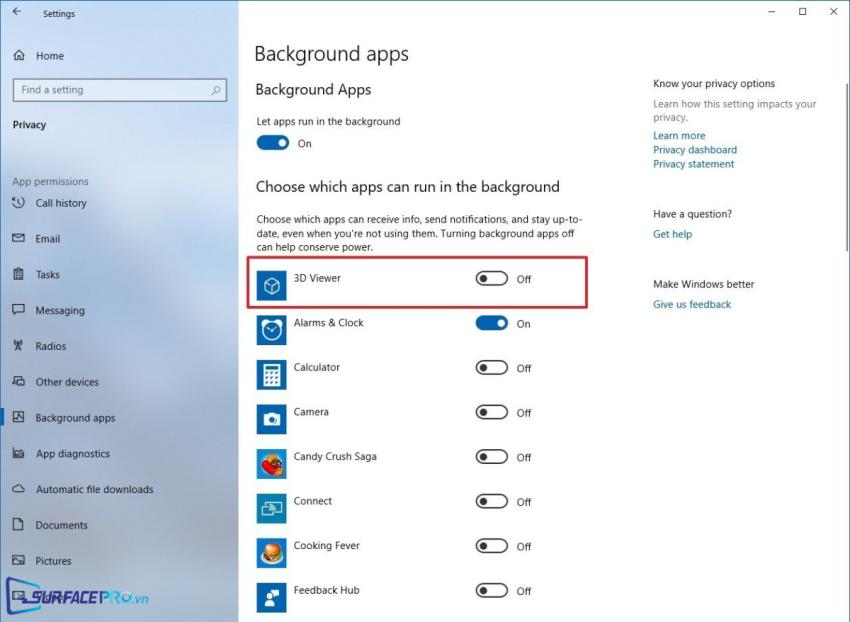
3. Chạy Clean Boot
Clean Boot là quá trình khởi động máy với số lượng trình điều khiển và ứng dụng tối thiểu, cho phép PC hoạt động mà không có bất kỳ ứng dụng không cần thiết nào can thiệp. Khởi chạy Clean Boot là việc cần thiết để dự đoán xem ứng dụng nào đang làm giảm tốc độ của máy. Để thực hiện hãy
Vào Start menu, nhập msconfig và mở ứng dụng System Configuration
Sau đó vào thẻ Services, chọn Hide all Microsoft Services > Disable All
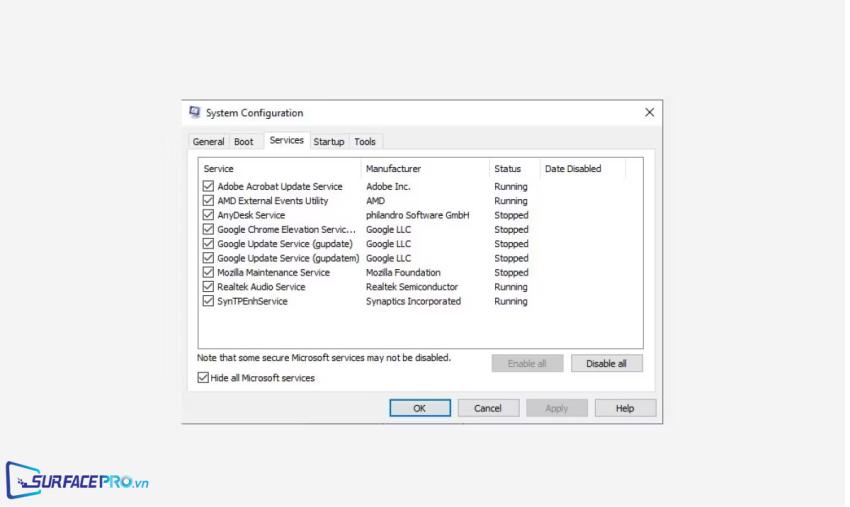
Bên dưới Startup, chọn Open Task Manager
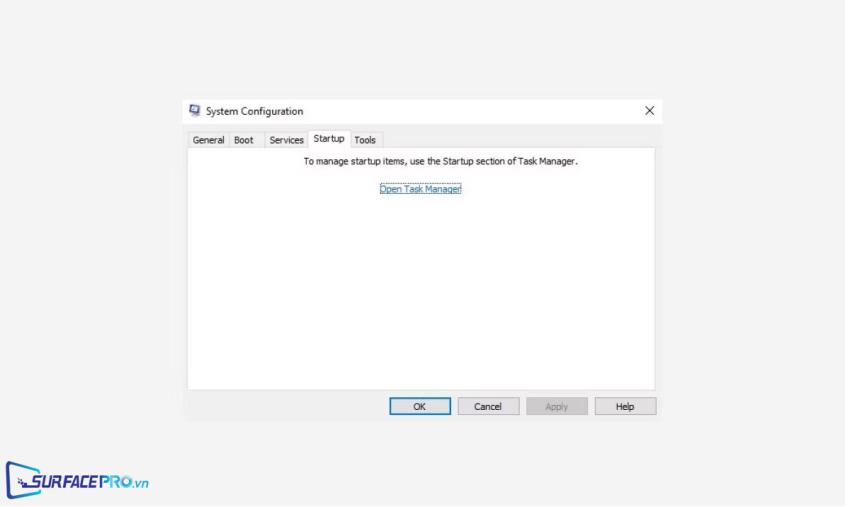
Nhấp chuột phải vào ứng dụng không cần thiết đang mở trong thẻ Startup, chọn Disable
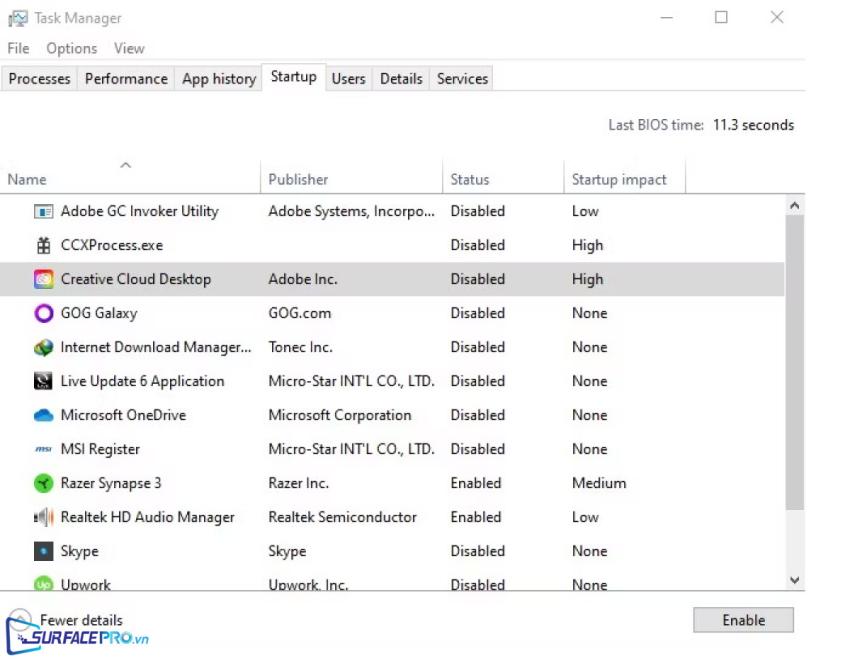
Tắt Task Manager
Cuối cùng, trong thẻ Startup của System Configuration, chọn OK
4. Chạy Windows System Restore
System Restore là công cụ miễn phí của Windows giúp đưa máy về lại thời điểm còn hoạt động tốt nhất. Để thực hiện hãy
Vào Search trên thanh tác vụ, nhập và mở Create a restore point
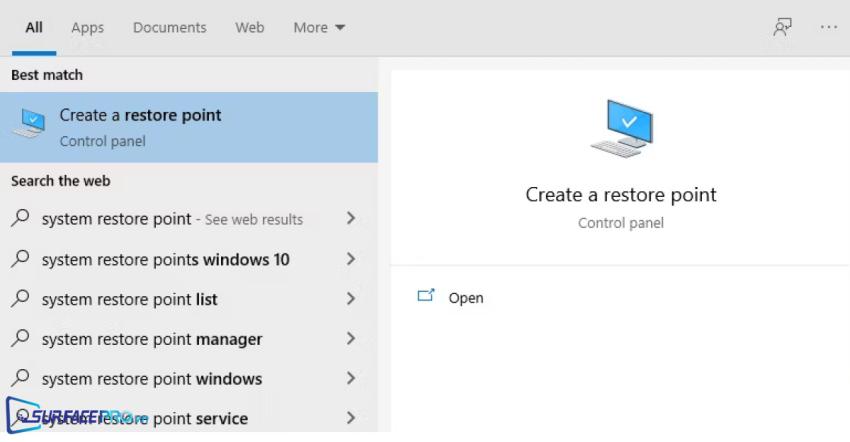
Chọn System Properties > System Protection > System Restore
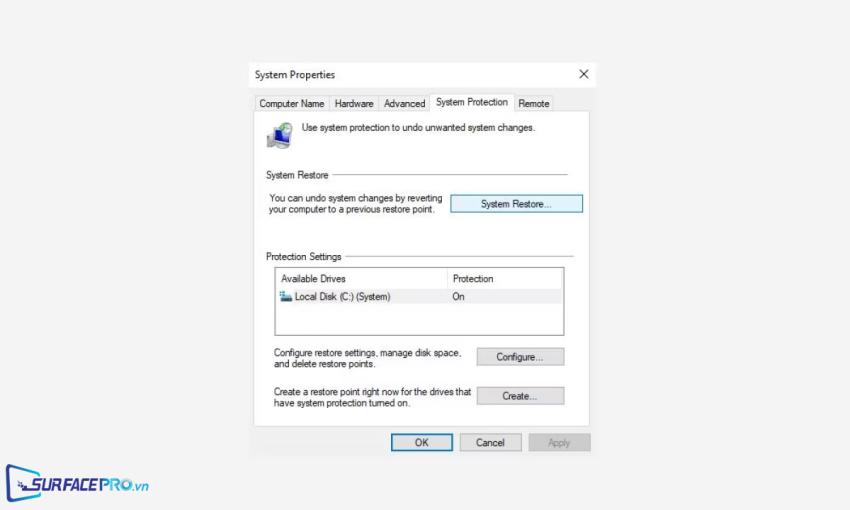
Chọn Next > Scan for affected programs
Chọn Next một lần nữa và nhấp vào Finish để hoàn tất
5. Khôi phục cài đặt gốc cho máy
Phương pháp cuối cùng trong hướng dẫn này là khôi phục cài đặt gốc cho máy. Tuy nhiên, nếu có các dữ liệu quan trọng trên máy, người dùng nên thực hiện sao lưu trước khi thực hiện các bước bên dưới.
Mở Settings, chọn System > Recovery
Chọn Reset PC
Chọn Keep my files để giữ lại các tài liệu trên máy hoặc Remove everything nếu đã thực hiện sao lưu
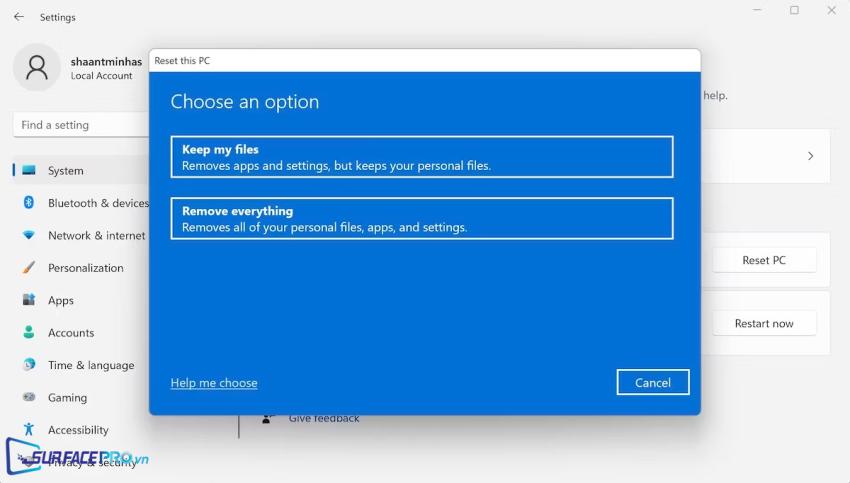
Hi vọng bài viết này sẽ giúp ích được cho các bạn! Truy cập mục Thủ Thuật & Ứng Dụng của SurfacePro để cập nhật những thủ thuật và ứng dụng thiết thực, bổ ích nhất.
Bài viết liên quan
- Color Filters trên Windows 11 là gì và cách sử dụng? (05.12.2022)
- Cách xem Youtube ẩn danh (01.12.2022)
- Cách cài Android 12L cho Surface Duo 2 và Surface Duo (29.11.2022)
- Bật nhận diện khuôn mặt cho laptop Windows 11 (24.11.2022)
- Top 4 cách chụp màn hình máy tính Surface Pro dễ nhớ nhất (22.11.2022)

















