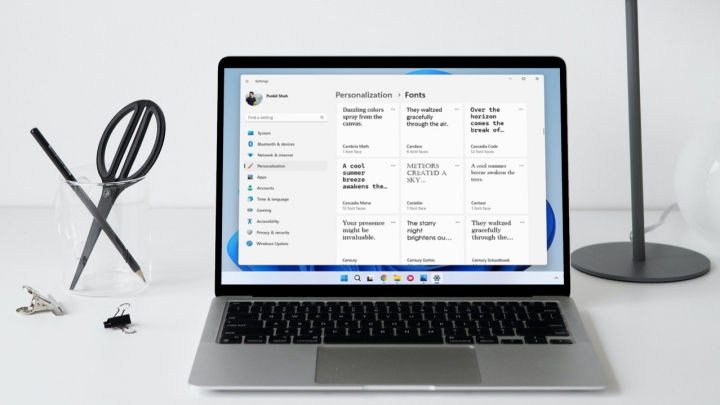Trên Windows 11, Microsoft mặc định sử dụng font Segoe UI Variable cải tiến từ font Segoe cổ điển. Nếu không thật sự hài lòng với font mặc định này, người dùng hoàn toàn có thể lựa chọn một font khác phù hợp hơn.
Windows 11 cung cấp rất nhiều cách khác nhau để thay đổi font. Bài viết sẽ hướng dẫn cách đơn giản và dễ nhớ nhất.
Để thay font mặc định trên Windows 11 hãy
Trên thanh tác vụ của Windows 11, nhập mà mở Notepad
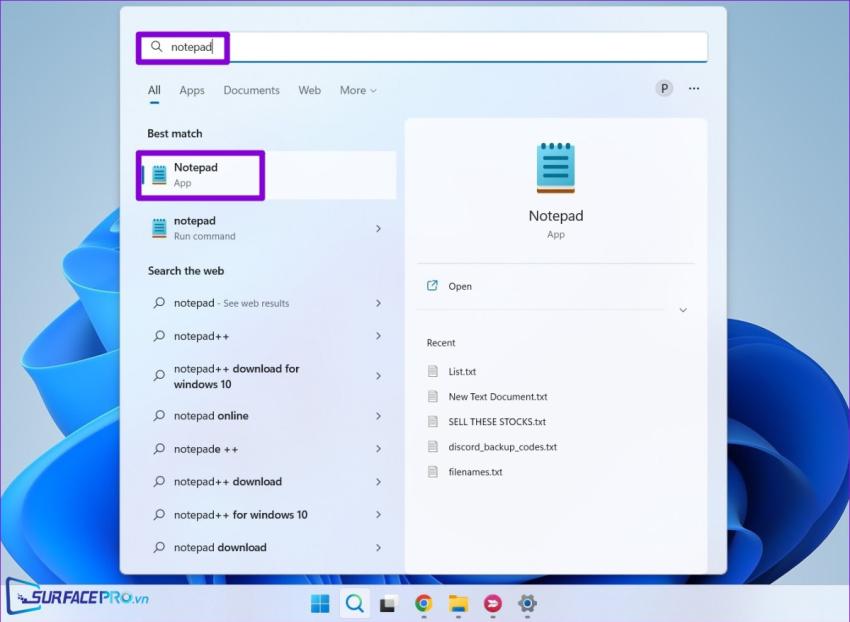
Sao chép và dán vào nội dung bên dưới
Windows Registry Editor Version 5.00
[HKEY_LOCAL_MACHINE\SOFTWARE\Microsoft\Windows NT\CurrentVersion\Fonts]
"Segoe UI (TrueType)"=""
"Segoe UI Bold (TrueType)"=""
"Segoe UI Bold Italic (TrueType)"=""
"Segoe UI Italic (TrueType)"=""
"Segoe UI Light (TrueType)"=""
"Segoe UI Semibold (TrueType)"=""
"Segoe UI Symbol (TrueType)"=""
[HKEY_LOCAL_MACHINE\SOFTWARE\Microsoft\Windows NT\CurrentVersion\FontSubstitutes]
"Segoe UI"="FONT-STYLE"
Thu nhỏ Notepad và nhấn Windows + I để mở ứng dụng Settings
Chọn Personalization > Fonts
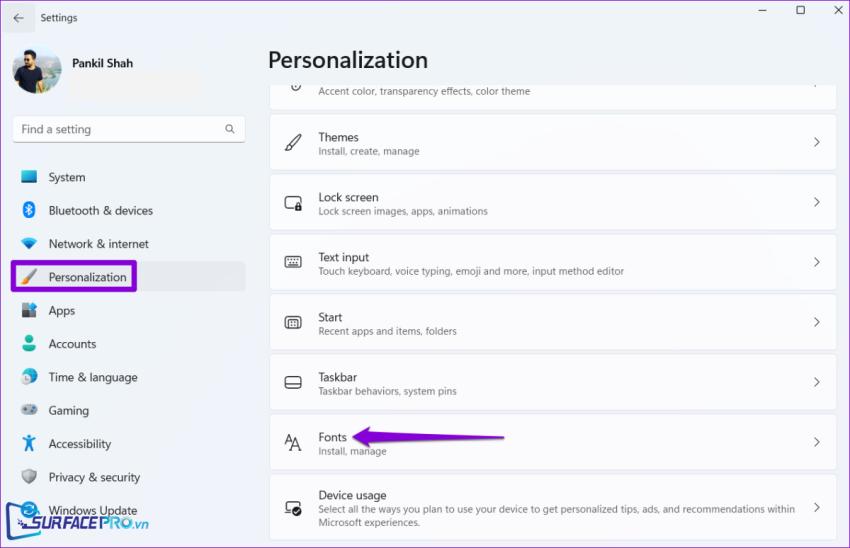
Kéo xuống bên dưới để tìm font mới, sau đó copy tên font chữ
Quay trở lại Notepad, thay thế FONT-STYLE bằng tên font vừa copy
Chọn File > Save As, chọn vị trí lưu tệp và thêm vào đuôi .reg, sau đó chọn Save
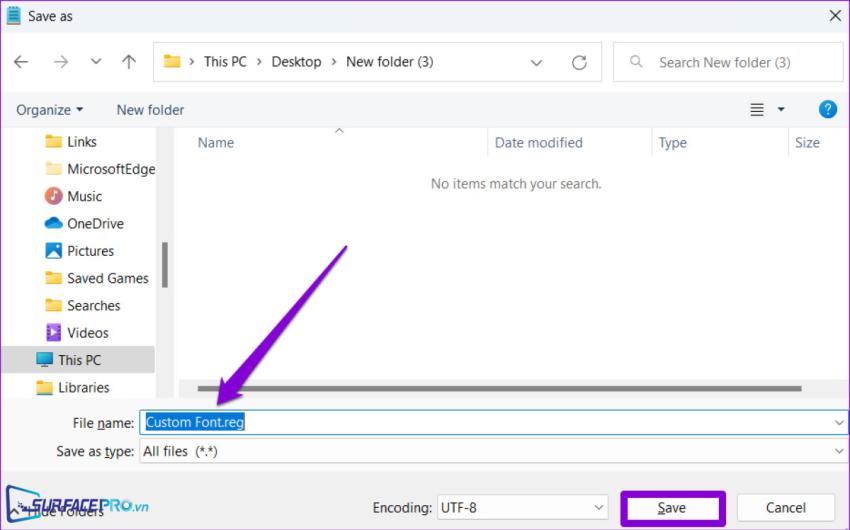
Nhấn đúp chuột vào tệp vừa lưu, chọn Save
Khởi động lại máy để hoàn tất
Hi vọng bài viết này sẽ giúp ích được cho các bạn! Truy cập mục Thủ Thuật & Ứng Dụng của SurfacePro.vn để cập nhật những thủ thuật và ứng dụng thiết thực, bổ ích nhất.
Bài viết liên quan
- Color Filters trên Windows 11 là gì và cách sử dụng? (05.12.2022)
- Cách xem Youtube ẩn danh (01.12.2022)
- Cách cài Android 12L cho Surface Duo 2 và Surface Duo (29.11.2022)
- Bật nhận diện khuôn mặt cho laptop Windows 11 (24.11.2022)
- Top 4 cách chụp màn hình máy tính Surface Pro dễ nhớ nhất (22.11.2022)