Hầu hết các máy tính hiện đại đều xuất xưởng với bộ xử lý đồ họa (hay còn được gọi là GPU) của Intel, Nvidia hoặc AMD. Nếu không biết máy tính của mình đang sử dụng card đồ họa nào và cần kiểm tra xem card đó có đủ mạnh để phục vụ cho mục đích gaming hoặc làm việc trên các ứng dụng sáng tạo hay không, bài viết sẽ hướng dẫn chi tiết cách thực hiện.
Có 2 cách phổ biến nhất để xem thông tin của GPU trên máy, gồm thông qua ứng dụng Settings và Task Manager. Ngoài ra, người dùng cũng có thể kiểm tra thông tin GPU qua Device Manager, phần mềm CPU-Z, bảng thông số kỹ thuật từ hãng, v.v.

1. Thông qua ứng dụng Settings
Nhấn Windows + I để mở ứng dụng Settings, sau đó chọn Display
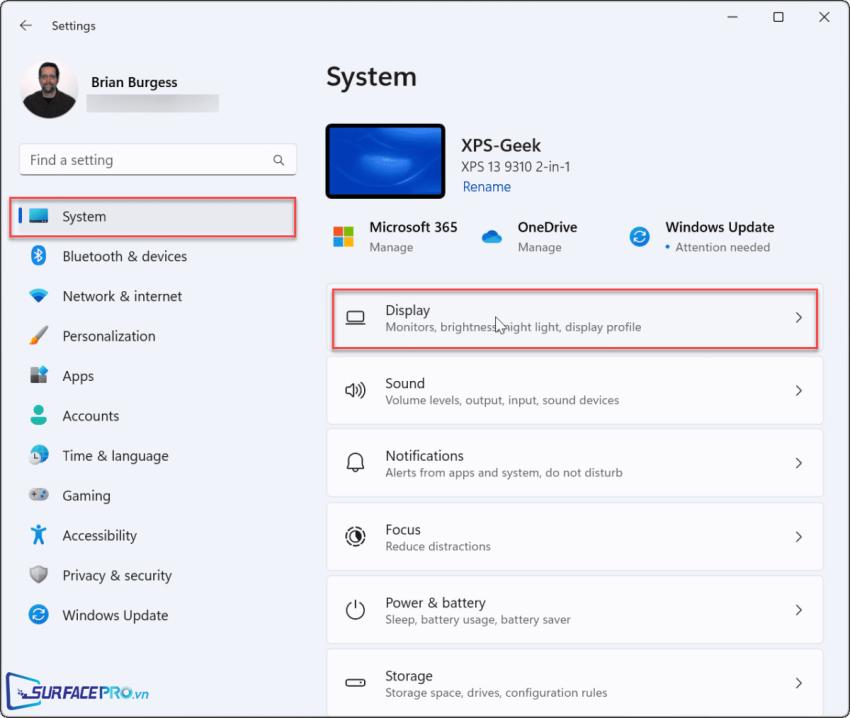
Chọn Advanced display > Display adapter properties for Display 1
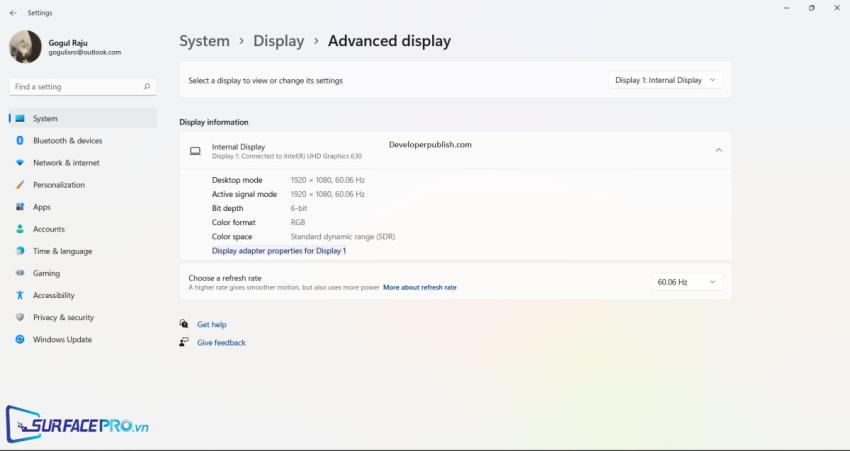
GPU được sử dụng sẽ hiển thị ngay bên dưới mục Adapter Type
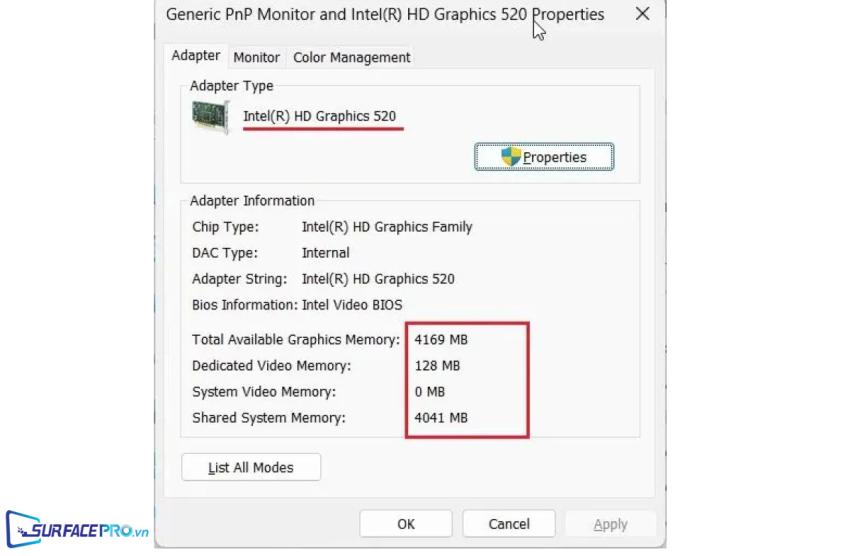
2. Thông qua Task Manager
Nhấn tổ hợp phím Ctrl + Shift + Esc để mở Task Manager
Chọn Performance
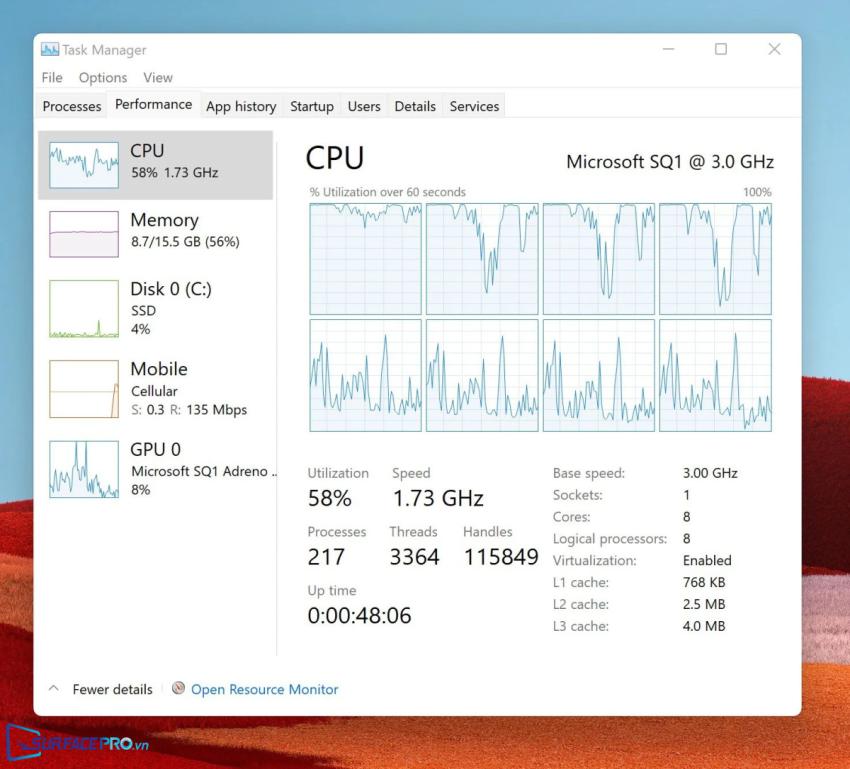
Sau đó nhấp vào thể GPU 0 để xem thông tin của GPU tích hợp sẵn trên máy hoặc GPU 1 để xem thông tin của GPU rời
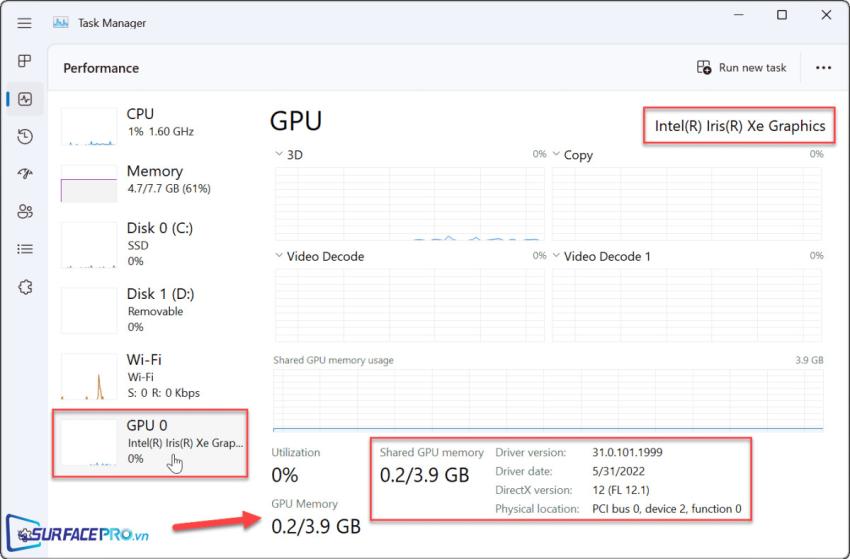
Hi vọng bài viết này sẽ giúp ích được cho các bạn! Truy cập mục Thủ Thuật & Ứng Dụng của SurfacePro.vn để cập nhật những thủ thuật và ứng dụng thiết thực, bổ ích nhất.
Bài viết liên quan
- Color Filters trên Windows 11 là gì và cách sử dụng? (05.12.2022)
- Cách xem Youtube ẩn danh (01.12.2022)
- Cách cài Android 12L cho Surface Duo 2 và Surface Duo (29.11.2022)
- Bật nhận diện khuôn mặt cho laptop Windows 11 (24.11.2022)
- Top 4 cách chụp màn hình máy tính Surface Pro dễ nhớ nhất (22.11.2022)

















