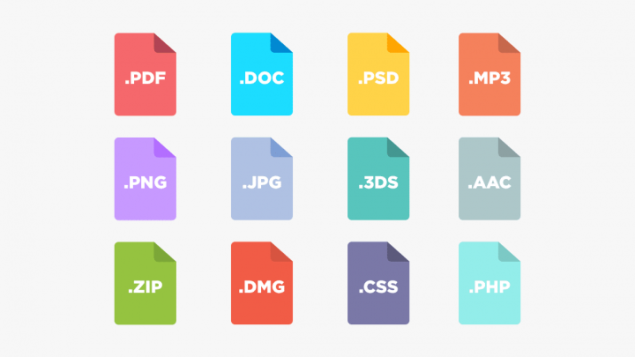Nếu máy tính Surface không khởi động được, hãy:
Cách 1:
Nhấn và giữ nút nguồn trong vòng 10 giây rồi thả ra
Sau đó, nhấn nút nguồn 1 lần để mở máy

Khi máy đã khởi động xong, vào Start Menu, tìm và chọn Check for Updates
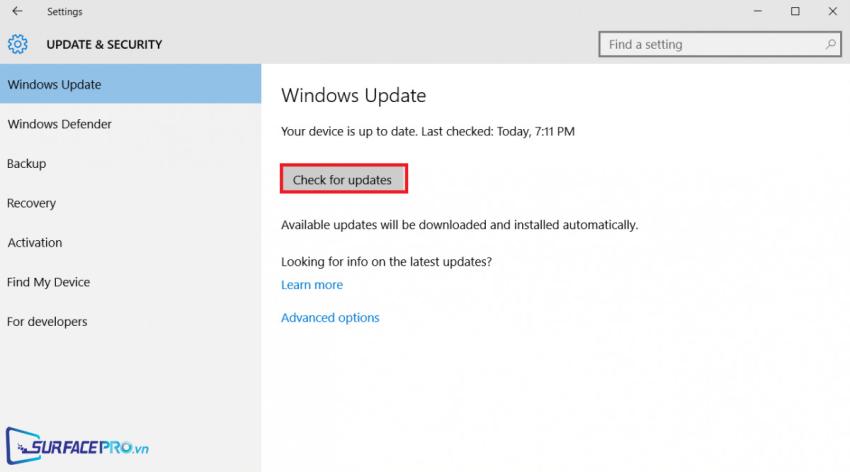
Cài đặt tất cả các cập nhật đang chờ
Cách 2:
Nếu đã nhấn và giữ nút nguồn trong 10 giây (Bước 1) mà máy Surface vẫn chưa khởi động:
Đối với Surface Studio, Surface Laptop và các dòng Surface Pro mới nhất:
Nhấn và giữ nút nguồn cho đến khi cho đến khi máy khởi động và màn hình hiển thị logo Windows (Khoảng 20 giây)
Đối với Surface Book và Surface Pro đời cũ hơn:
- Nhấn và giữ nút nguồn trong 30 giây rồi thả ra
- Sau đó, nhấn giữ đồng thời nút tăng âm lượng và nút nguồn ít nhất 15 giây

Sau khi máy đã hiển thị biểu tượng Surface, giữ thêm 15 giây nữa và thả ra
Đợi thêm 10 giây và nhấn vào nút nguồn để mở máy
Cách 3:
Nếu đã hoàn tất hai bước 1 và 2 nhưng máy Surface vẫn chưa khởi động được, hãy mang máy đến SurfacePro.vn để được hỗ trợ.

Tham khảo video hướng dẫn:
Hi vọng bài viết này sẽ giúp ích được cho các bạn! Đừng quên truy cập mục Thủ Thuật & Ứng Dụng của SurfacePro.vn để cập nhật những thủ thuật và ứng dụng thiết thực, bổ ích nhất!
Bài viết liên quan
- Color Filters trên Windows 11 là gì và cách sử dụng? (05.12.2022)
- Cách xem Youtube ẩn danh (01.12.2022)
- Cách cài Android 12L cho Surface Duo 2 và Surface Duo (29.11.2022)
- Bật nhận diện khuôn mặt cho laptop Windows 11 (24.11.2022)
- Top 4 cách chụp màn hình máy tính Surface Pro dễ nhớ nhất (22.11.2022)