Parallels 17 là chương trình cho phép cài đặt Windows 11 lên máy Mac chạy chip M-series hoặc chip Intel. Chương trình này giúp người dùng có thể chạy song song MacOS và Windows với một lần thiết lập duy nhất. Bài viết sẽ hướng dẫn chi tiết cách thực hiện.
Trước khi bắt đầu, cũng cần lưu ý thêm rằng lần cài đặt đầu tiên sẽ hơi phức tạp và mất thời gian.

1. Cài Windows 11 lên máy Mac chạy chip Intel
Tải xuống Parallels 17 hoặc bản mới hơn tại https://www.parallels.com/products/desktop/trial/?cjevent=3691a182148f11ed820e00ff0a180514&utm_source=CJ&utm_medium=AFFILIATES
Sau khi đã cài xong Parallels, truy cập vào trang Microsoft để lấy link tải xuống Windows 11 ISO tại https://www.microsoft.com/en-us/software-download/windows11
Nhấp vào menu bên dưới mục Download the Windows 11 ISO trên trang web của Microsoft, chọn Windows 11
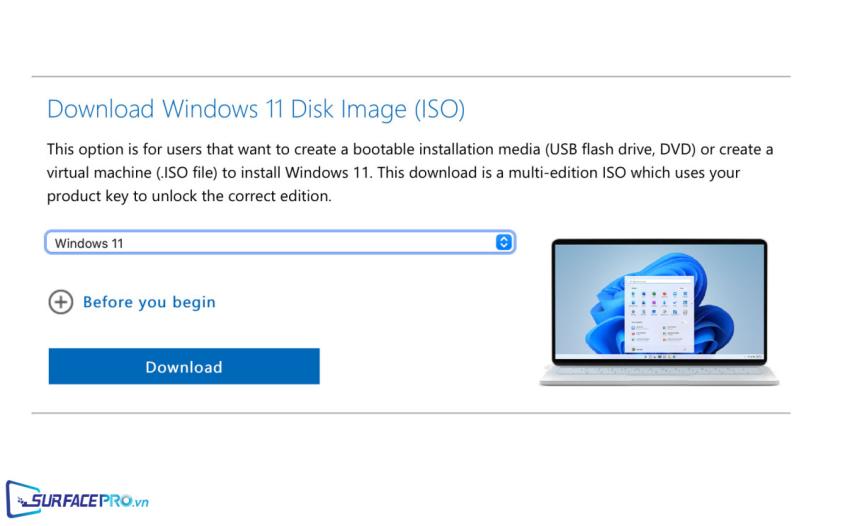
Mở Installation Assistant và chọn Install Windows or another OS from a DVD or image file, sau đó chọn Continue
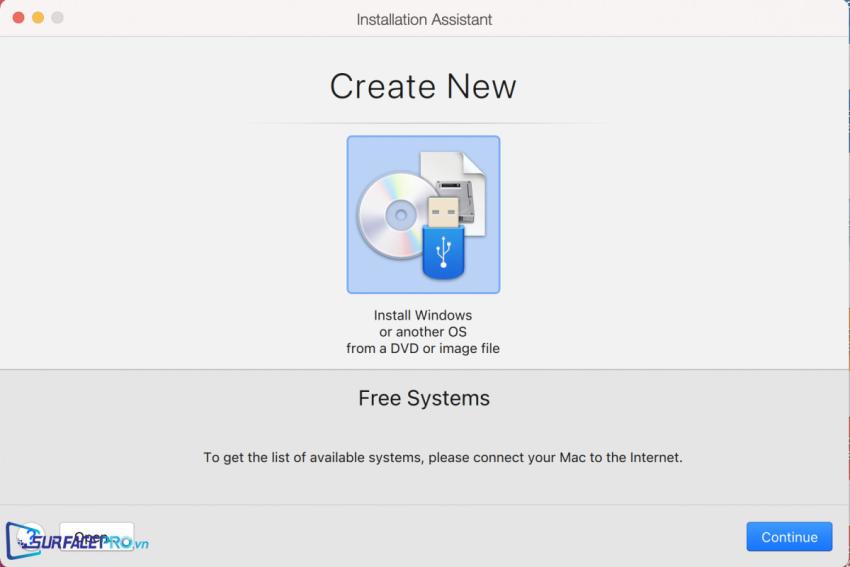
Chọn Windows 11 trong hộp thoại kế tiếp
Trong hộp thoại yêu cầu nhập Windows License Key tiếp theo, nếu có key bản quyền, hãy nhấp chuột để chọn Enter Windows license key for faster installation. Sau đó chọn Continue và nhập key. Trường hợp không có key, hãy bỏ chọn ở Enter Windows license key for faster installation, rồi chọn Continue
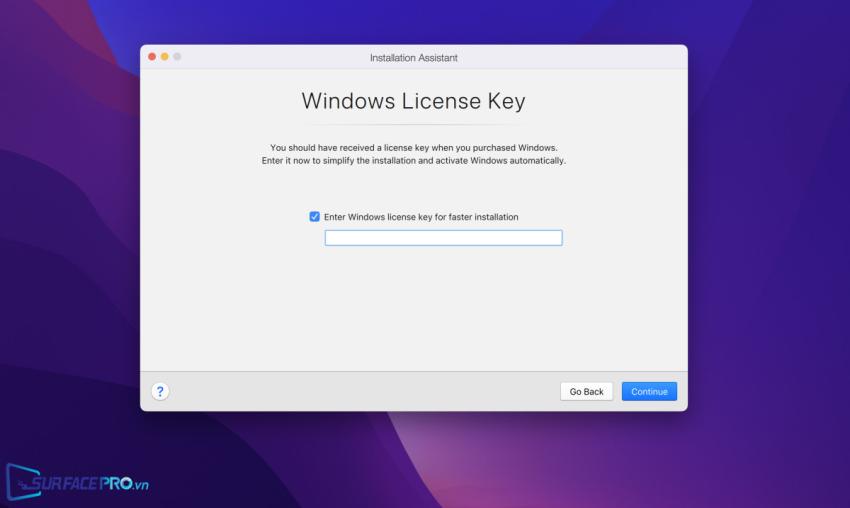
Chọn phiên bản Windows 11 cần sử dụng từ menu trong hộp thoại tiếp theo (gồm Windows 11 Home, Windows 11 Pro,…)
Trong hộp thoại tiếp theo, Parallels sẽ hỏi bạn muốn dùng Windows để làm việc hay chơi game, nhấp chuột để chọn theo nhu cầu của mình. Sau đó chọn Continue
Đợi cho quá trình cài đặt hoàn tất, quá trình này sẽ mất ít nhất là vài phút. Sau khi cài xong, thông báo Installation Complete sẽ xuất hiện
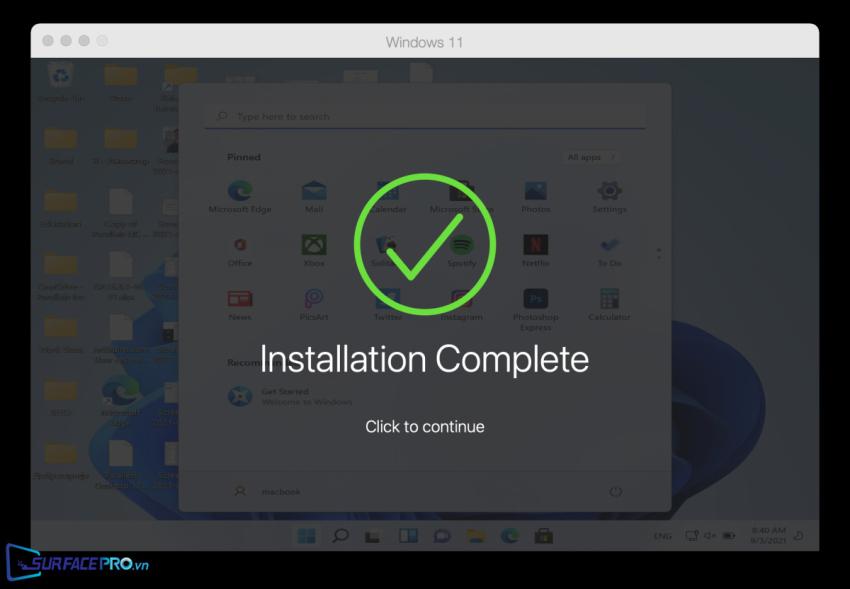
Khi hoàn tất, sẽ có một thông báo yêu cầu đăng ký tài khoản Parallels hiện lên nếu bạn đang sử dụng bản dùng thử của Parallels, hãy đăng ký và đăng nhập vào Parallels để tiếp tục dùng Windows 11. Nếu đã có tài khoản, hệ thống sẽ tự động đưa bạn đến desktop của Windows 11
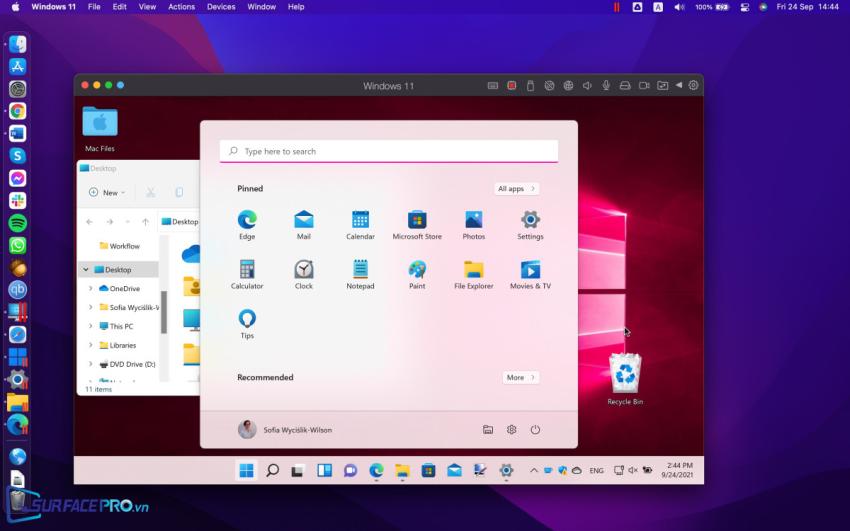
2. Cài Windows 11 lên máy Mac chạy chip M-series
Tải xuống Parallels 17 hoặc bản mới hơn tại https://www.parallels.com/products/desktop/trial/?cjevent=3691a182148f11ed820e00ff0a180514&utm_source=CJ&utm_medium=AFFILIATES
Đăng ký tham gia chương trình nội bộ của Windows (do Mac M-series không thể chạy bản Windows 11 (x64) của chip Intel) tại https://insider.windows.com/en-us/register
Sau khi có tài khoản Windows Insider, chọn tải xuống Windows Client ARM64 Insider Preview trong Windows 11 on ARM Insider Program
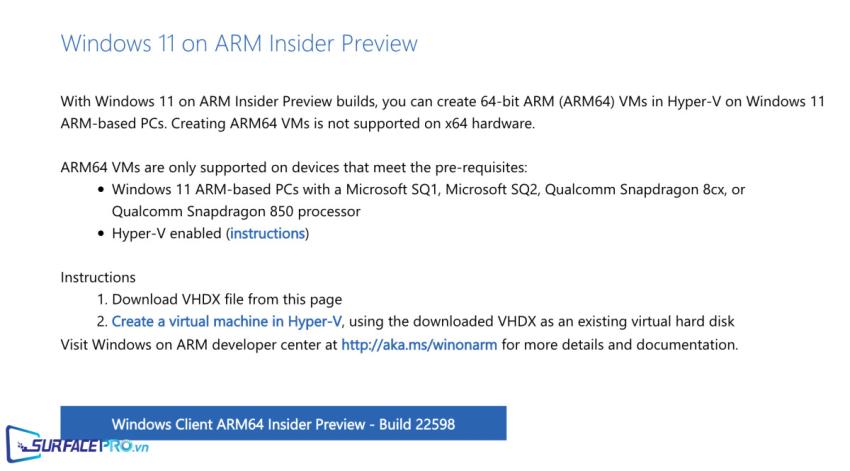
Mở Installation Assistant, chọn Install Windows or another OS from a DVD or image file, sau đó nhấp vào Continue
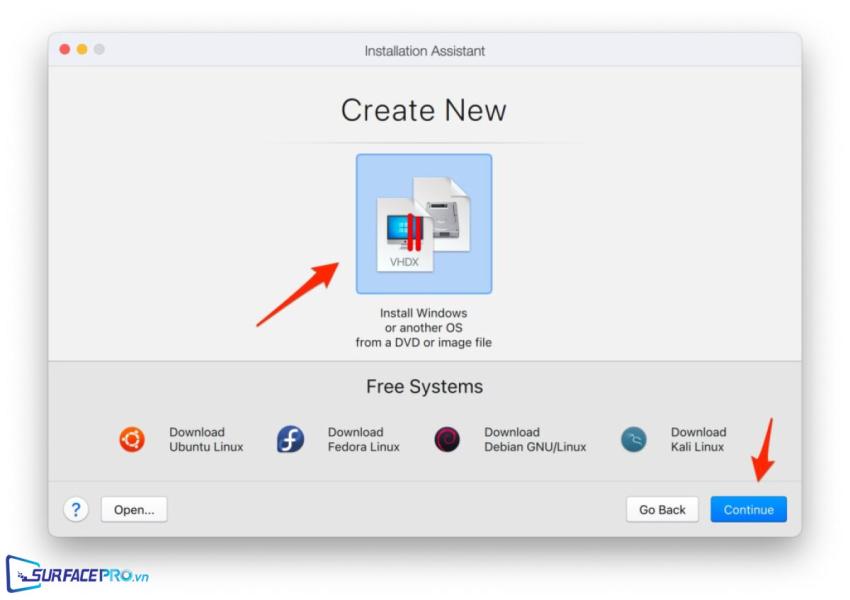
Trong hộp thoại Select Installation Image, nhấp vào Find Automatically
Trong hộp thoại tiếp theo, Parallels sẽ hỏi bạn muốn dùng Windows để làm việc hay chơi game, nhấp chuột để chọn theo nhu cầu của mình. Sau đó chọn Continue
Trong hộp thoại Windows 11 Configuration, nhấp vào Hardware > CPU & Memory > Manual và thay đổi RAM thành ít nhất 4GB để đáp ứng yêu cầu phần cứng của Windows 11
Trong hộp thoại tiếp theo, Parallels sẽ hỏi bạn có muốn cấp quyền cho hệ thống dùng chip TPM hay không, chọn Add > Continue
Sau khi hoàn tất, sẽ có một thông báo yêu cầu đăng ký tài khoản Parallels hiện lên nếu bạn đang sử dụng bản dùng thử của Parallels, hãy đăng ký và đăng nhập vào Parallel để tiếp tục dùng Windows 11. Nếu đã có tài khoản, hệ thống sẽ tự động đưa bạn đến desktop của Windows 11
Hi vọng bài viết này sẽ giúp ích được cho các bạn! Truy cập mục Thủ Thuật & Ứng Dụng của SurfacePro.vn để cập nhật những thủ thuật và ứng dụng thiết thực, bổ ích nhất.
Bài viết liên quan
- Color Filters trên Windows 11 là gì và cách sử dụng? (05.12.2022)
- Cách xem Youtube ẩn danh (01.12.2022)
- Cách cài Android 12L cho Surface Duo 2 và Surface Duo (29.11.2022)
- Bật nhận diện khuôn mặt cho laptop Windows 11 (24.11.2022)
- Top 4 cách chụp màn hình máy tính Surface Pro dễ nhớ nhất (22.11.2022)

















