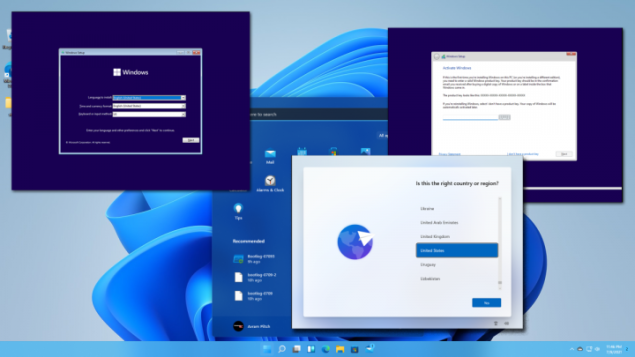Ngày nay gần như mọi PC đều được trang bị SSD bởi SSD nhanh, nhỏ và tiết kiệm điện hơn HDD truyền thống. Tuy nhiên, SSD ít thân thiện với túi tiền hơn HDD. Do đó, nhiều người dùng có thể sẽ muốn kiểm tra tuổi thọ của SSD trên máy tính, đặc biệt là khi đang tìm mua các máy tính đã qua sử dụng.
Bài viết sẽ hướng dẫn cách sử dụng công cụ bên thứ ba để ước tính tuổi thọ còn lại của SSD do Windows 11 và Windows 10 không được tích hợp công cụ tương tự.
Để kiểm tra tuổi thọ của SSD trên Windows 11 hoặc Windows 10 hãy
Tìm và tải xuống ứng dụng CrystalDiskInfo
Sau đó mở ứng dụng và nhấp vào Health Status
Xem mức % ‘sức khỏe’ của SSD bên dưới mục Health Status
Nếu kết quả là Good, SSD của máy vẫn hoạt động tốt. Ngược lại, nếu kết quả là Caution, người dùng cần sao lưu các dữ liệu quan trọng trước khi SSD ngừng hoạt động hoàn toàn. Trường hợp kết quả là Bad, cần ngay lập tức sao lưu dữ liệu và thay thế bằng SSD mới.
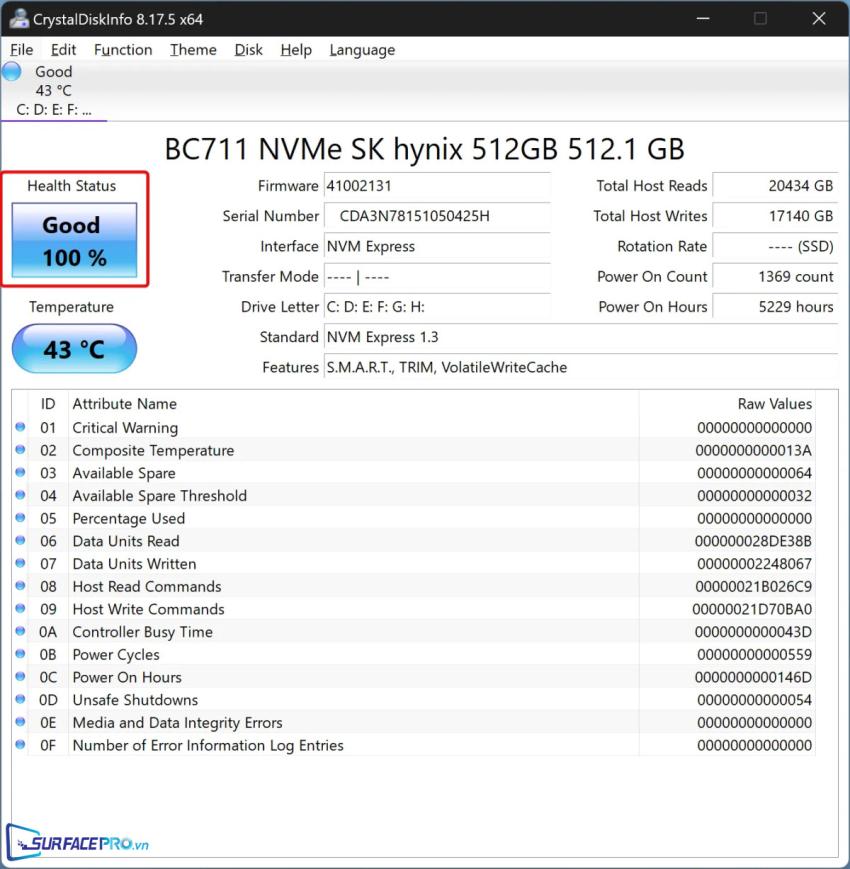
Ngoài ra, ở phần Total Host Writes góc trên bên trái màn hình, người dùng cũng có thể xem tổng số dữ liệu đã từng được ghi vào ổ này. Nếu con số khoảng 350TB, đồng nghĩa là SSD đã tồn tại được một nửa vòng đời. Nếu kết quả hiển thị là gần 700TB, người sử dụng nên thường xuyên sao lưu và lên kế hoạch thay mới.
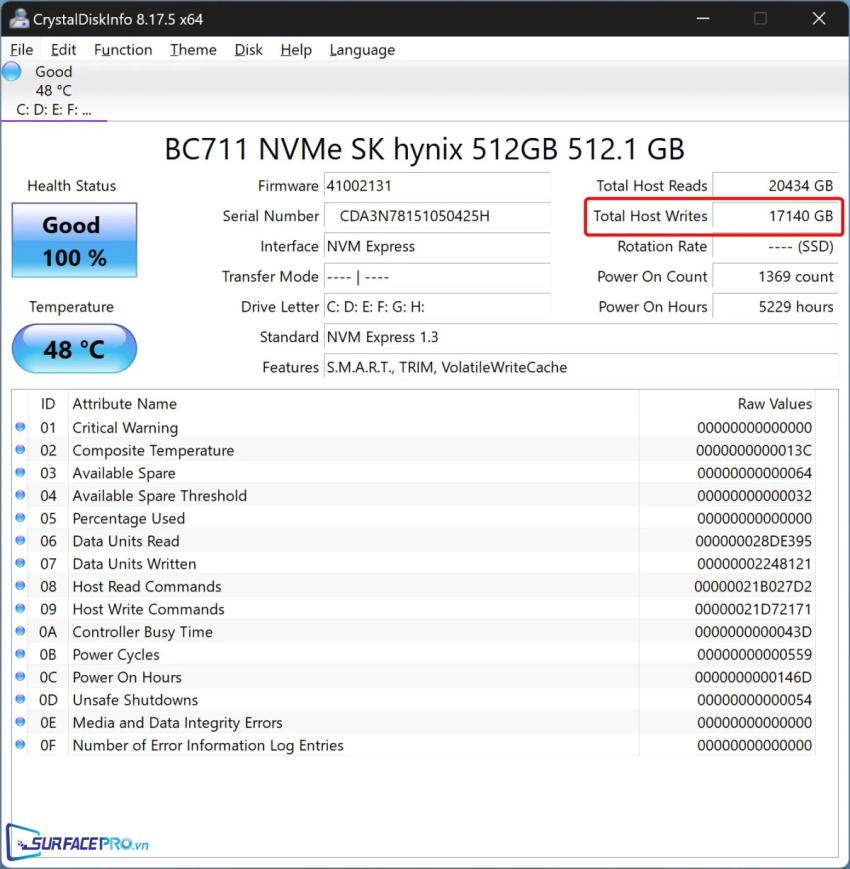
Hi vọng bài viết này sẽ giúp ích được cho các bạn! Truy cập mục Thủ Thuật & Ứng Dụng của SurfacePro để cập nhật những thủ thuật và ứng dụng thiết thực, bổ ích nhất.
Bài viết liên quan
- Color Filters trên Windows 11 là gì và cách sử dụng? (05.12.2022)
- Cách xem Youtube ẩn danh (01.12.2022)
- Cách cài Android 12L cho Surface Duo 2 và Surface Duo (29.11.2022)
- Bật nhận diện khuôn mặt cho laptop Windows 11 (24.11.2022)
- Top 4 cách chụp màn hình máy tính Surface Pro dễ nhớ nhất (22.11.2022)