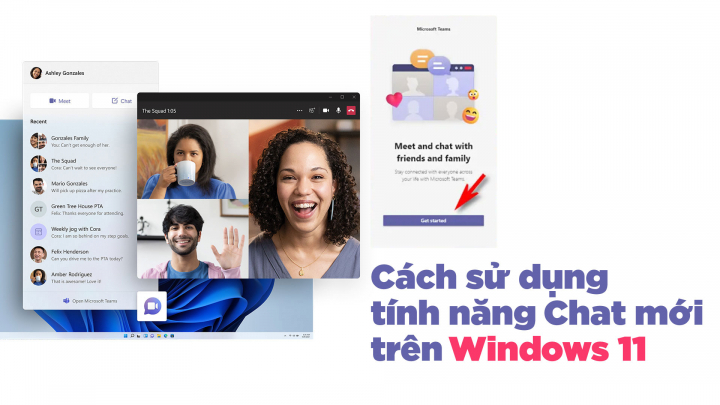Việc liên lạc với bạn bè, gia đình, đồng nghiệp hoặc tham gia các lớp học, cuộc họp trực tuyến nay đã nhanh chóng và dễ dàng hơn bao giờ hết nhờ Microsoft Teams được tích hợp sẵn trên thanh tác vụ của Windows 11.
Dưới đây là hướng dẫn chi tiết về cách thiết lập và bắt đầu trò chuyện với công cụ chat trên taskbar của Windows 11.
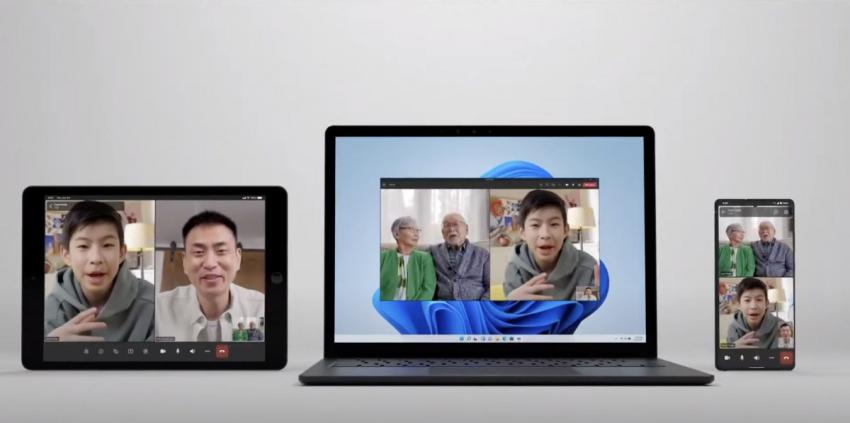
Bắt đầu với Chat trên Windows 11
Để bắt đầu trò chuyện với Microsoft Teams, hãy nhấp vào biểu tượng Chat (hình bong bóng màu tím) trên thanh tác vụ.
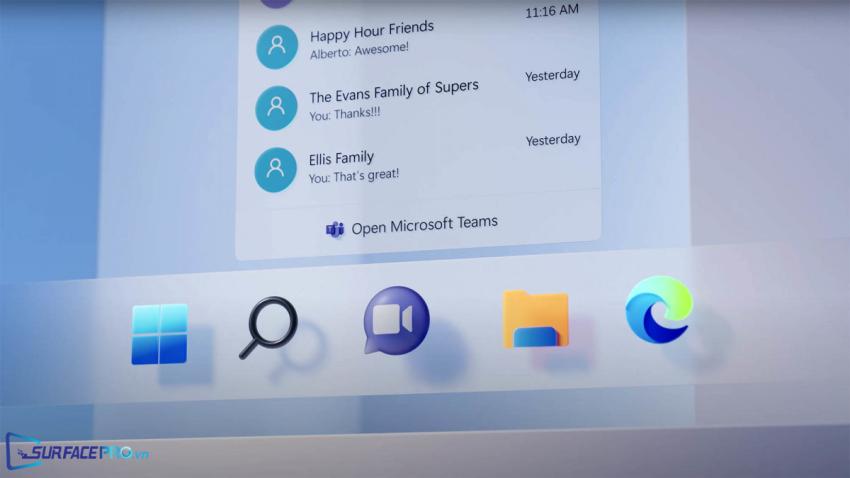
Nếu không thấy biểu tượng này, có thể nó đã bị ẩn khỏi taskbar trước đó. Để bật lại, người dùng cần điều hướng đến Settings > Personalization > Taskbar > Taskbar, và chuyển Chat sang On hoặc xem thêm hướng dẫn chi tiết tại đường dẫn https://surfacepro.vn/bai-viet/cach-xoa-bieu-tuong-chat.html
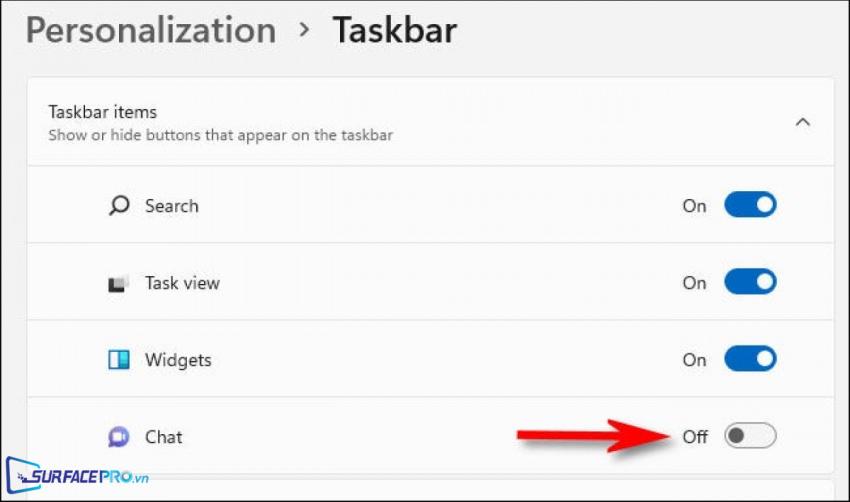
Sau khi nhấp vào biểu tượng Chat, một cửa sổ nhỏ sẽ bật lên. Để sử dụng đầy đủ các tính năng có trên Teams, người dùng cần phải có tài khoản Microsoft Account – Đăng ký tài khoản Microsoft Account tại https://account.microsoft.com/account?lang=en-us. Trong trường hợp chỉ cần tham gia một lớp học hoặc cuộc họp với tư cách là khách, người dùng cũng có thể nhấn vào Get Started để bắt đầu ngay.
Hướng dẫn sử dụng Chat trên Windows 11
Để trò chuyện với ai đó, hãy mở cửa sổ Teams chat bằng cách nhấp vào nút Chat trên thanh tác vụ của Windows 11 hoặc nhấp vào biểu tượng chat trên giao diện chính của ứng dụng.
Trong cửa sổ New chat vừa xuất hiện, nhấp vào trường To ở trên cùng và nhập tên, email hoặc số điện thoại của người cần trò chuyện. Teams sẽ tự động liên kết đến tài khoản Microsoft Teams của người đó với điều kiện họ đã đăng ký tài khoản.
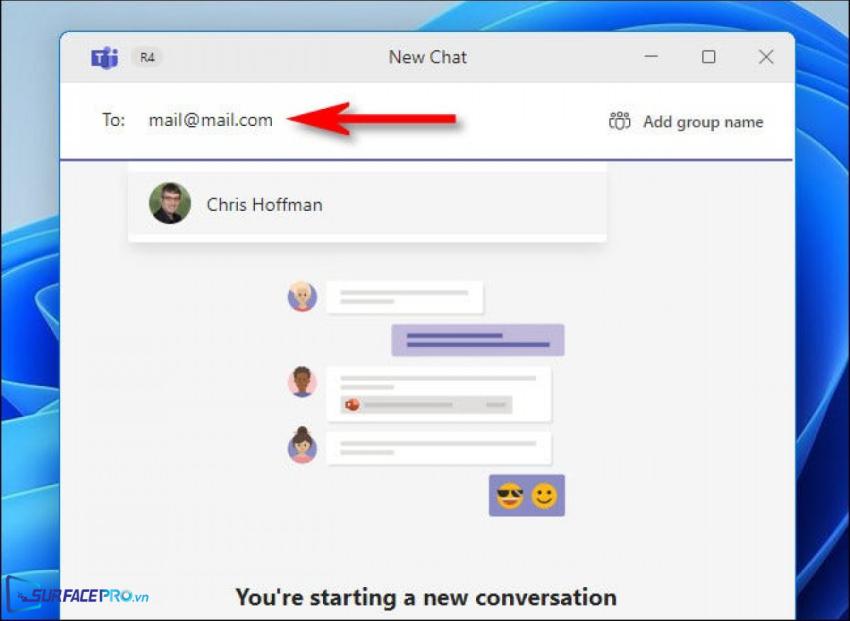
Kế đó, hãy nhấp vào tài khoản Microsoft Teams của người cần trò chuyện mà ứng dụng đang đề xuất.
Nhập nội dung tin nhắn và ô Type a new message và chọn Send hoặc nhấn Enter để gửi đi.
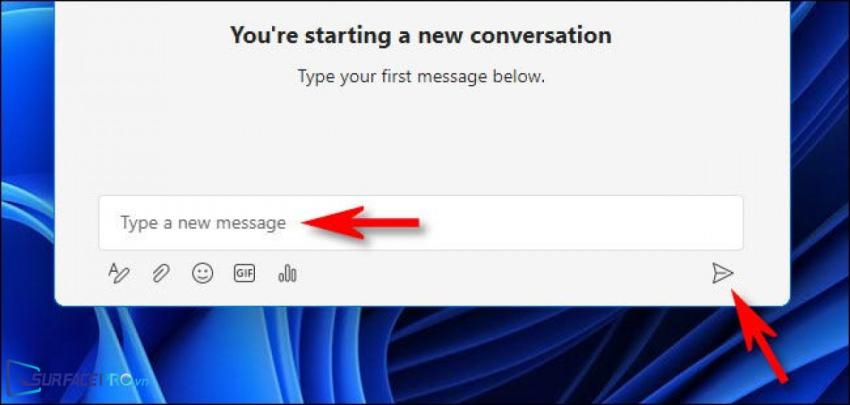
Khi người dùng đó trả lời, tin nhắn sẽ tự động hiển thị trong một hộp thoại nhỏ ở bên trái màn hình như hình bên dưới.
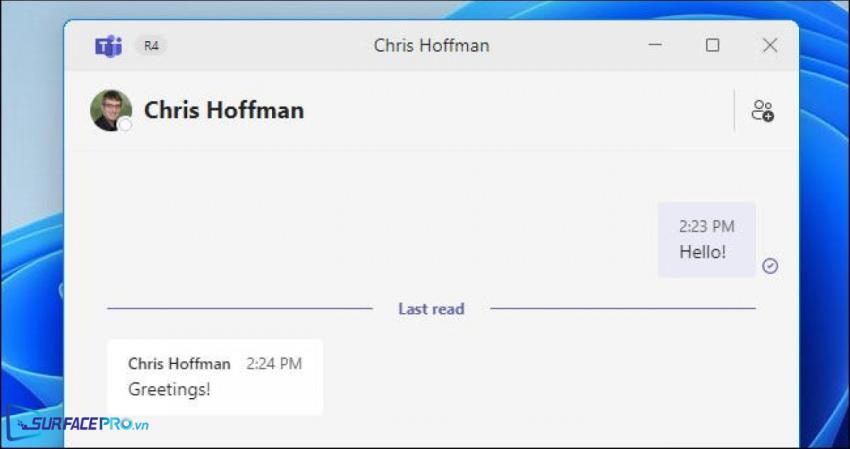
Trong khi trò chuyện, người dùng có thể nhấp vào thanh taskbar nhỏ của ứng dụng để sử dụng một số công cụ đặc biệt được tích hợp bao gồm
Format: Cho phép thay đổi màu sắc, kích thước hoặc kiểu văn bản của tin nhắn
Attach Files: Cho phép đính kèm tệp sẽ được gửi cho những người tham gia trò chuyện khác.
Emoji: Hiển thị bộ biểu tượng cảm xúc, nhấp vào một icon cụ thể để gửi đến cho người khác
Giphy: Nhấp vào đây để lựa chọn các ảnh động được cung cấp bởi dịch vụ Giphy
Sau khi kết thúc một cuộc trò chuyện, người dùng chỉ cần đóng cửa sổ trò chuyện và cuộc trò chuyện sẽ được tự động lưu lại. Đồng thời, người dùng cũng có thể tạo cùng lúc nhiều cửa sổ trò chuyện khác nhau, chúng sẽ được sắp xếp theo thứ tự từ mới đến cũ ở.
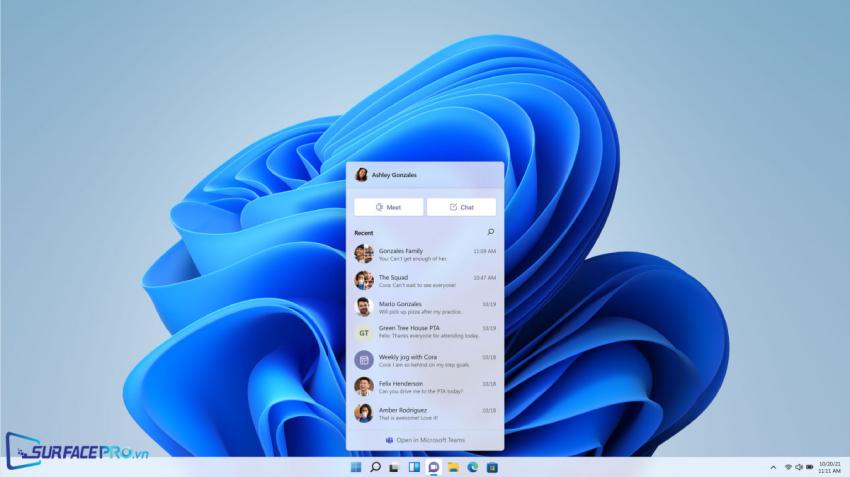
Bên cạnh đó, Windows 11 cũng đang bổ sung thêm tính năng gọi điện video và gọi thoại trên công cụ Chat của Microsoft Teams. Để sử dụng, người dùng cần nhấp vào biểu tượng video (có hình camera) hoặc âm thanh (có hình điện thoại) bên cạnh tên của một người dùng.
Để sử dụng toàn bộ các tính năng có trên dịch vụ cộng tác Microsoft Teams (tương tự như khi tương tác với ứng dụng Teams độc lập), hãy nhấp vào biểu tượng Open Microsoft Teams như bên dưới.
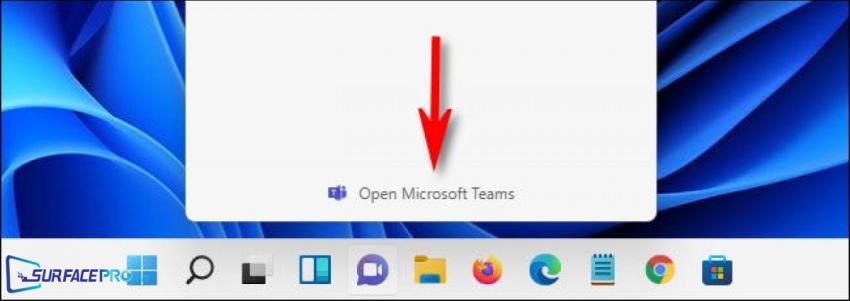
Hi vọng bài viết này sẽ giúp ích được cho các bạn! Truy cập mục Thủ Thuật & Ứng Dụng của SurfacePro.vn để cập nhật những thủ thuật và ứng dụng thiết thực, bổ ích nhất.
Bài viết liên quan
- Color Filters trên Windows 11 là gì và cách sử dụng? (05.12.2022)
- Cách xem Youtube ẩn danh (01.12.2022)
- Cách cài Android 12L cho Surface Duo 2 và Surface Duo (29.11.2022)
- Bật nhận diện khuôn mặt cho laptop Windows 11 (24.11.2022)
- Top 4 cách chụp màn hình máy tính Surface Pro dễ nhớ nhất (22.11.2022)