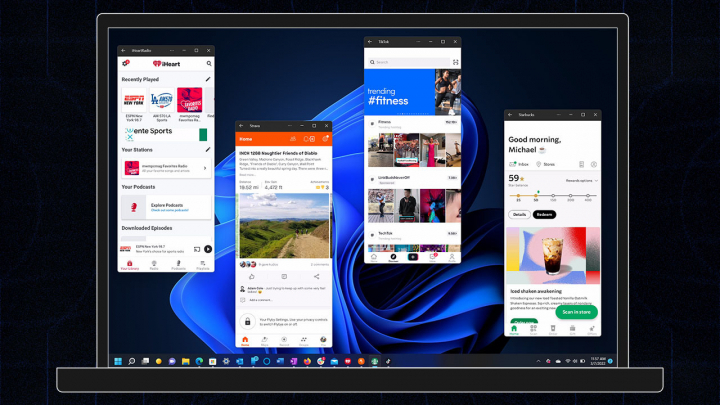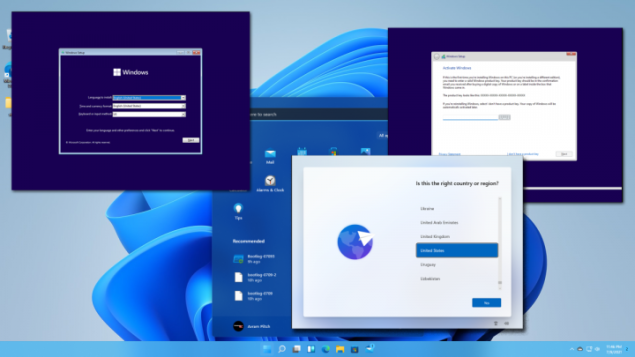Kể từ Windows 10, Microsoft đã cho phép chia sẻ nội dung từ smartphone Android lên máy tính Windows thông qua ứng dụng Wireless Display. Bài viết này sẽ hướng dẫn chi tiết cách sử dụng Wireless Display trên máy tính Windows 11.
Trước tiên, cần bật Wireless Display trên máy tính Windows bằng cách
Nhấn tổ hợp phím Windows + I để mở Settings
Sau đó chọn Apps > Optional features
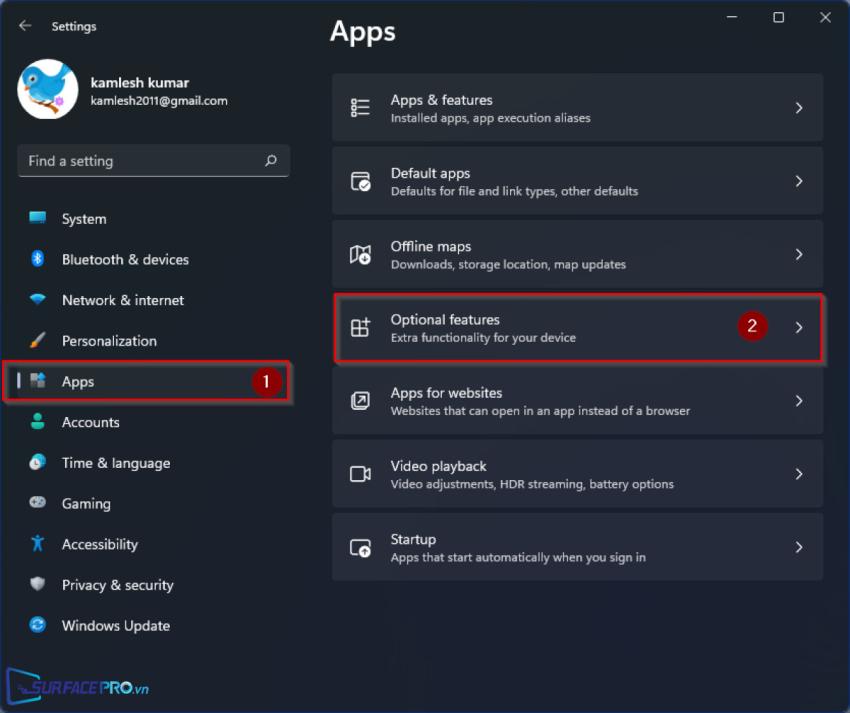
Chọn View features
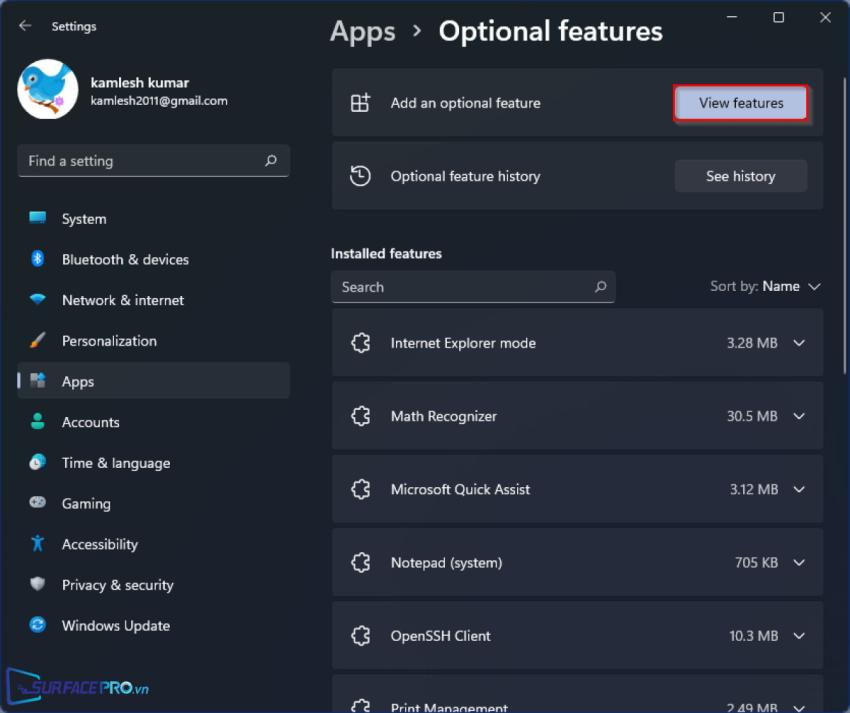
Nhấn vào mục Search trong hộp thoại vừa bật lên, nhập Wireless Display và nhấp chuột vào ô Wireless Display như ảnh chụp màn hình bên dưới
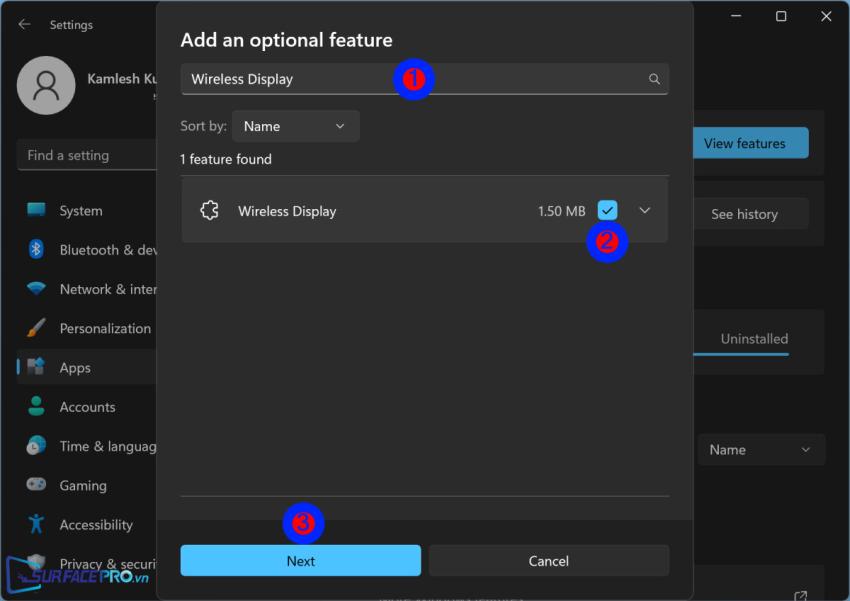
Sau đó chọn Next > Install
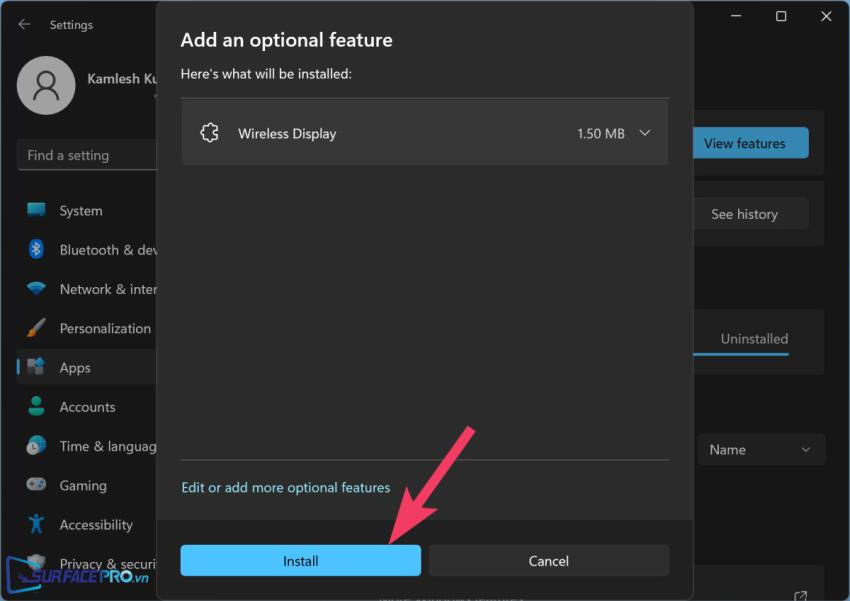
Để chia sẻ màn hình điện thoại Android với máy tính Windows qua Wireless Display hãy
Nhấn tổ hợp phím Windows + I để mở Settings, sau đó chọn System
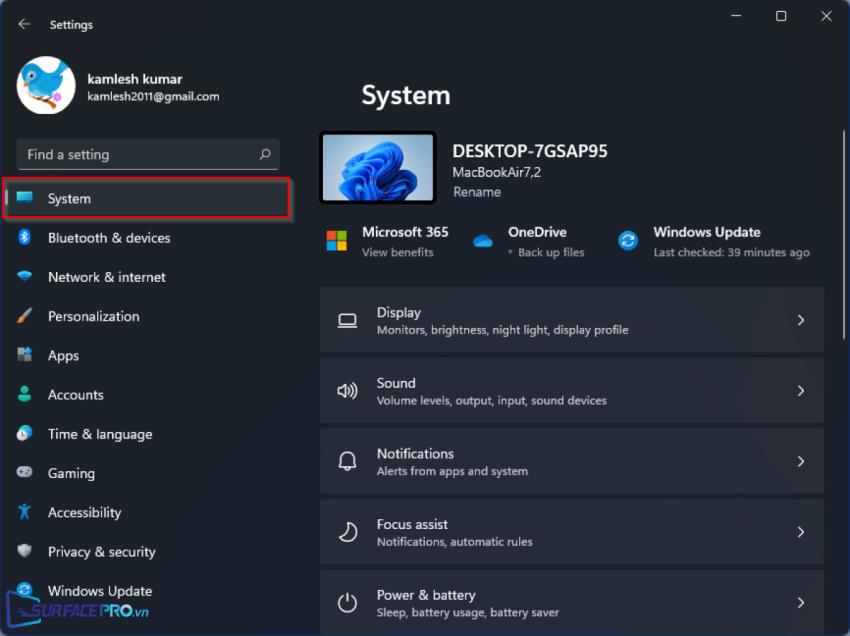
Chọn Projecting to this PC
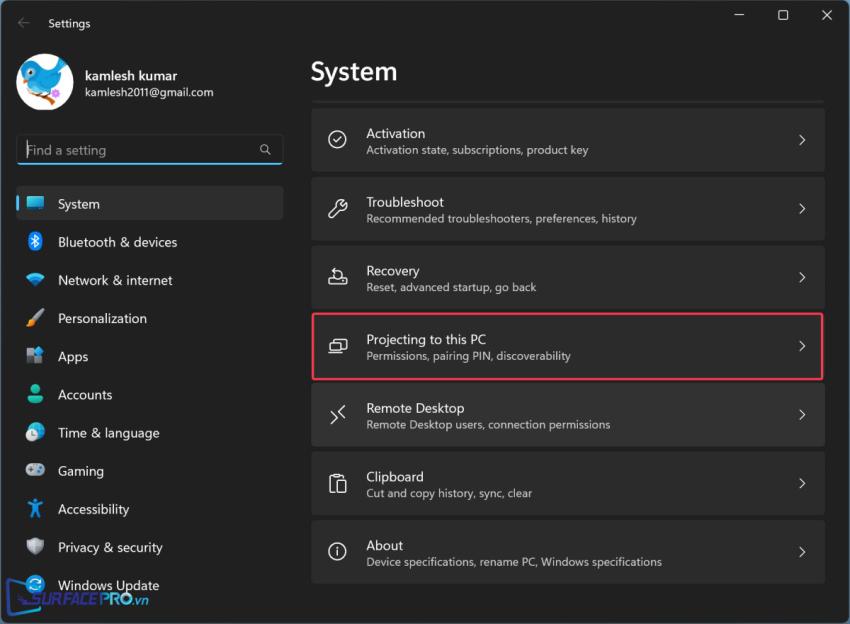
Nhấn vào menu có dấu mũi tên đi xuống bên dưới Some Windows and Android…, chọn Available Everywhere hoặc Available everywhere on secure networks

Nhấn vào menu có dấu mũi tên đi xuống bên dưới Ask to project to this PC, chọn First time only hoặc Every time a connection is requested
Tiếp tục, vào Search trên thanh tác vụ, nhập và mở Wireless Display
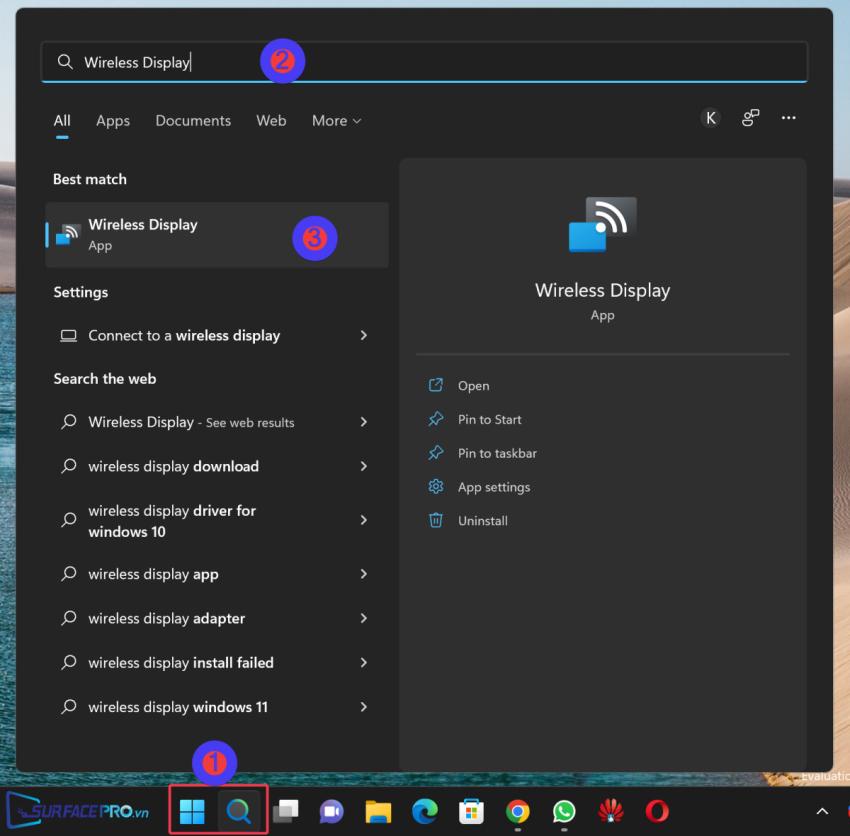
Trên smartphone Android, bật tính năng Smart view (của điện thoại Samsung) hoặc Screencast (của Oppo). Sau đó tìm tên của máy tính Windows và chọn Start now
Trên máy tính Windows, nhấp vào OK trong hộp thoại bật lên để bắt đầu chia sẻ màn hình
Hi vọng bài viết này sẽ giúp ích được cho các bạn! Truy cập mục Thủ Thuật & Ứng Dụng của SurfacePro.vn để cập nhật những thủ thuật và ứng dụng thiết thực, bổ ích nhất.
Bài viết liên quan
- Color Filters trên Windows 11 là gì và cách sử dụng? (05.12.2022)
- Cách xem Youtube ẩn danh (01.12.2022)
- Cách cài Android 12L cho Surface Duo 2 và Surface Duo (29.11.2022)
- Bật nhận diện khuôn mặt cho laptop Windows 11 (24.11.2022)
- Top 4 cách chụp màn hình máy tính Surface Pro dễ nhớ nhất (22.11.2022)