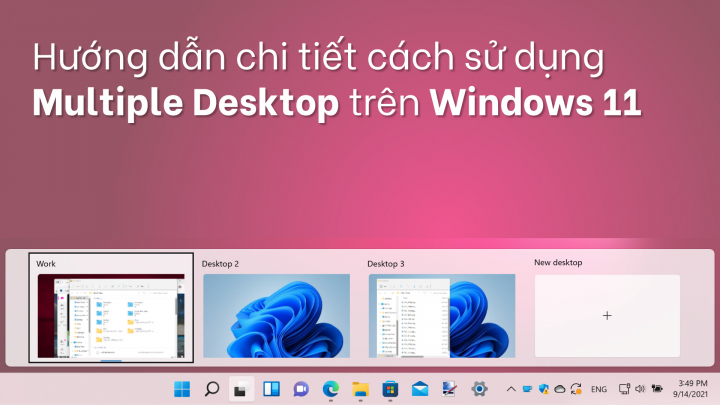Multiple desktop hay còn được biết đến với gọi là Virtual Desktop hoặc màn hình ảo đã được Microsoft tích hợp lên Windows 10 từ lâu. Tuy nhiên, trên Windows 11, tính năng này đang nhận được nhiều cải tiến và cho phép cá nhân hóa nhiều hơn.
Cụ thể, Multiple Desktop cho phép người dùng tạo cùng lúc nhiều desktop khác nhau trên cùng một thiết bị, chẳng hạn như một desktop cho công việc, một desktop cho các chương trình cá nhân và một desktop để xem đa phương tiện,… Trên Windows 11, người dùng không những có thể đặt tên mà còn có thể thay đổi hình nền cho từng màn hình ảo khác nhau, giúp phân biệt nhanh các desktop mà không cần xem xét đến chương trình đang chạy.
Dưới đây là 5 thiết lập mà người dùng nên biết để tận dụng tối đa lợi ích của Multiple Desktop trên máy tính Windows 11.
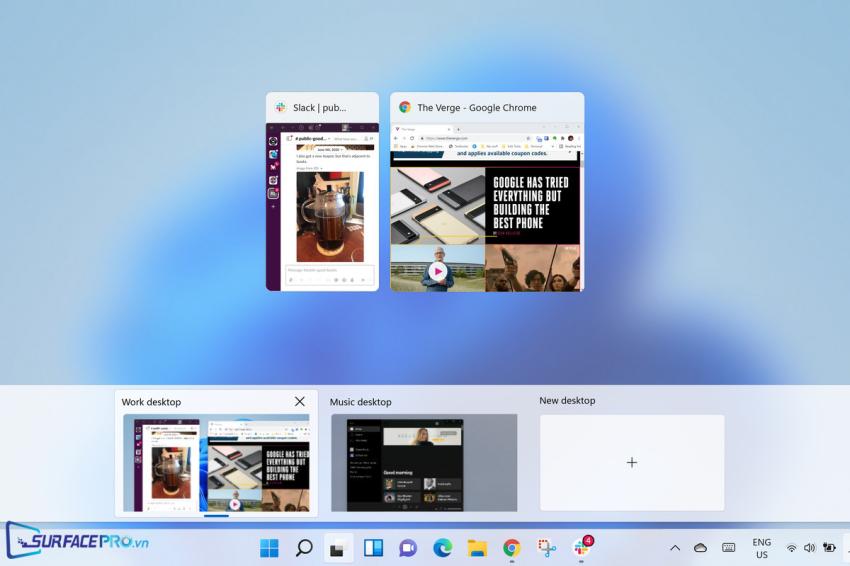
1. Cách tạo một màn hình ảo mới
Nhấp vào biểu tượng Task View trên thanh tác vụ
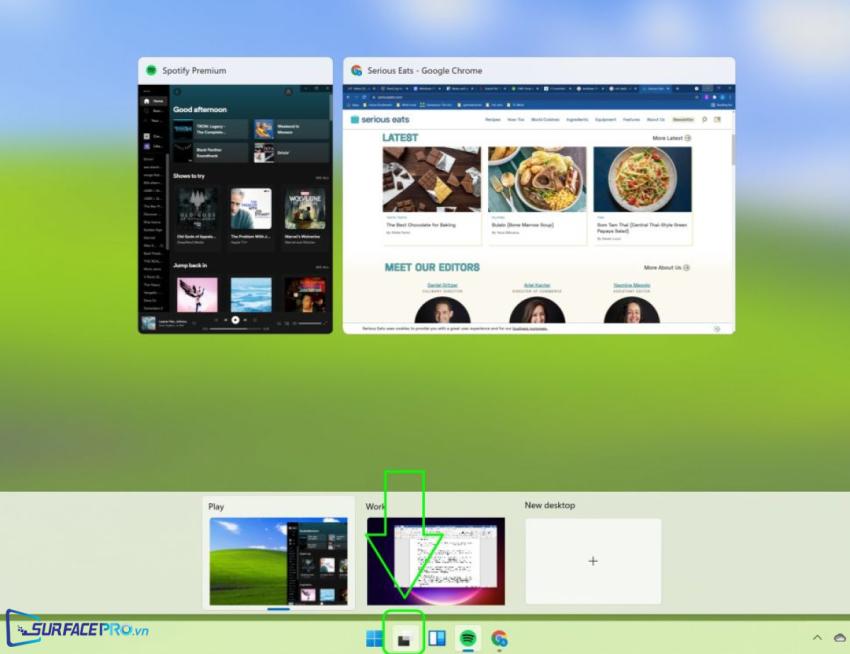
Chọn New desktop (tại đây, người dùng cũng có thể xem nhanh các desktop đã được tạo trên thiết bị)
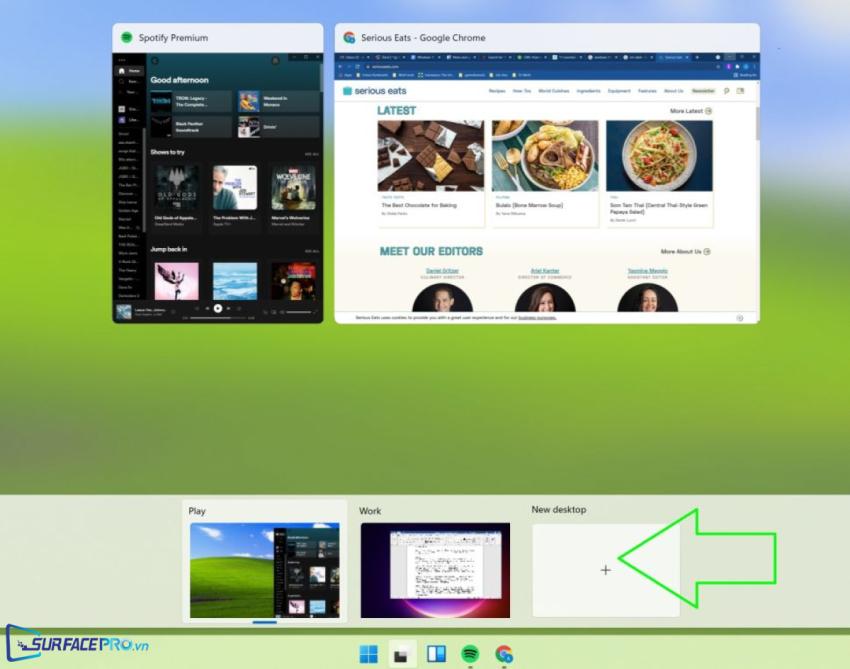
2. Cách xóa một màn hình ảo
Nhấp vào biểu tượng Task View trên thanh tác vụ
Tìm desktop ảo cần xóa và nhấn vào nút (X) để xóa
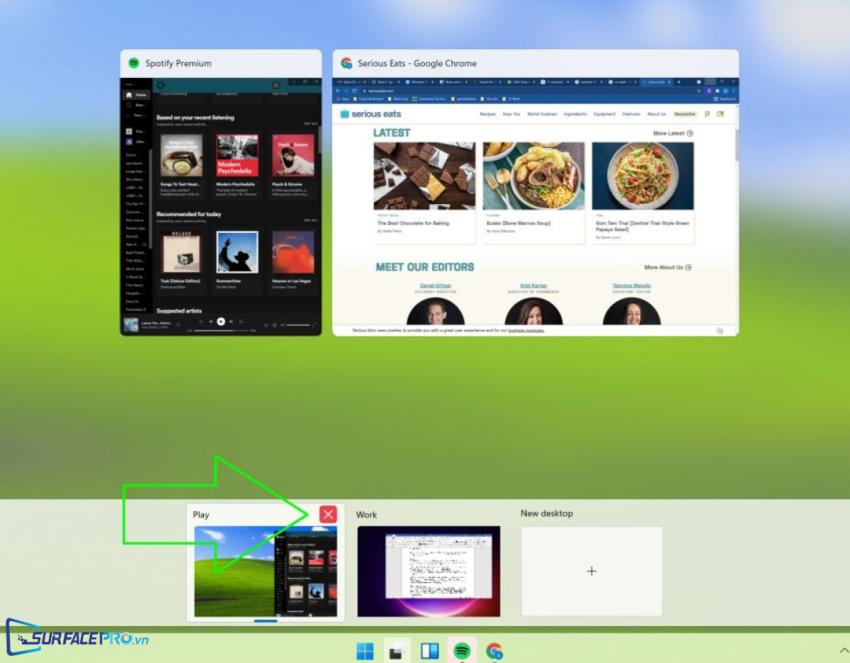
3. Cách đặt tên cho từng màn hình ảo
Nhấp vào biểu tượng Task View trên thanh tác vụ
Tìm desktop cần đổi tên và nhấp vào phần tên như hình mô tả bên dưới (theo mặc định, Windows sẽ đặt tên cho các desktop ảo theo thứ tự là Desktop 1, Desktop 2,…)
Nhập vào tên mới và nhấn Enter để hoàn tất
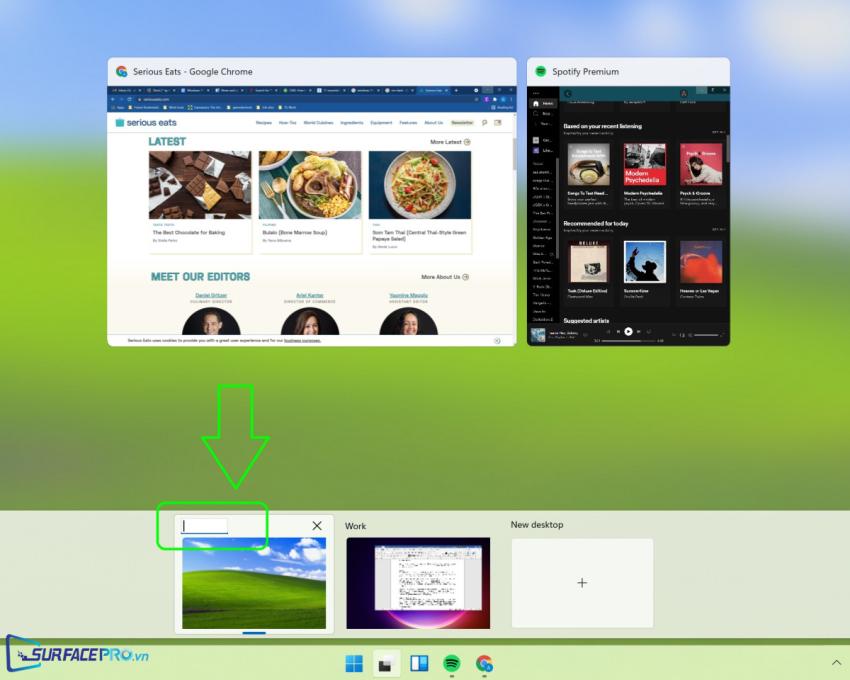
4. Cách đặt hình nền cho từng màn hình ảo
Nhấp vào biểu tượng Task View trên thanh tác vụ
Nhấp chuột phải vào desktop ảo cần thay hình nền, chọn Choose background
Chọn hình nền sẵn có tại mục Select to theme to apply hoặc nhấp vào Browse photo để tải lên hình nền mới
Sau đó, thực hiện các bước tương tự để đổi hình nền cho các desktop ảo còn lại
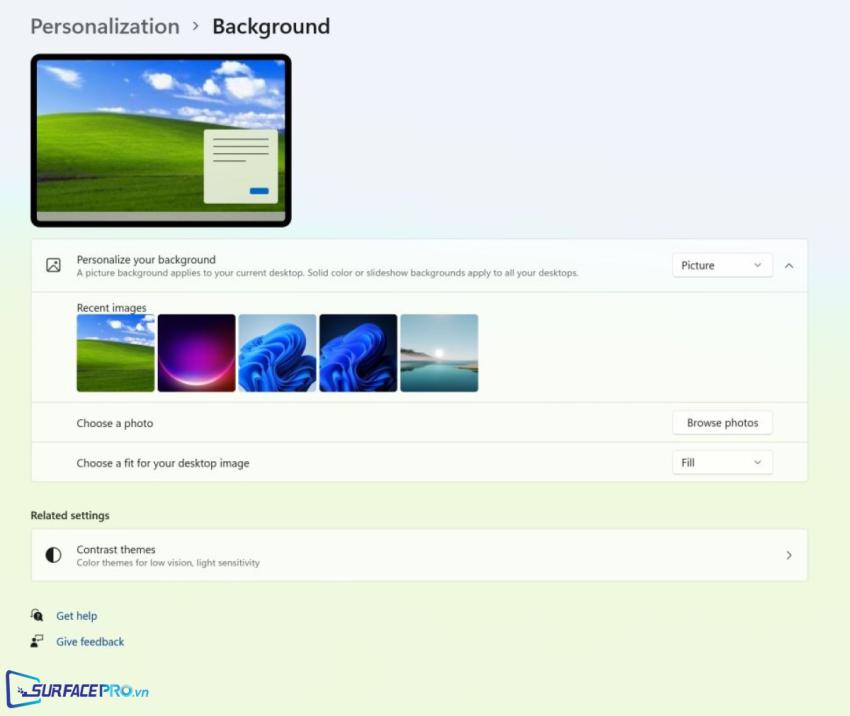
5. Cách chạy cùng một ứng dụng trên nhiều màn hình ảo
Theo mặc định, khi người dùng mở cùng một ứng dụng trên hai hoặc nhiều màn hình ảo, Windows 11 sẽ ngầm tách mỗi ứng dụng trên mỗi màn hình ảo thành một phiên bản riêng biệt.
Cụ thể hơn, trong trường hợp người dùng mở cùng một file Word trên hai màn hình ảo, những chỉnh sửa được thực hiện trên file ở màn hình thứ nhất sẽ không được đồng bộ lên file ở màn hình thứ 2. Do đó, nếu muốn những thay đổi trên file ở màn hình thứ nhất cũng sẽ xuất hiện trên file của màn hình thứ hai, người dùng cần
Nhấp chuột vào Task View để hiển thị tất cả các desktop trên thiết bị
Sau đó, nhấp chuột phải vào ứng dụng cần chạy trên hai hoặc nhiều desktop
Chọn Show this windows on all desktops để chạy ứng dụng đó trên mọi màn hình ảo hoặc Show windows from this app on all desktops để chạy tệp đang mở của ứng dụng đó trên mọi màn hình ảo
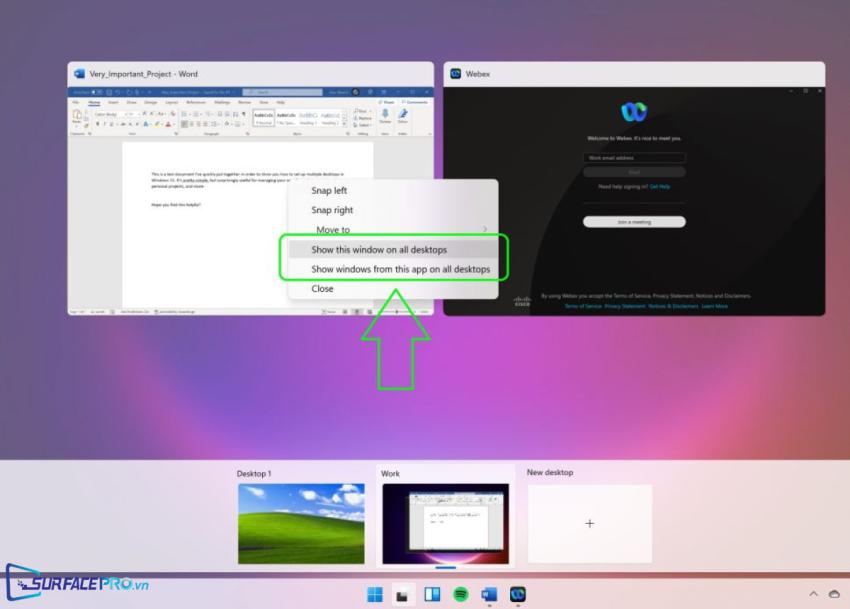
Hi vọng bài viết này sẽ giúp ích được cho các bạn! Truy cập mục Thủ Thuật & Ứng Dụng của SurfacePro.vn để cập nhật những thủ thuật và ứng dụng thiết thực, bổ ích nhất.
Bài viết liên quan
- Color Filters trên Windows 11 là gì và cách sử dụng? (05.12.2022)
- Cách xem Youtube ẩn danh (01.12.2022)
- Cách cài Android 12L cho Surface Duo 2 và Surface Duo (29.11.2022)
- Bật nhận diện khuôn mặt cho laptop Windows 11 (24.11.2022)
- Top 4 cách chụp màn hình máy tính Surface Pro dễ nhớ nhất (22.11.2022)