Ngoài Thunderbolt 4 và màn hình 120Hz, Surface Pro 8 cũng đi kèm với một thay đổi đáng hoan nghênh đó là SSD có thể nâng cấp. Mặc dù thiết kế này tập trung vào những vấn đề bảo mật là chính nhưng người dùng cũng có thể tận dụng để nâng cấp lên SSD kích thước lớn hơn khi có nhu cầu.
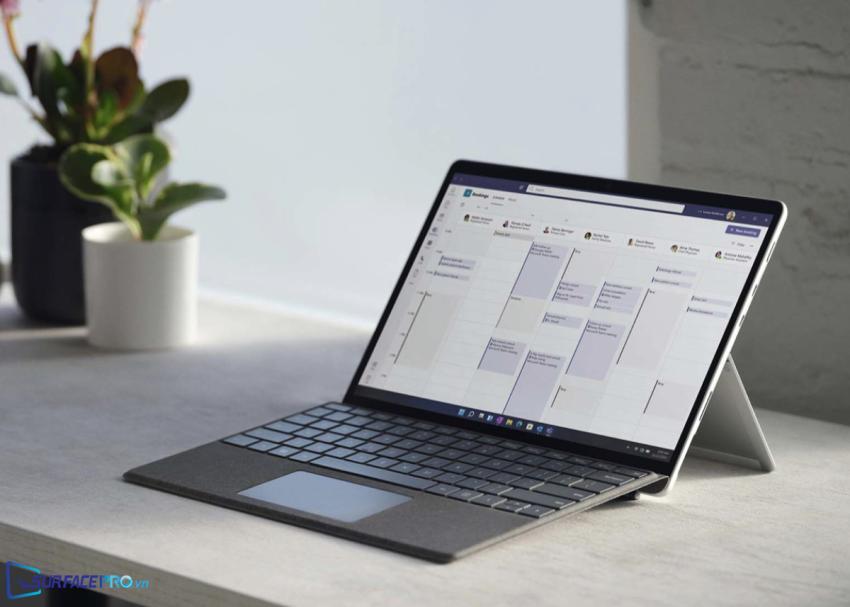
Tại sao phải nâng cấp SSD cho Surface Pro 8?
Hai lý do chính khiến đa phần người dùng muốn nâng cấp lên một ổ SSD có kích thước lớn hơn, đó là
Cần có thêm bộ nhớ trong
Cần có một ổ SSD nhanh hơn
Lý do đầu tiên thường xuất hiện nhiều hơn. Vì dù Microsoft có các SKU lên đến 1TB nhưng không phải người dùng nào cũng quan tâm đến cấu hình đó ngay từ thời điểm chọn mua. Tuy nhiên, sau một thời gian dài sử dụng hoặc khi có nhu cầu sử dụng thay đổi, việc tự nâng cấp từ 128GB hoặc 256GB lên SSD lớn hơn thường đơn giản và cũng giúp tiết kiệm ngân sách hơn là nâng cấp lên một SKU hoàn toàn mới.
Trong khi đó, SSD nhanh hơn thường không phải lý do chính khiến người dùng phải nâng cấp, nhưng cũng có thể xem đây là một lợi ích đính kèm của việc nâng cấp. Vì thông thường, việc nhân đôi hoặc thậm chí nhân 4 lần dung lượng cũng giúp cải thiện tốc độ đọc và tốc độ ghi cho thiết bị.

Nên mua SSD nào?
Việc lựa chọn SSD cho Surface Pro 8 thường khó khăn hơn các dòng khác, do Pro 8 sử dụng SSD M.2 2230 PCIe ít phổ biến trên thị trường.
Đề xuất tốt nhất tại thời điểm này đó chính là SSD Toshiba / Kioxia BG4 M.2 2230 PCIe. Tuy nhiên, tùy chọn này không được mở bán trực tiếp cho mọi người dùng và phải mua thông qua các kênh kinh doanh như Dell hoặc eBay.
Bên cạnh đó, vẫn có một số lựa chọn thay thế khác dễ tìm hơn, chẳng hạn như KBG40ZNS256G (256GB), KBG40ZNS512G (512GB) hoặc KBG40ZNS1T02 (1TB). Giá bán được niêm yết (tại thời điểm viết bài) lần lượt là $30 cho 256GB, $99 cho 512GB và $200 cho 1TB. Ngoài ra, người dùng cũng có thể cân nhắc đến Western Digital (WD) 1TB có giá khoảng $179.
Cần chuẩn bị trước những dụng cụ nào?
Để thay thế SSD cũ bằng SSD mới, cần có một số dụng cụ chính bao gồm
SSD mới
Tua vít (có thể dùng Torx T3 hoặc một cái khác tương tự)
Dụng cụ đẩy SIM / Que chọc sim
USB Thumb Drive
Nếu kỹ tính hơn, người dùng cũng có thể chuẩn bị thêm keo tản nhiệt, dùng cụ đẩy SSD ra khỏi vỏ và cồn.

Tại sao phải tạo Windows 11 Recovery Drive trước khi nâng cấp?
Vì ổ SSD mới không có hệ điều hành nên sẽ cần phải cài lại Windows 11 cho thiết bị sau khi thay thế. Do đó, người dùng sẽ cần tạo sẵn một tệp Windows 11 Recovery Drive để có thể khôi phục Pro 8 về lại trạng thái ban đầu.
Để tạo Windows 11 Recovery Drive, hãy
Cắm USB có hơn 16GB vào Surface Pro 8
Tìm Recovery Drive trong mục Search trên Taskbar
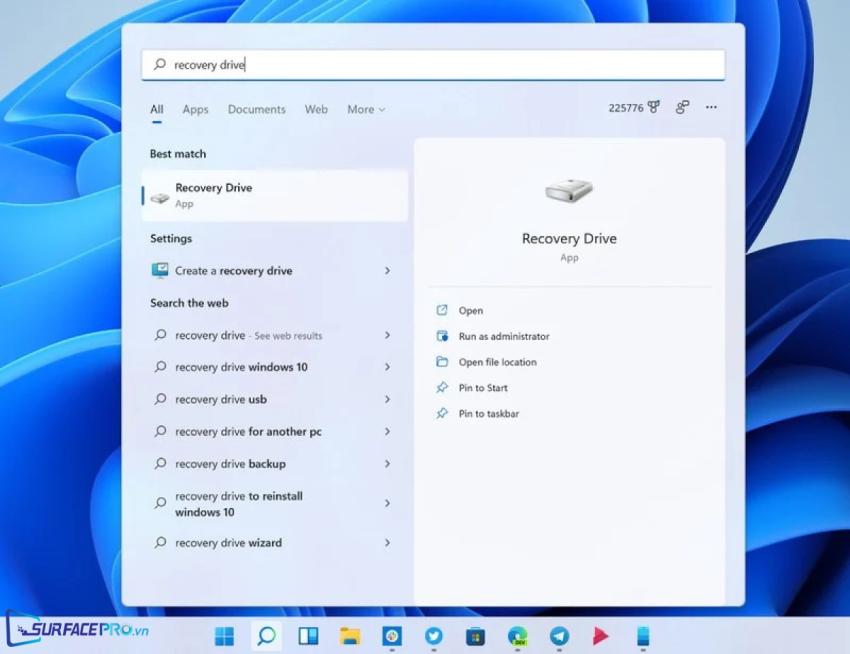
Bỏ chọn ở mục Back up system files to the recovery drive as
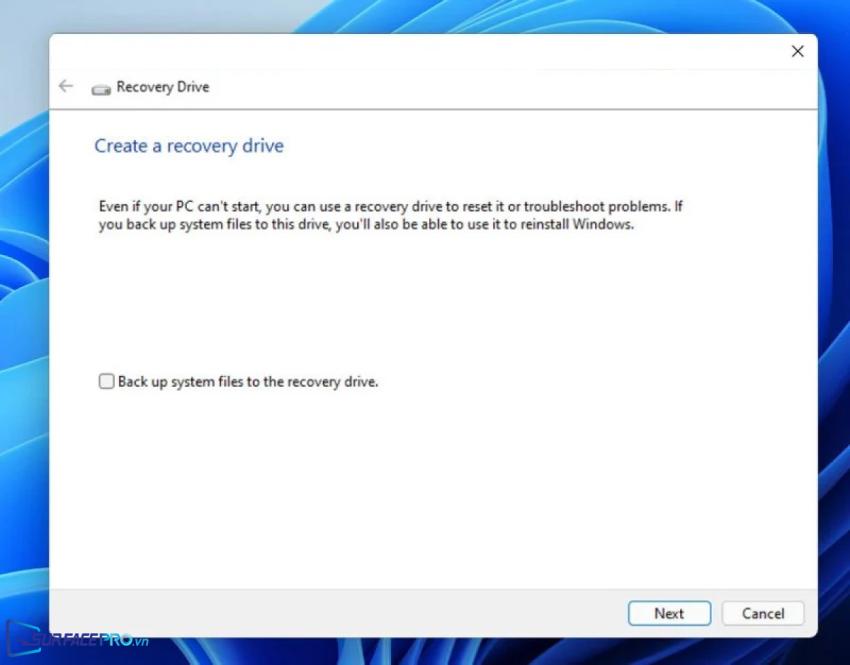
Chọn Next
Nhập vào số seri của thiết bị (có thể tìm trong Surface app)
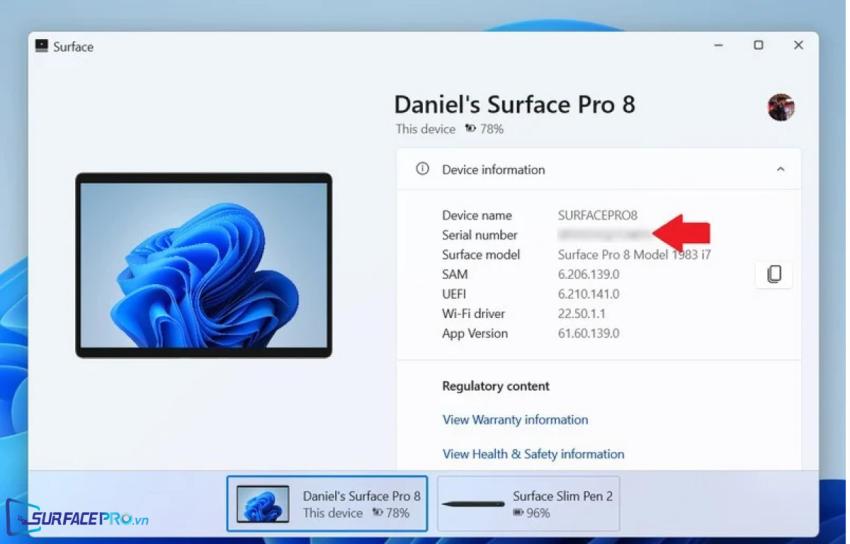
Giải nén và chuyển tệp vừa tạo và USB
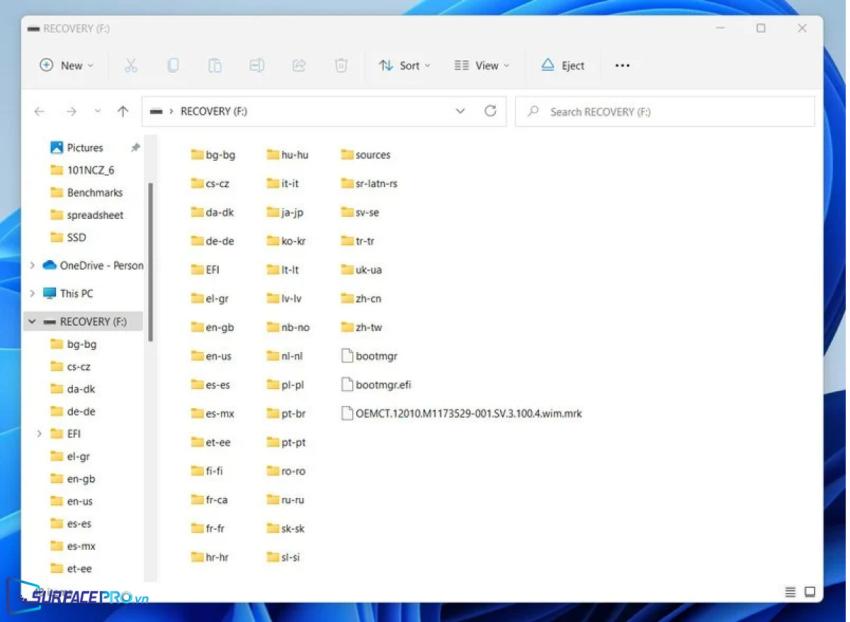
Làm thế nào để thay SSD cho Surface Pro 8?
Sao lưu tất cả các tệp, ảnh, video hoặc tài liệu cần thiết, sau đó
Tắt nguồn Surface Pro 8
Mở miếng che SIM / SSD bên dưới chân đế bằng que chọc SIM
Sử dụng tua viết để tháo phần ốc giữ SSD
Nhẹ nhàng nâng SSD lên và kéo SSD về phía mình

Sử dụng một con dao mỏng (hoặc một vật tương tự) để tách vỏ kim loại ra khỏi SSD

Tháo SSD cũ ra
Loại bỏ keo tản nhiệt khỏi vỏ bằng cồn (nếu thấy cần thiết)
Gỡ nhãn khỏi SSD mới (nếu có)
Thêm một giọt kéo nhỏ bằng hạt đậu lên SSD

Nhẹ nhàng tản phần keo ra xung quanh các khu vực có màu đen

Đặt SSD vào trong vỏ và thực hiện lại các thao tác ban đầu
Lắp lại miếng bảo vệ và cố định bằng ốc
Làm thế nào để cài lại Windows 11 cho Surface Pro 8 sau khi thay SSD?
Để cài lại Windows 11 cho Pro 8, hãy
Cắm USB vào cổng Type-C của Pro 8
Nhấn và giữ nút nguồn và nút giảm âm lượng (-)
Sau khi logo Surface xuất hiện, thả tay ra khỏi nút nguồn (vẫn giữ nút âm lượng)
Tiếp tục giữ nút âm lượng trong 10 giây cho đến khi menu khôi phục xuất hiện
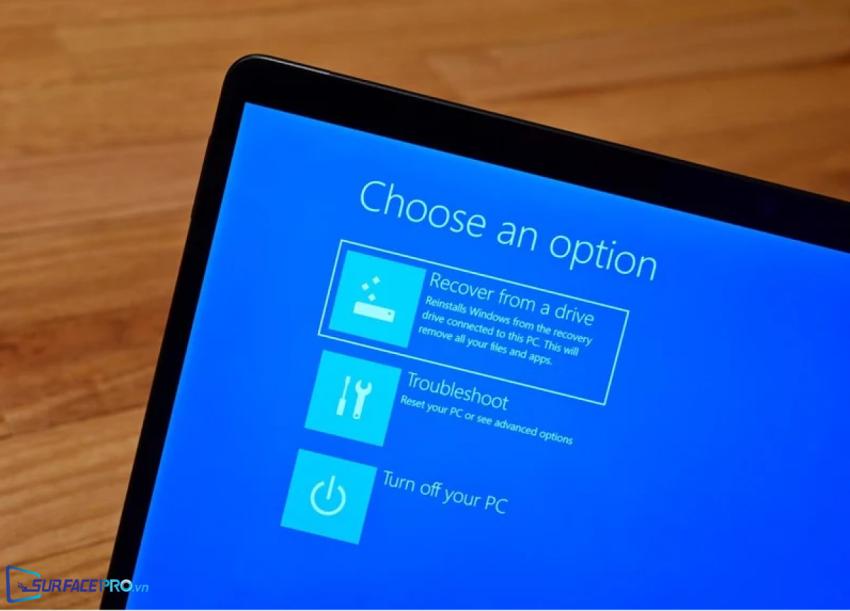
Chọn ngôn ngữ trên menu vừa xuất hiện
Trên màn hình kế tiếp, chọn Recover from a drive và đợi khoảng 10 phút để hoàn tất
Truy cập mục Thủ Thuật & Ứng Dụng của SurfacePro.vn để cập nhật những thủ thuật và ứng dụng thiết thực, bổ ích nhất.
Bài viết liên quan
- Color Filters trên Windows 11 là gì và cách sử dụng? (05.12.2022)
- Cách xem Youtube ẩn danh (01.12.2022)
- Cách cài Android 12L cho Surface Duo 2 và Surface Duo (29.11.2022)
- Bật nhận diện khuôn mặt cho laptop Windows 11 (24.11.2022)
- Top 4 cách chụp màn hình máy tính Surface Pro dễ nhớ nhất (22.11.2022)

















