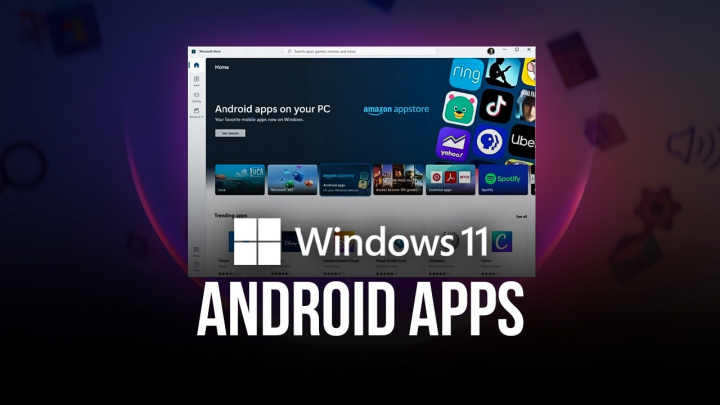Microsoft đã tung ra bản beta đầu tiên có hỗ trợ Android app cho Windows 11 vào cuối tuần trước. Để tải xuống, người dùng cần phải có PC đáp ứng đủ điều kiện nâng cấp, tham gia Windows Insider Program, cho phép cài đặt Windows Subsystem for Android (WSA) và bật ảo hóa trên thiết bị.
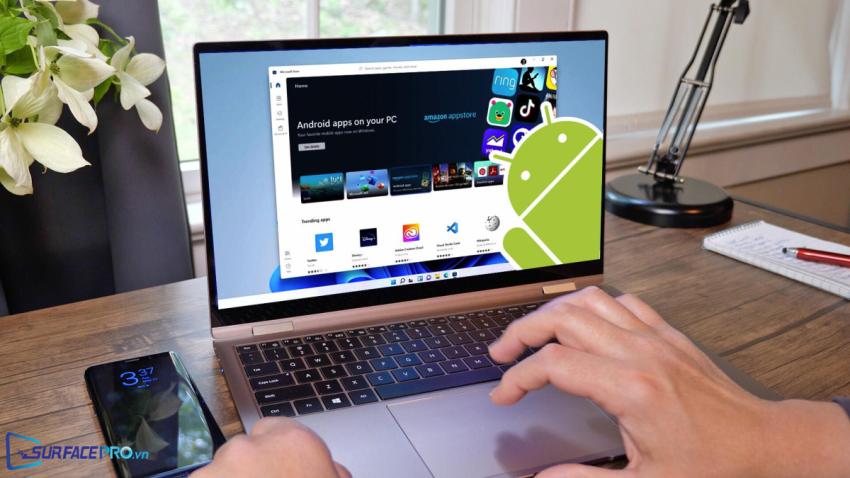
1. Đầu tiên, để chạy được Android app trên Windows 11, PC cần phải đáp ứng các yêu cầu hệ thống gồm
RAM: 8GB hoặc 16GB trở lên
Bộ xử lý: Intel Core i3 8th Gen, AMD Ryzen 3000, Qualcomm Snapdragon 8c trở lên
Bộ nhớ: Solid-State Drive (SSD).
Microsoft Store app: Version 22110.1402.6.0 trở lên
Windows 11: Build 22000.xxx trở lên
Windows Insider Program: Beta Channel
2. Nếu không chắc PC có đáp ứng đủ yêu cầu hay không, hãy kiểm tra bằng cách
Vào Settings > Settings > About
Bên dưới mục Device specifications, xác nhận lại kích thước RAM
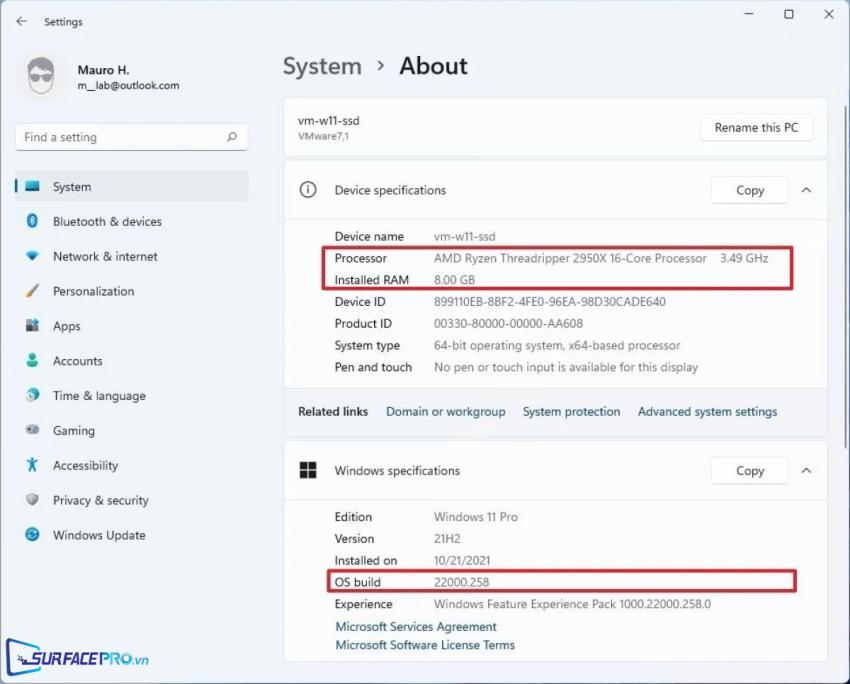
Bên dưới mục Windows specifications, xác nhận lại phiên bản Windows
Sau đó vào System > Storage
Bên dưới Storage management, chọn Storage management
Chọn Disk & volume, xác nhận lại loại bộ nhớ (nếu là HDD, hệ thống sẽ không cho phép cài WSA)
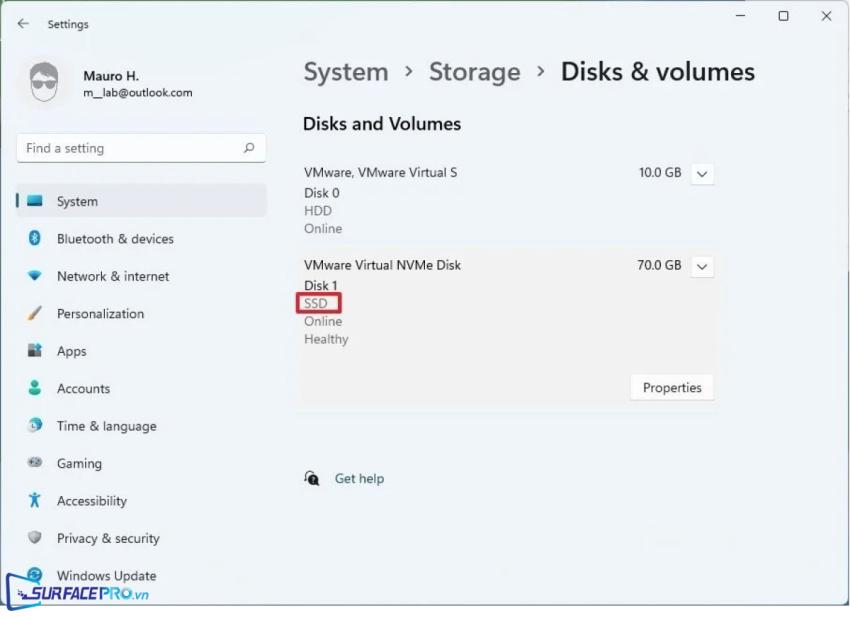
3. Sau đó, đăng ký tham gia Windows Insider (nếu chưa)
Vào Settings > Windows Update > Windows Insider Program
Chọn Get Started > Link an account
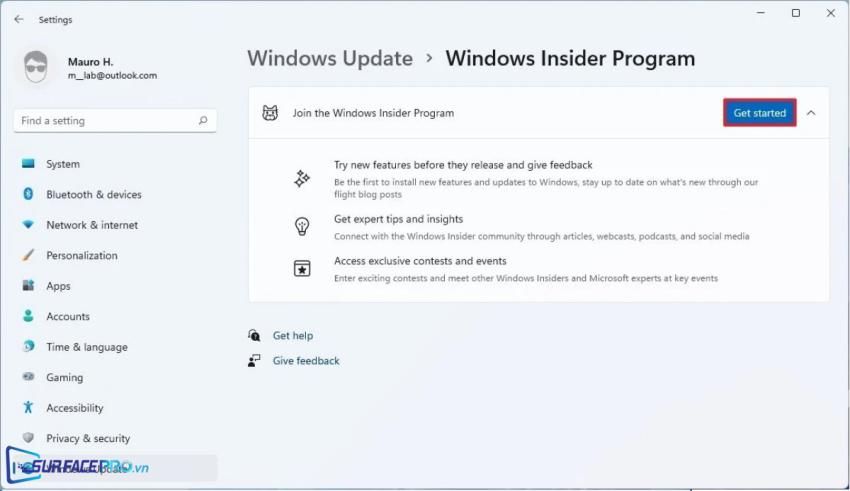
Nhập vào tài khoản Microsoft > chọn Continue
Chọn Beta Channel (Recommended)
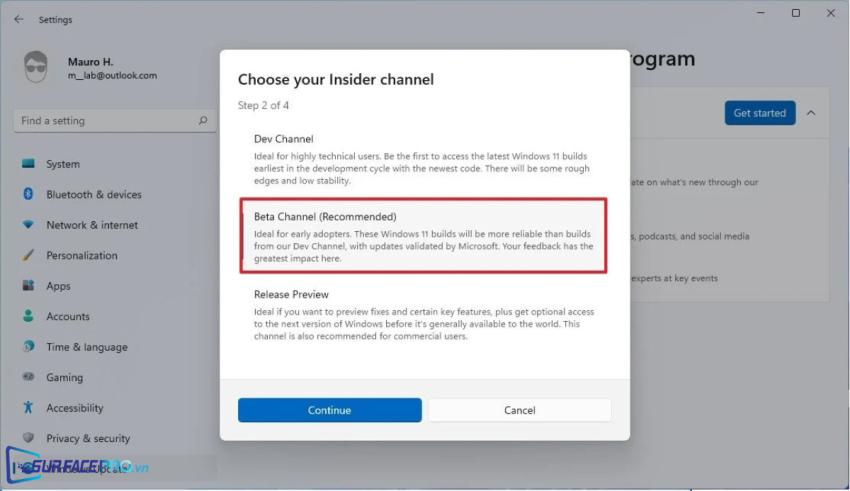
Chọn Continue
Chọn Restart Now
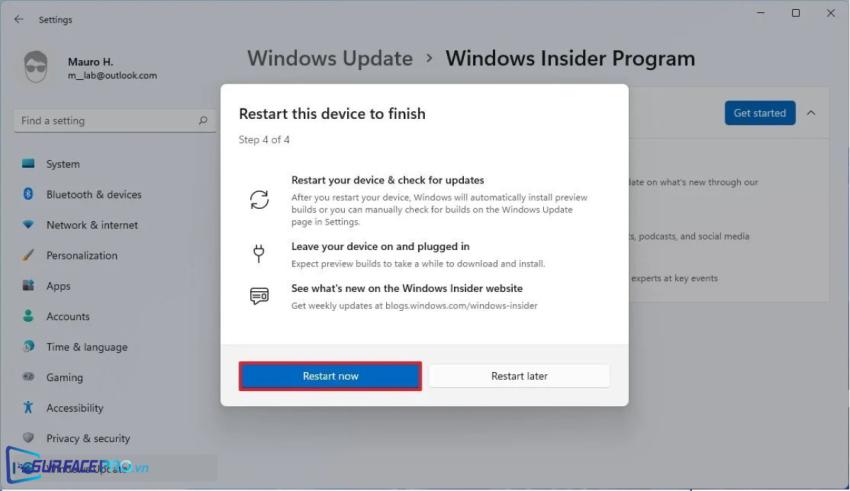
4. Tiếp theo, tải xuống bản cập nhật Windows 11 có hỗ trợ Android app
Vào Settings > Windows Update
Chọn Check for updates và khởi động lại thiết bị
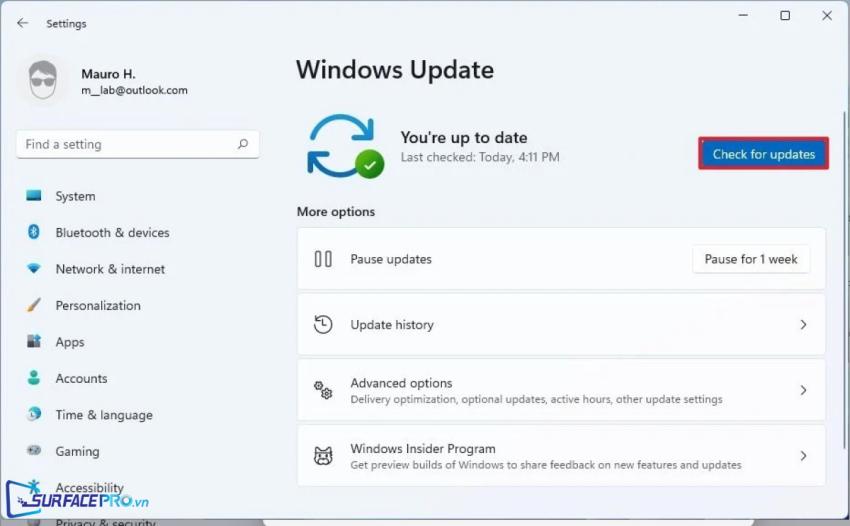
5. Kế đó, tải xuống phiên bản mới nhất (22110.1402.6.0 trở lên) của Microsoft Store
Mở Microsoft Store > Library
Chọn Get updates để tải xuống bản cập nhật mới
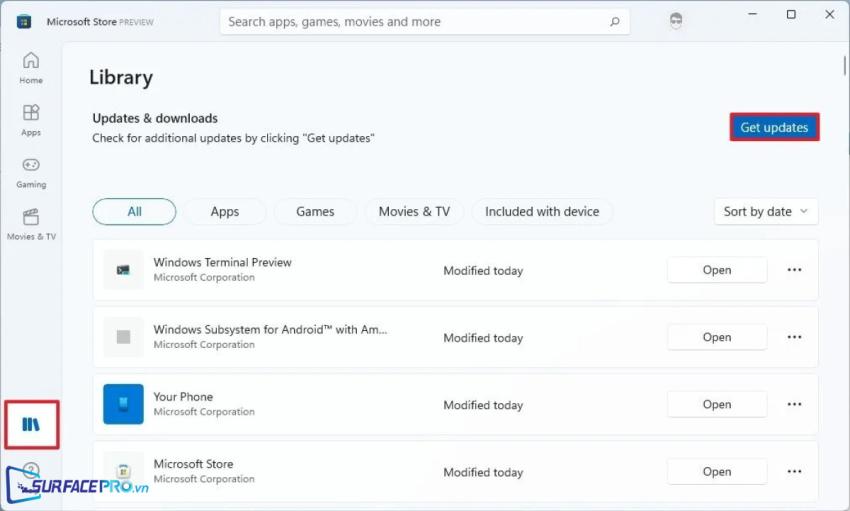
Sau đó chọn Profile > App setting và xác nhận lại phiên bản
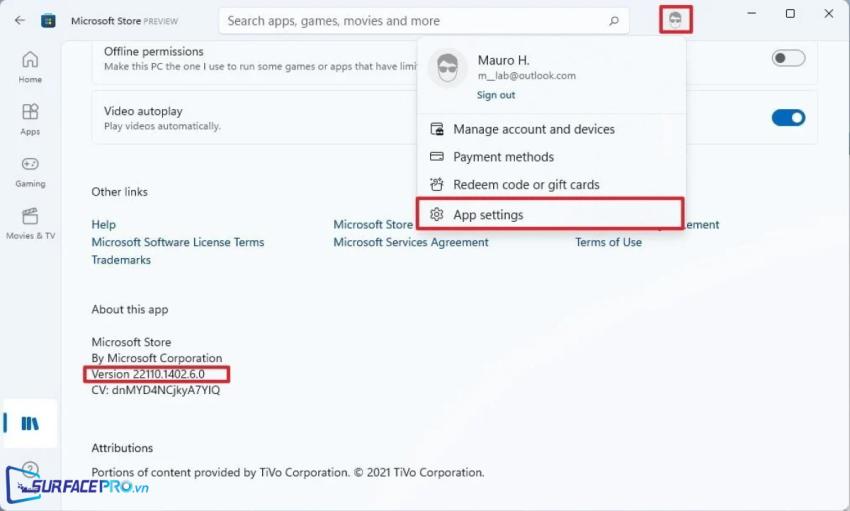
6. Tiếp theo, tiến hành bật ảo hóa cho PC
Vào Start, tìm Turn Windows features on or off
Chọn Virtual Machine Platform
Chọn OK > Restart
7. Sau đó, tiến hành tải xuống Android app thông qua Microsoft Store
Vào Microsoft Store
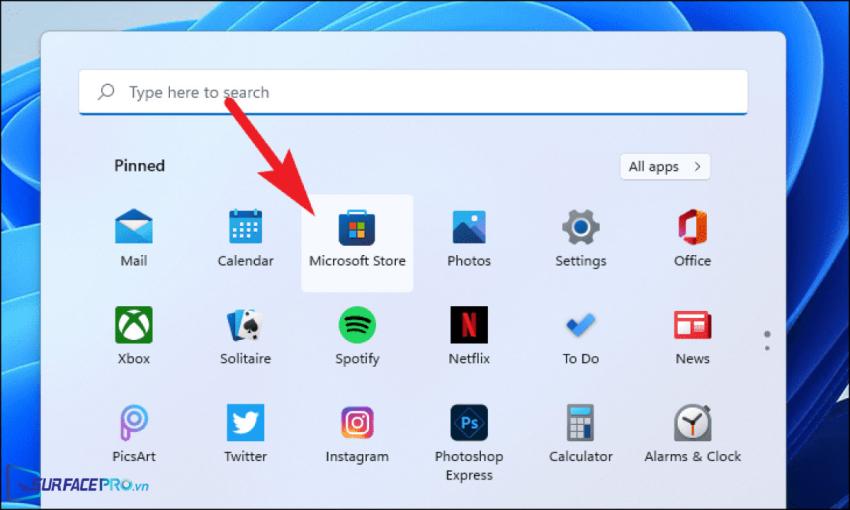
Chọn Get bên dưới ứng dụng Android cần tải xuống và làm theo các hướng dẫn trên màn hình
Chọn Download một lần nữa và đợi trong ít phút để hoàn tất
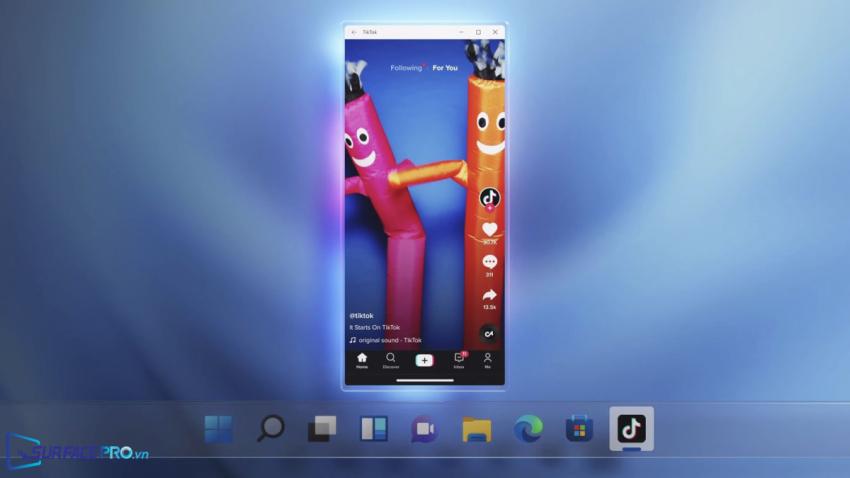
Hi vọng bài viết này sẽ giúp ích được cho các bạn! Truy cập mục Thủ Thuật & Ứng Dụng của SurfacePro.vn để cập nhật những thủ thuật và ứng dụng thiết thực, bổ ích nhất.
Bài viết liên quan
- Color Filters trên Windows 11 là gì và cách sử dụng? (05.12.2022)
- Cách xem Youtube ẩn danh (01.12.2022)
- Cách cài Android 12L cho Surface Duo 2 và Surface Duo (29.11.2022)
- Bật nhận diện khuôn mặt cho laptop Windows 11 (24.11.2022)
- Top 4 cách chụp màn hình máy tính Surface Pro dễ nhớ nhất (22.11.2022)