Giống với tablet và smartphone, máy tính Windows 11 cũng có tính năng cho phép xoay màn hình nhưng hiếm người biết. Tính năng này hữu ích trong trường hợp người dùng cần kết nối máy với màn hình ngoài mà màn hình ngoài có hướng khác với màn hình chính.
Hoặc trong trường hợp vô tình ấn nhầm tổ hợp phím khiến màn hình bị xoay sai hướng so với mặc định nhưng không biết cách khắc phục, hướng dẫn bên dưới sẽ giúp đưa màn hình trở về như bình thường.
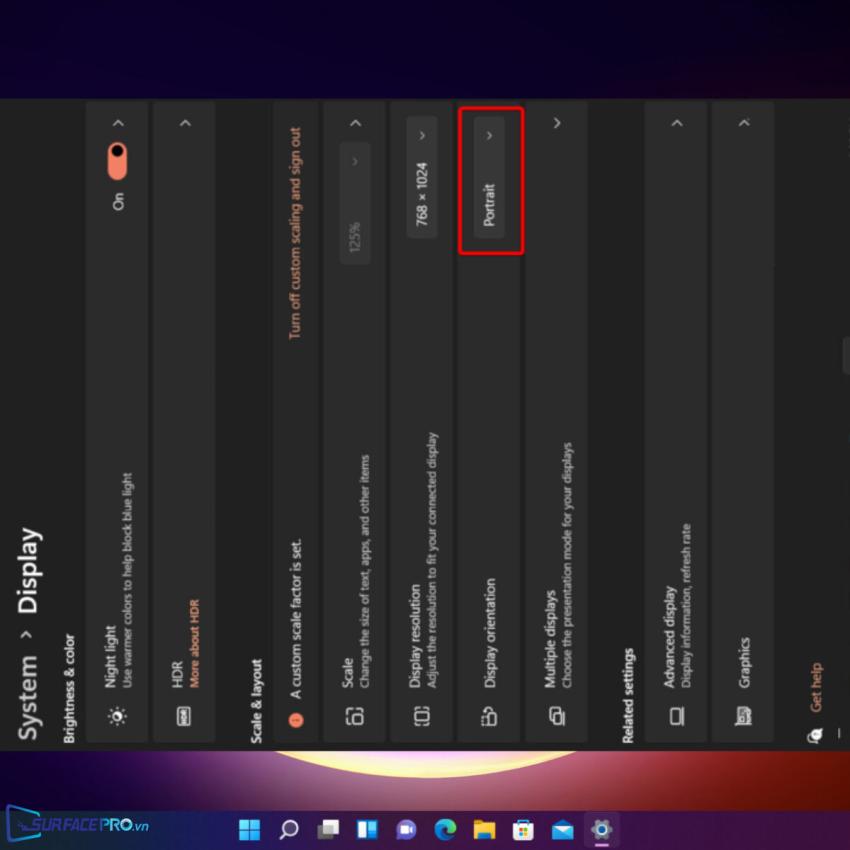
Để xoay màn hình máy tính Windows 11 hãy
- Vào Settings, chọn System > Display (hoặc nhấp chuột phải lên màn hình desktop, chọn Display settings)
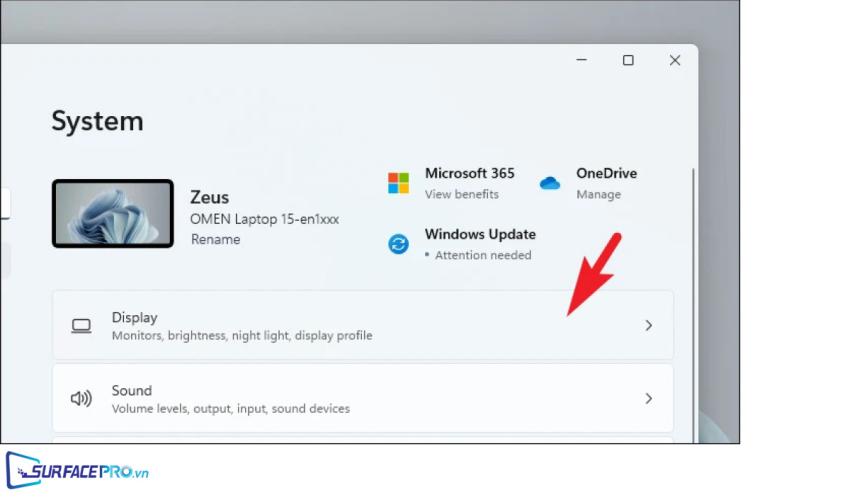
- Sau đó, nhấp vào dấu mũi tên đi xuống bên cạnh Display orientation và chọn hướng màn hình tùy ý. Trong đó
Landscape: Hướng màn hình bình thường (hướng ngang)
Portrait: Xoay màn hình 90 độ về bên trái
Landscape (flipped): Xoay màn hình 180 độ
Portrait (flipped): Xoay màn hình 90 độ về bên phải
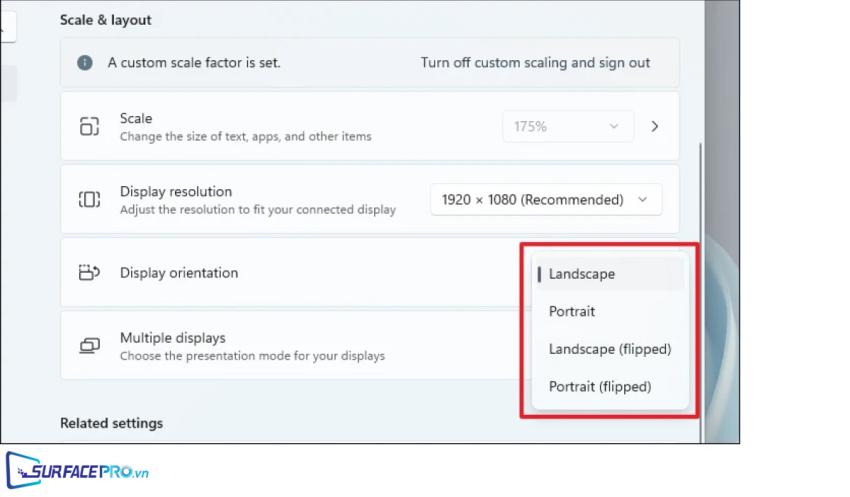
- Kế tiếp, chọn Keep changes
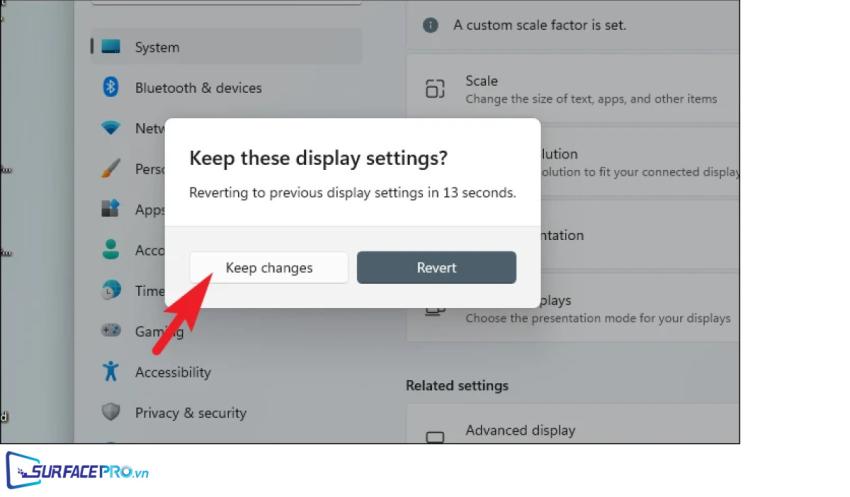
- Ngoài ra, người dùng cũng có thể sử dụng phím tắt để xoay màn hình. Tuy nhiên, phím tắt chỉ khả dụng trên máy có card đồ họa của Intel. Các phím tắt gồm
Ctrl + Alt + Phím mũi tên trái: Xoay màn hình 90 độ về bên trái (giống với chế độ Portrait)
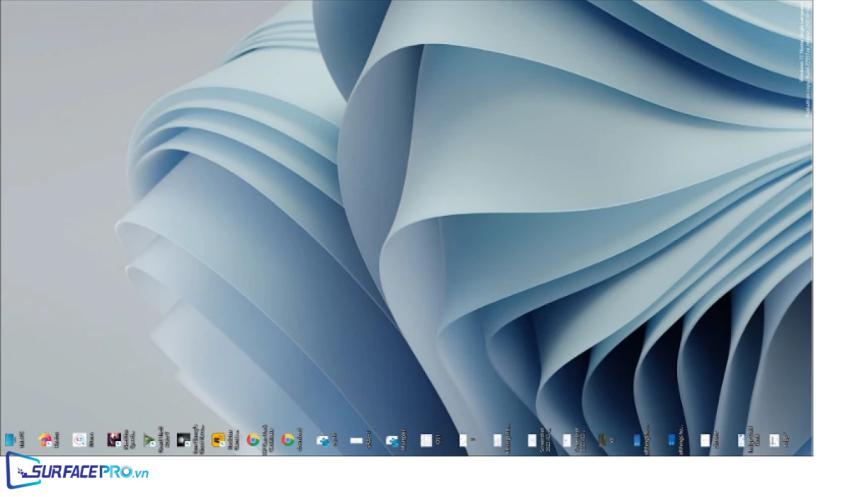
Ctrl + Alt + Phím mũi tên phải: Xoay màn hình 90 độ về bên phải (giống với Portrait flipped)
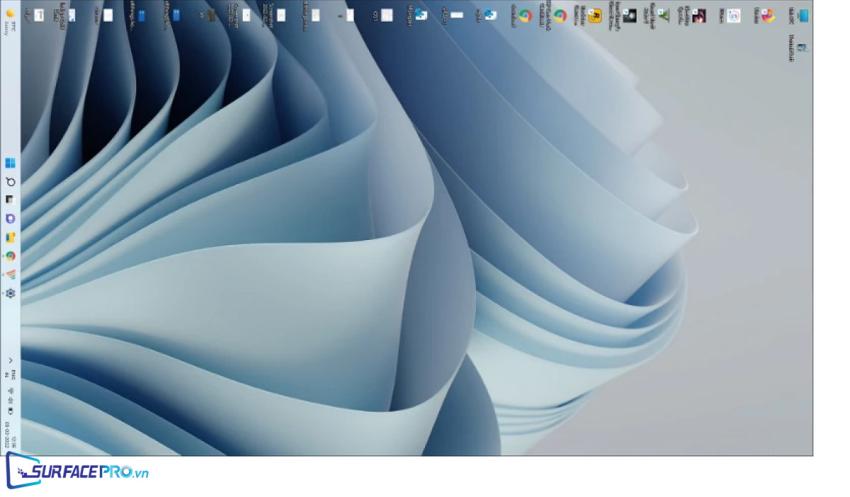
Ctrl + Alt + Phím đi xuống: Xoay màn hình 180 độ (ngược với hướng mặc định)

Ctrl + Alt + Phím đi lên: Xoay màn hình 180 độ (giống với hướng mặc định)

Hi vọng bài viết này sẽ giúp ích được cho các bạn! Truy cập mục Thủ Thuật & Ứng Dụng của SurfacePro.vn để cập nhật những thủ thuật và ứng dụng thiết thực, bổ ích nhất.
Bài viết liên quan
- Color Filters trên Windows 11 là gì và cách sử dụng? (05.12.2022)
- Cách xem Youtube ẩn danh (01.12.2022)
- Cách cài Android 12L cho Surface Duo 2 và Surface Duo (29.11.2022)
- Bật nhận diện khuôn mặt cho laptop Windows 11 (24.11.2022)
- Top 4 cách chụp màn hình máy tính Surface Pro dễ nhớ nhất (22.11.2022)

















