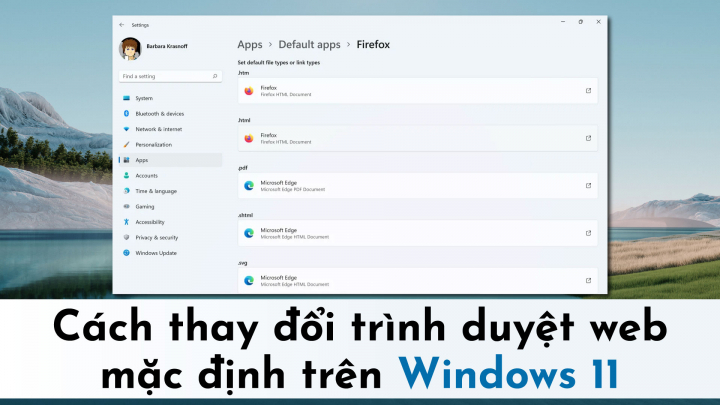Sau khi cập nhật lên Windows 11, thiết lập mặc định trên hệ điều hành sẽ tự động chuyển hướng đến trình duyệt Edge khi người dùng nhấp vào một liên kết, tài liệu PDF hoặc nhiều loại tệp khác.
Đồng thời, với nỗ lực đưa hệ sinh thái ứng dụng riêng vào Windows, Microsoft cũng đang khiến cho việc thay đổi các ứng dụng mặc định trên hệ điều hành mới trở nên phức tạp hơn, bao gồm cả trình duyệt web. Chẳng hạn nếu như trước đây, sẽ có hộp thoại xuất hiện nhằm hỏi người dùng có muốn đặt trình duyệt làm mặc định hay không trong lần truy cập đầu tiên nhưng hiện tại, người dùng Windows 11 sẽ hiếm khi nhận được thông báo đó.
Dù không thể thay đổi trình duyệt mặc định bằng cách chọn “Có” trong hộp thoại nói trên hoặc thông qua vào thao tác đơn giản trong ứng dụng cài đặt nhưng người dùng Windows 11 vẫn có một số lựa chọn khác để thay đổi trình duyệt cho thiết bị.
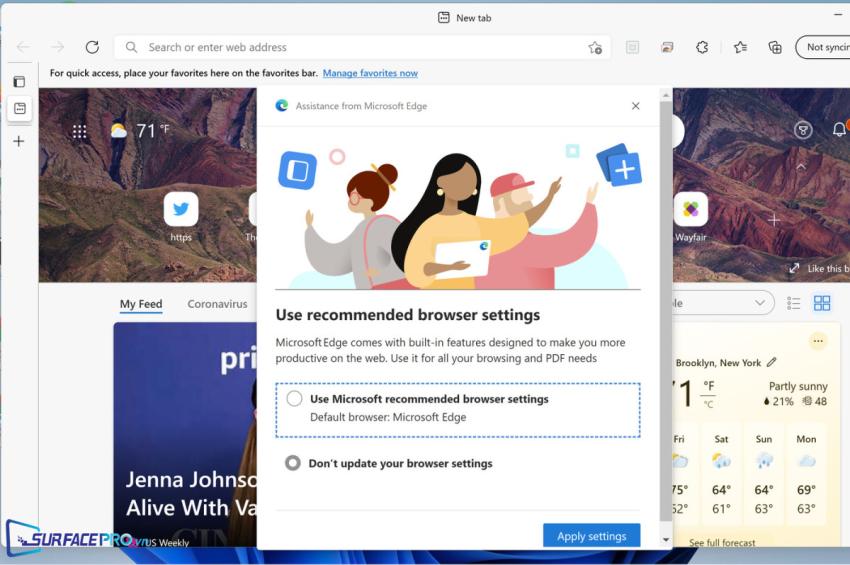
Cụ thể, để thay đổi trình duyệt web mặc định trên máy tính Windows 11 hãy
Vào Settings > Apps > Default apps
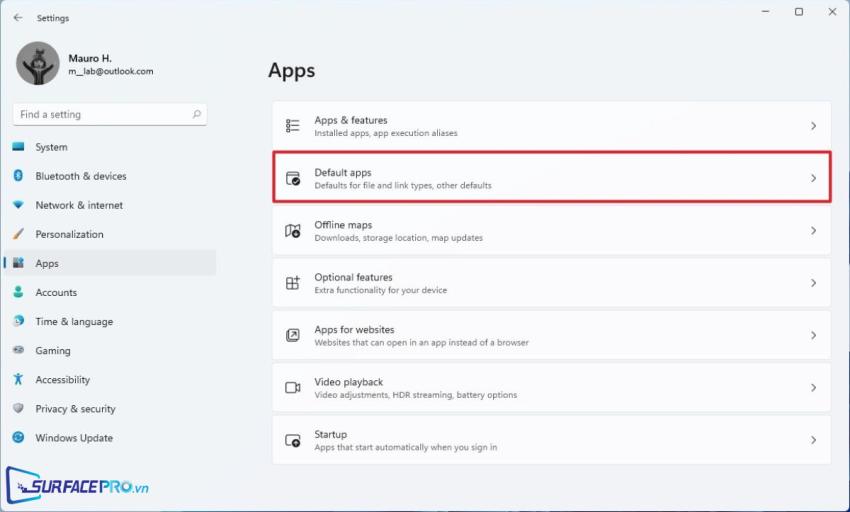
Bên dưới mục Set defaults for applications, nhập vào tên của trình duyệt cần đặt làm mặc định (ví dụ như Chrome) và nhấp chuột để chọn trình duyệt đó
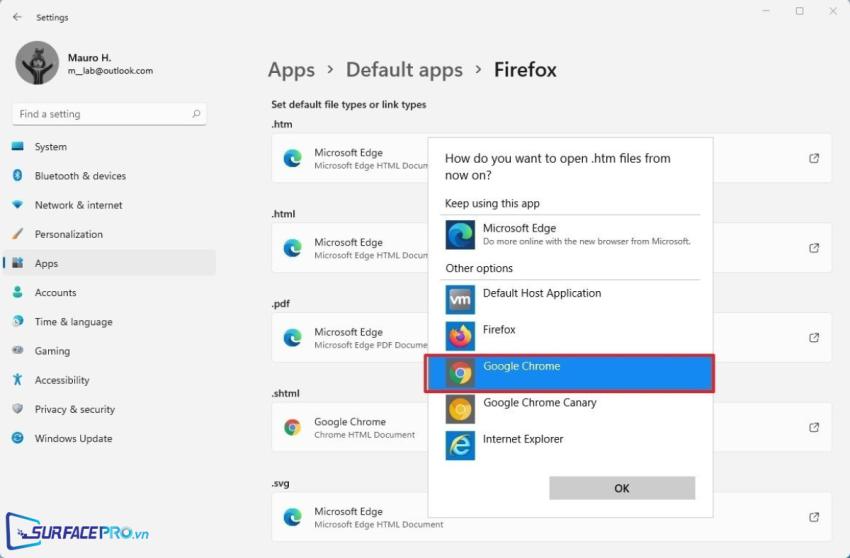
Sau khi hoàn tất bước trên, danh sách các loại tệp gồm .HTM, .HTML, HTTP, HTTPS, .PDF,… sẽ được hiển thị ngay bên dưới. Nhấp vào các tệp vẫn còn xuất hiện với Microsoft Edge và chọn Switch anyway trong hộp thoại vừa hiển thị trên màn hình
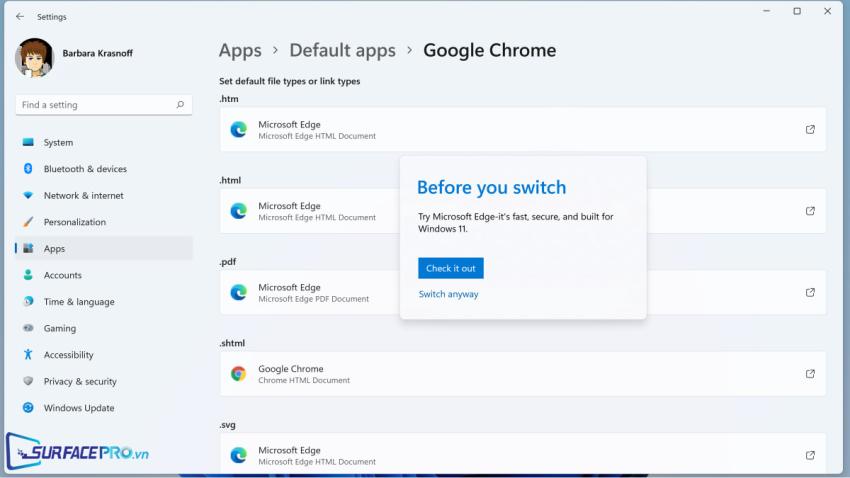
Windows 11 không cho phép thay đổi trình duyệt mặc định bằng một lần nhấp chuột nên sau khi đã chọn một trình duyệt khác làm mặc định, Edge vẫn được thiết lập làm trình duyệt của các liên kết có đuôi .HTM, .HTML, HTTP, HTTPS, .PDF,… và đó là lý do mà người dùng cần thực hiện thêm bước Switch anyway cho từng loại tệp như bên trên.
Cũng trong hộp thoại pop-up trên, Microsoft còn hiển thị thêm một tùy chọn Check it out nhằm khuyến khích người dùng sử dụng thử Microsoft Edge trước khi cài đặt trình duyệt khác làm mặc định. Người dùng có thể nhấp vào tùy chọn này để sử dụng thử trước khi chuyển đổi hoặc nhấp vào Switch anyway để chuyển đổi ngay lập tức.
Sau khi hoàn tất các bước, trình duyệt đã thiết lập làm mặc định sẽ tự động khởi động khi người dùng nhấp vào một liên kết hoặc mở một loại tệp nào đó. Tuy nhiên, Microsoft Edge không bị vô hiệu hóa hoàn toàn, ứng dụng vẫn sẽ xuất hiện khi người dùng nhấp vào một tin tức trên Widget hoặc một số liên kết đặc biệt mà Microsoft đã gán riêng cho Edge. Để vô hiệu hóa toàn bộ, hãy
Vào Settings > Apps > Default Apps
Kéo xuống bên dưới và nhấp vào Choose defaults by link type
Trong thanh tìm kiếm Set defaults for link types, nhập vào Edge
Bên dưới mục MICROSOFT-EDGE, nhấp vào Microsoft Edge và chọn một trình duyệt khác
Chọn OK
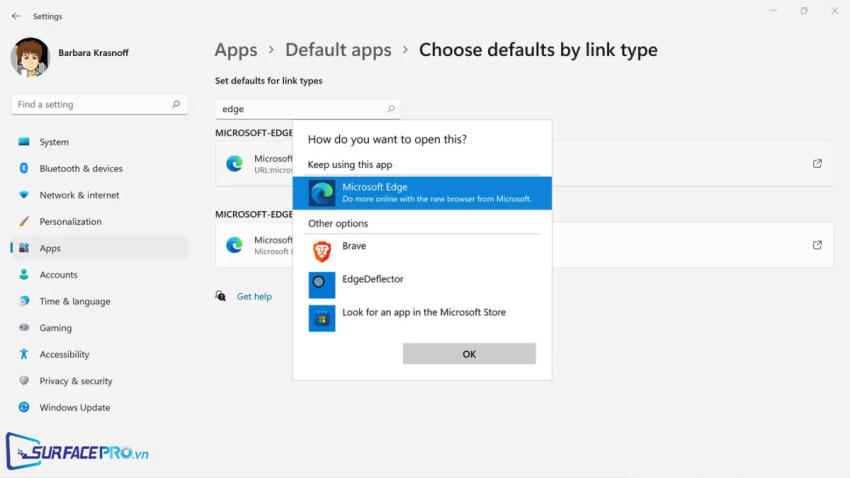
Tham khảo video hướng dẫn chi tiết
Hi vọng bài viết này sẽ giúp ích được cho các bạn! Truy cập mục Thủ Thuật & Ứng Dụng của SurfacePro.vn để cập nhật những thủ thuật và ứng dụng thiết thực, bổ ích nhất.
Bài viết liên quan
- Color Filters trên Windows 11 là gì và cách sử dụng? (05.12.2022)
- Cách xem Youtube ẩn danh (01.12.2022)
- Cách cài Android 12L cho Surface Duo 2 và Surface Duo (29.11.2022)
- Bật nhận diện khuôn mặt cho laptop Windows 11 (24.11.2022)
- Top 4 cách chụp màn hình máy tính Surface Pro dễ nhớ nhất (22.11.2022)