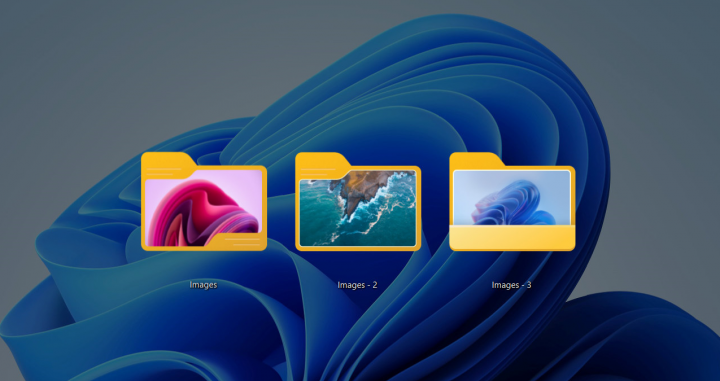Theo mặc định, Windows 11 luôn hiển thị các thư mục với cùng một biểu tượng giống nhau. Để khiến cho chúng dễ phân biệt hơn, việc thay đổi biểu tượng cho từng thư mục là thao tác đơn giản nhưng khá hữu ích mà người dùng có thể tham khảo.
Bài viết sẽ hướng dẫn 2 cách thường được sử dụng để thay đổi biểu tượng thư mục trên máy tính Windows 11. Trong đó, cách 1 sử dụng icon có sẵn trên hệ điều hành – đơn giản và dễ thực hiện. Cách 2 cho phép tùy chỉnh icon theo ý thích – cần đến phần mềm bên thứ 3.
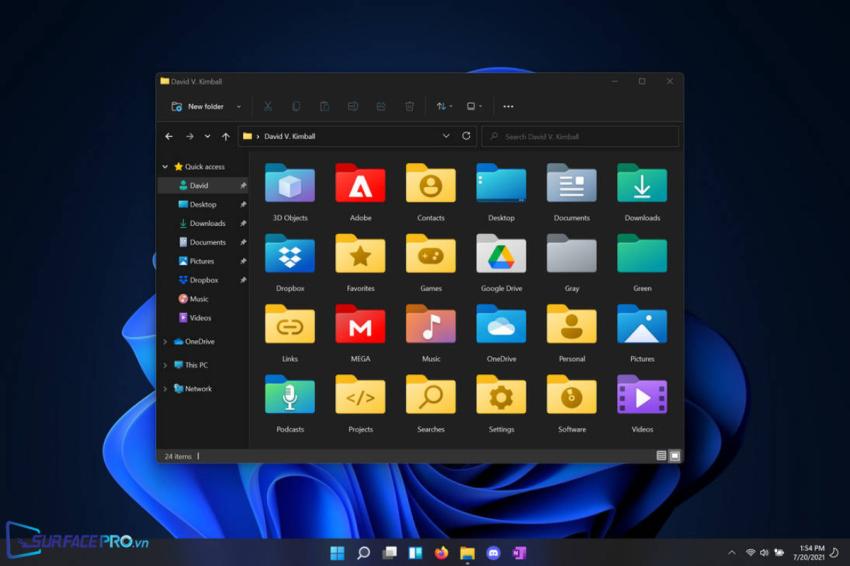
Cụ thể, để thay đổi biểu tượng thư mục (bằng biểu tượng có sẵn trên hệ điều hành) hãy
Nhấp chuột phải thư mục cần đổi icon, chọn Properties
Sau đó chọn Customize > Change Icon
Chọn biểu tượng mới > OK để hoàn tất
Ngoài ra, để thay đổi biểu tượng thư mục bằng một biểu tượng tùy chỉnh theo ý thích hãy
Tải xuống CustomizerGod tại https://onedrive.live.com/?authkey=%21ALhqAYwIR%2DbrzI8&id=7192C8AC10A02DEA%2118006&cid=7192C8AC10A02DEA
Sau đó mở tệp CustomizerGod.exe vừa được tải xuống để tiến hành giải nén và cài CustomizerGod lên máy
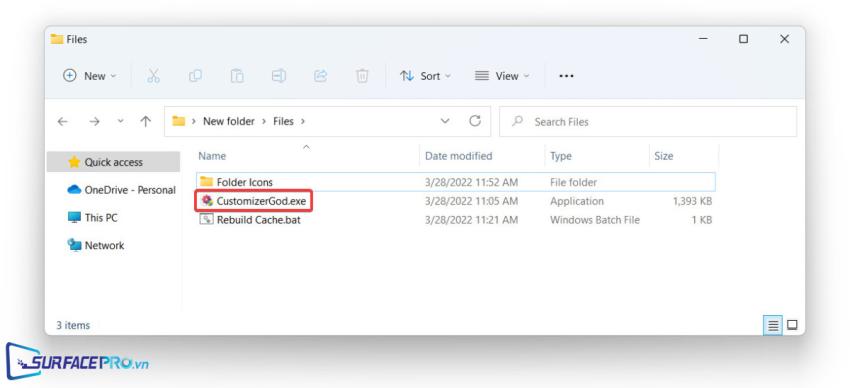
Mở ứng dụng CustomizerGod, chọn General Icons và tìm biểu tượng có tên ID:#6 như ảnh chụp màn hình bên dưới
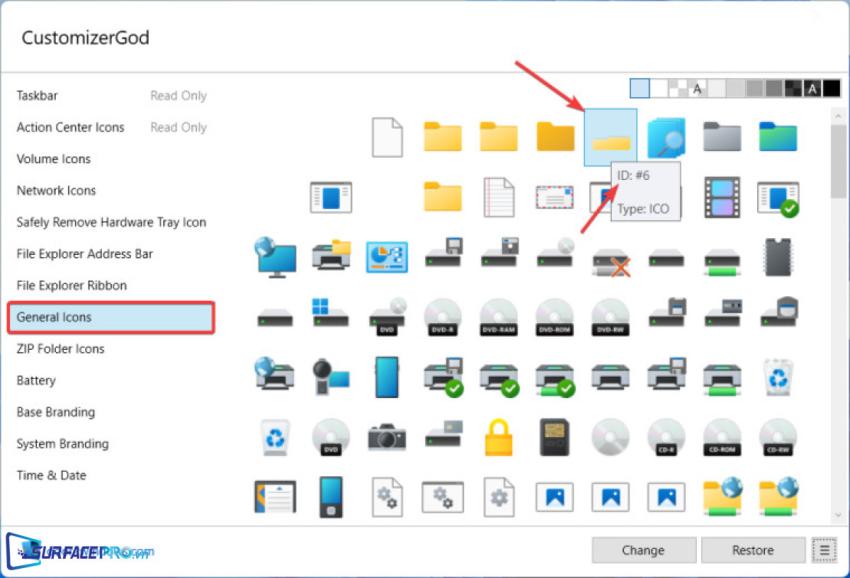
Sau đó nhấn vào biểu tượng có 3 dấu gạch ở góc phải màn hình
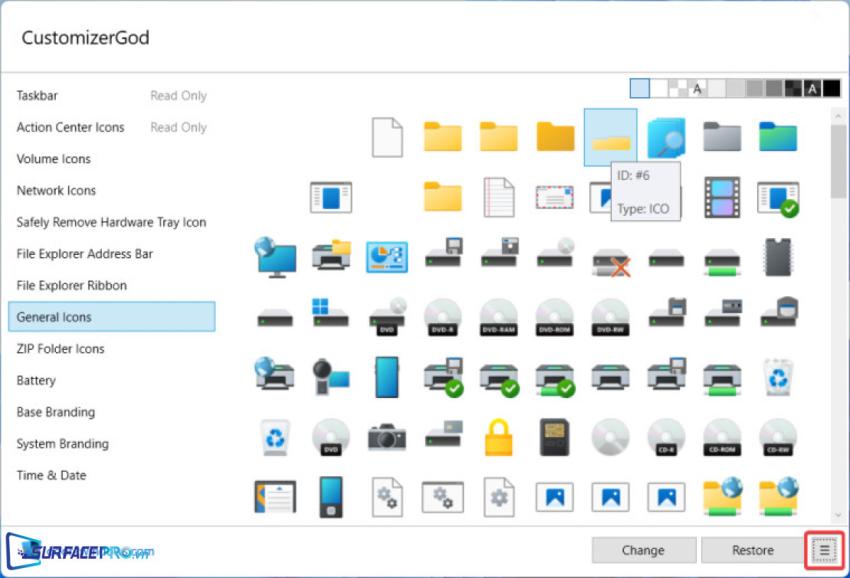
Chọn Export Resources
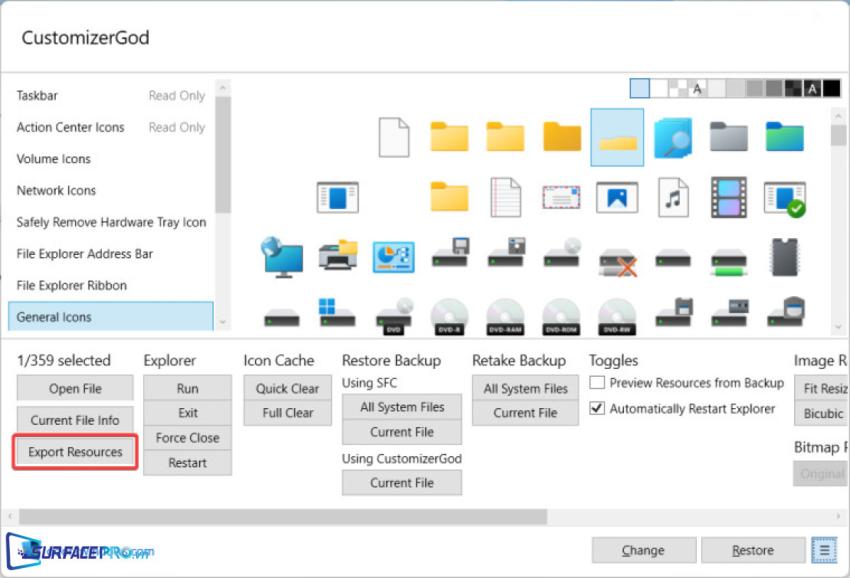
Tiếp theo chọn Change
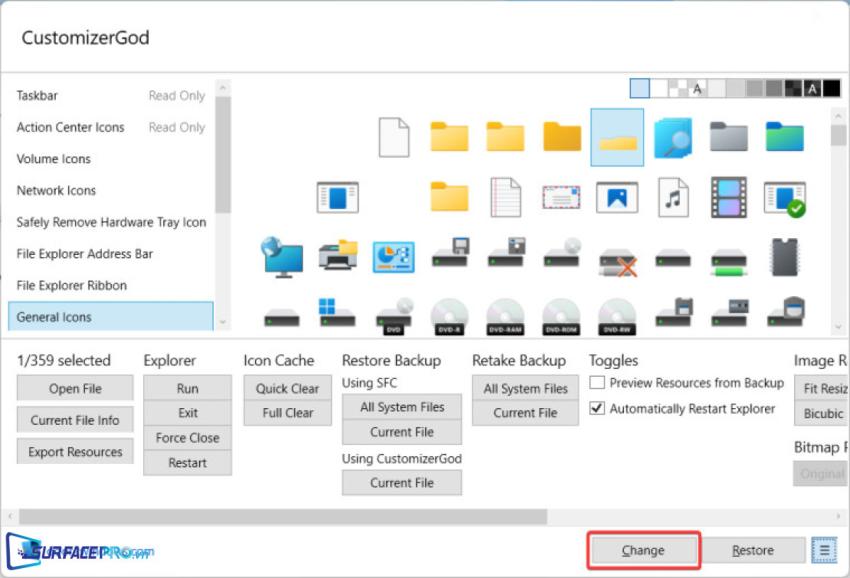
Chọn hình ảnh muốn đặt làm thumbnail cho thư mục từ File Explorer để hoàn tất (nếu chưa có sẵn hình muốn đặt làm thumb, tìm hình và tải xuống máy trước khi thực hiện bước này)
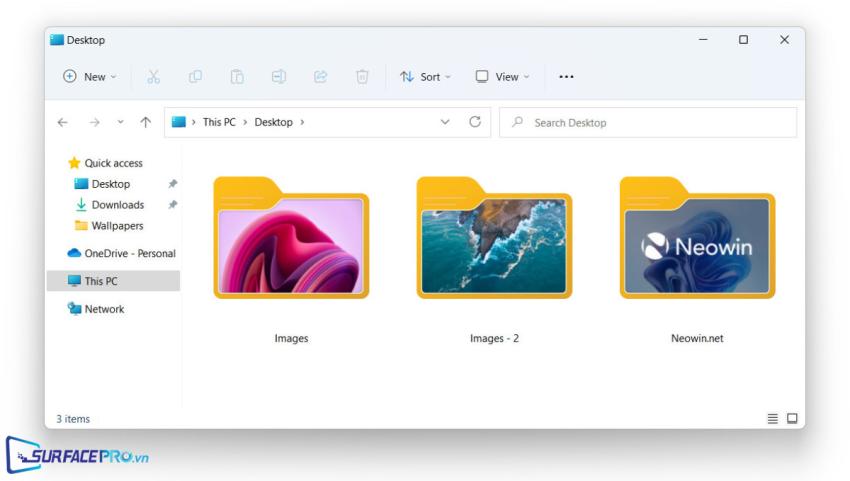
Hi vọng bài viết này sẽ giúp ích được cho các bạn! Truy cập mục Thủ Thuật & Ứng Dụng của SurfacePro.vn để cập nhật những thủ thuật và ứng dụng thiết thực, bổ ích nhất.
Bài viết liên quan
- Color Filters trên Windows 11 là gì và cách sử dụng? (05.12.2022)
- Cách xem Youtube ẩn danh (01.12.2022)
- Cách cài Android 12L cho Surface Duo 2 và Surface Duo (29.11.2022)
- Bật nhận diện khuôn mặt cho laptop Windows 11 (24.11.2022)
- Top 4 cách chụp màn hình máy tính Surface Pro dễ nhớ nhất (22.11.2022)