Khi gắn ổ đĩa rời hoặc thẻ nhớ vào PC chạy Windows 11, AutoPlay sẽ tự động hiển thị thông báo để hỏi xem người dùng có đồng ý cho phép thiết bị mở ổ đĩa hoặc phát phương tiện hay không.
Để bật hoặc tắt AutoPlay mặc định trên Windows 11, hãy
Nhấp chuột phải vào Start, chọn Settings hoặc sử dụng tổ hợp phím Windows + I
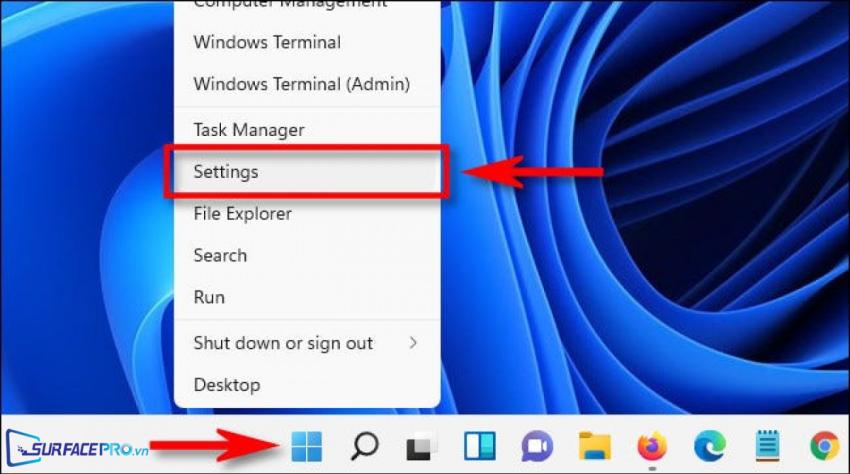
Sau đó, chọn Bluetooth & Devices > AutoPlay
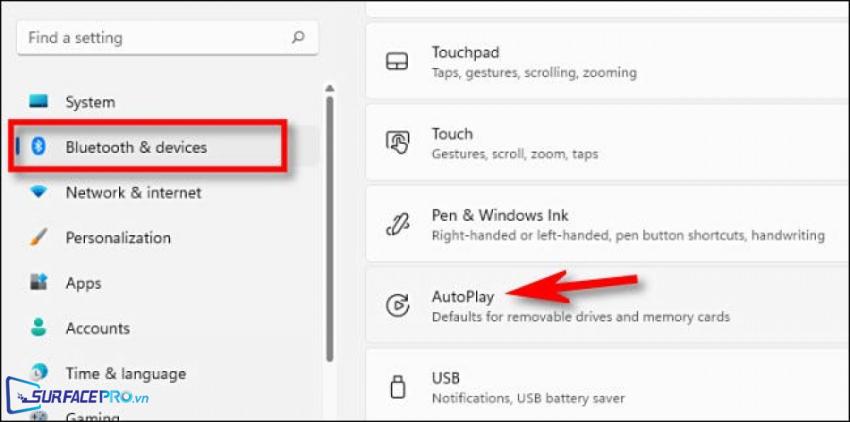
Chuyển Use AutoPlay for all media and devices sang Off để tắt hoặc sang On để bật
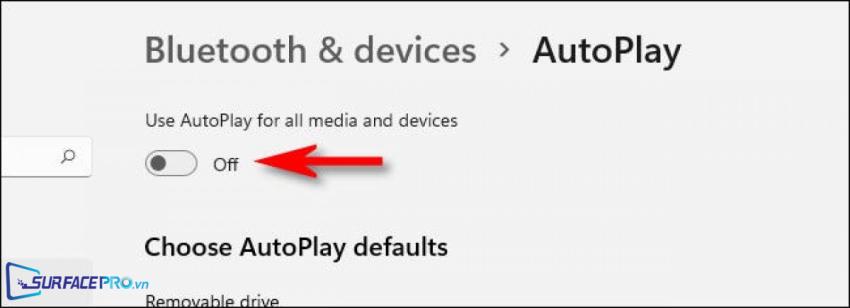
Ngoài ra, người dùng cũng có thể thay đổi cách thiết bị xử lý các dữ liệu trên ổ đĩa rời, thẻ nhớ hoặc USB tùy ý. Cụ thể
Đối với ổ đĩa rời, Windows 11 đang cung cấp các tùy chọn bên dưới, hãy nhấp vào dấu mũi tên bên cạnh mục Removable drive để chọn
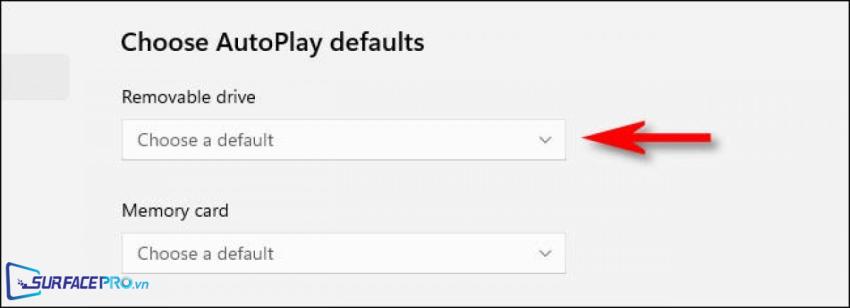
Configure Storage Settings (Settings): Thao tác điều hướng đến trang Storage settings trong ứng dụng Setting của Windows
Take No Action: Thao tác ẩn đi toàn bộ mọi thông báo khi máy tính được kết nối với ổ đĩa, nhưng người dùng vẫn có thể tìm thấy nó trong File Explorer
Open Folder to View Files (File Explorer): Thao tác này cho phép máy tính tự động mở ổ đĩa rời ngay khi thiết bị được kết nối
Ask Me Every Time: Thao tác này sẽ bật lên menu hỏi cách xử lý với ổ đĩa mỗi khi được kết nối
Đối với thẻ nhớ hoặc USB, Windows 11 đang cung cấp các tùy chọn bên dưới, hãy nhấp vào dấu mũi tên bên cạnh mục Memory card để chọn
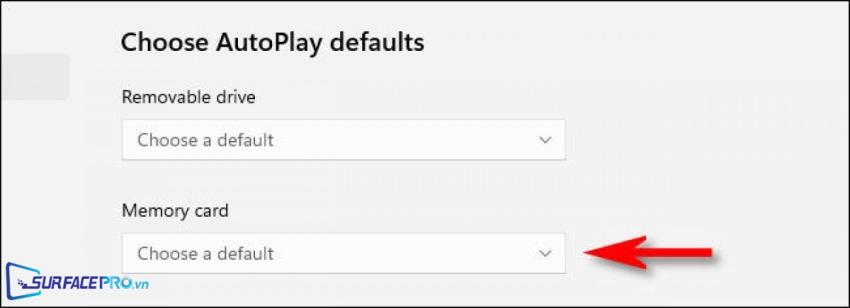
Import Photos and Videos (Photos): Thao tác này sẽ tự động sao chép ảnh và video được lưu trữ trên thẻ nhớ vào thư viện ứng dụng Photos trên Windows
Import Photos and Videos (OneDrive): Thao tác này sẽ sao chép ảnh và video trên thẻ nhớ vào OneDrive
Import Photos and Videos (OneDrive): Thao tác này sẽ tự động phát các tệp phương tiện mà Windows tìm thấy trên thẻ nhớ bằng ứng dụng Windows Media Player
Import Photos and Videos (OneDrive): AutoPlay sẽ không kích hoạt thẻ nhớ được lắp vào thiết bị
Import Photos and Videos (OneDrive): Thao tác này sẽ hiển thị các tệp được lưu trữ trên thẻ nhớ trong cửa sổ File Explorer
Ask Me Every Time: Thao tác này sẽ bật lên menu hỏi cách xử lý với thẻ nhớ mỗi khi được kết nối
Hi vọng bài viết này sẽ giúp ích được cho các bạn! Truy cập mục Thủ Thuật & Ứng Dụng của SurfacePro.vn để cập nhật những thủ thuật và ứng dụng thiết thực, bổ ích nhất.
Bài viết liên quan
- Color Filters trên Windows 11 là gì và cách sử dụng? (05.12.2022)
- Cách xem Youtube ẩn danh (01.12.2022)
- Cách cài Android 12L cho Surface Duo 2 và Surface Duo (29.11.2022)
- Bật nhận diện khuôn mặt cho laptop Windows 11 (24.11.2022)
- Top 4 cách chụp màn hình máy tính Surface Pro dễ nhớ nhất (22.11.2022)

















