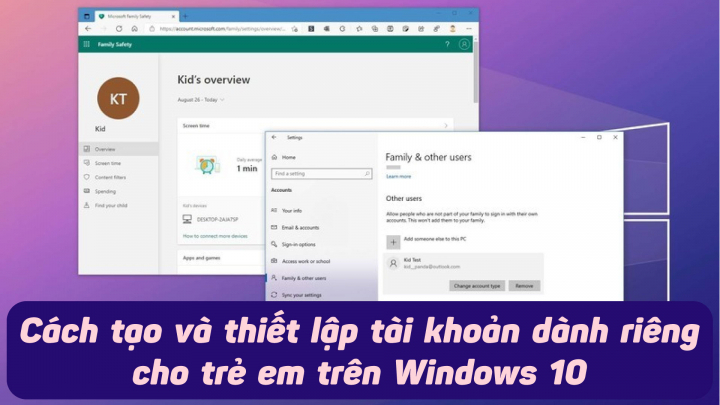Trên Windows 10, người dùng có thể thiết lập nhiều tài khoản trên cùng một thiết bị để chia sẻ quyền sử dụng với các thành viên khác trong gia đình. Nếu gia đình có trẻ em, việc thiết lập riêng một tài khoản sẽ giúp phụ huynh kiểm soát chặt chẽ và đảm bảo quyền truy cập an toàn cho trẻ trên không gian mạng, ứng dụng và trò chơi.
Để làm được điều đó, người dùng cần phải sử dụng công cụ Family có trong ứng dụng Settings. Công cụ này cho phép xem lại báo cáo về các hoạt động trực tuyến của trẻ em và cũng cung cấp thêm tính năng giới hạn thời gian sử dụng thiết bị. Cùng với đó, người dùng cũng có thể thiết lập giới hạn cho các ứng dụng và trò chơi để đảm bảo chúng phù hợp với lứa tuổi của trẻ.
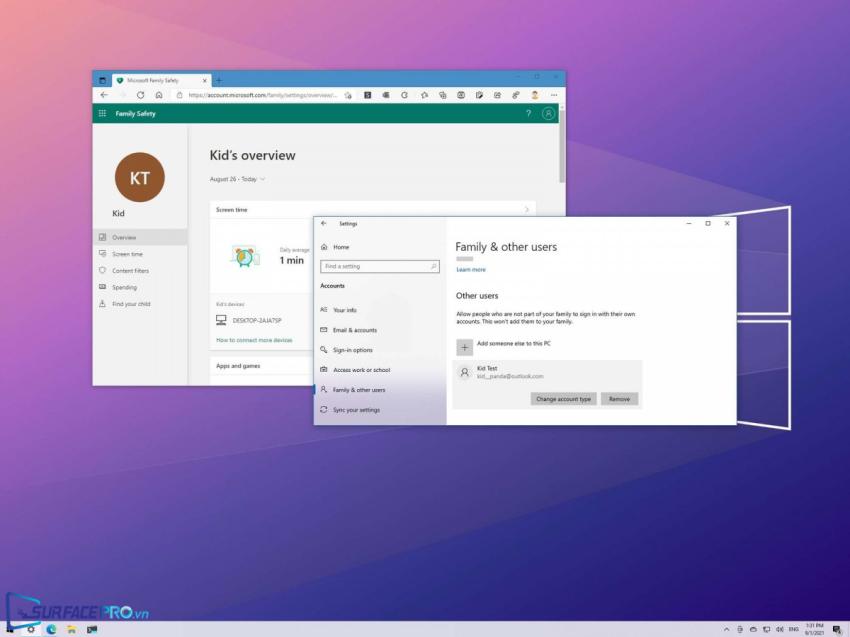
1. Để tạo tài khoản riêng cho trẻ em trên Windows 10, hãy
Mở Settings > Accounts
Chọn Family & other users
Bên dưới mục Your family, chọn Add a family member
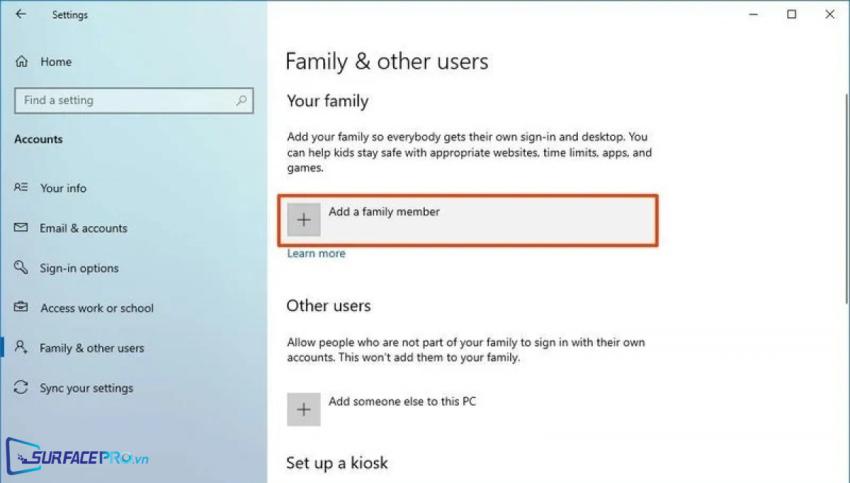
Nhấp vào liên kết Create one for a child
Nhập vào địa chỉ email cần thiết lập
Chọn Next
Nhập vào mật khẩu cho tài khoản
Chọn Next
Nhập vào tên của trẻ
Chọn Next
Nhập vào ngày tháng năm sinh của trẻ trong cửa sổ tiếp theo
Chọn Next
Xác nhận lại địa chỉ email
Chọn Next
Chọn Sign in
Nhấn Confirm để xác nhận có sự đồng ý của cha mẹ hoặc người giám hộ
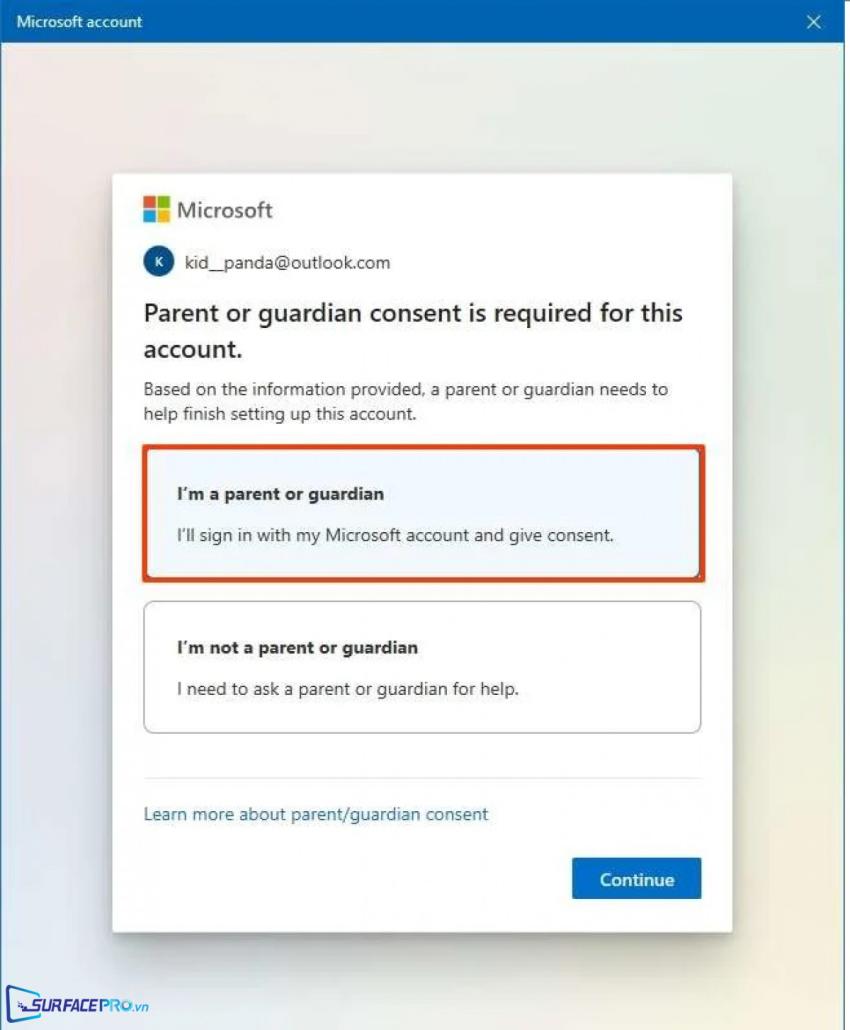
Chọn Continue
Nhập vào email của cha mẹ hoặc người giám hộ
Chọn Next
Chọn đồng ý với điều khoản sử dụng
Chọn Continue
2. Để đăng nhập cho lần sử dụng đầu tiên, hãy
Đăng xuất khỏi tài khoản hiện có
Chọn new account
Đăng nhập vào tài khoản đã lập ở bước trên
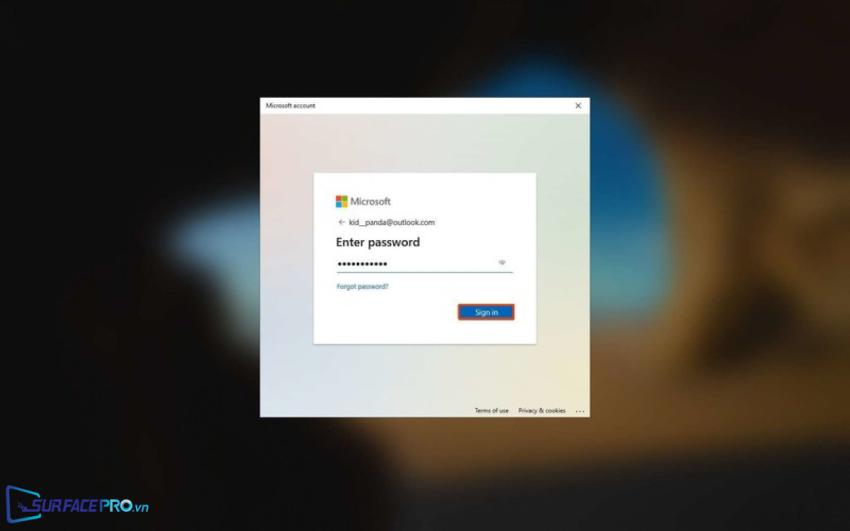
Chọn Sign in
Chọn Next
Tạo mã Pin mới theo thông báo trên màn hình
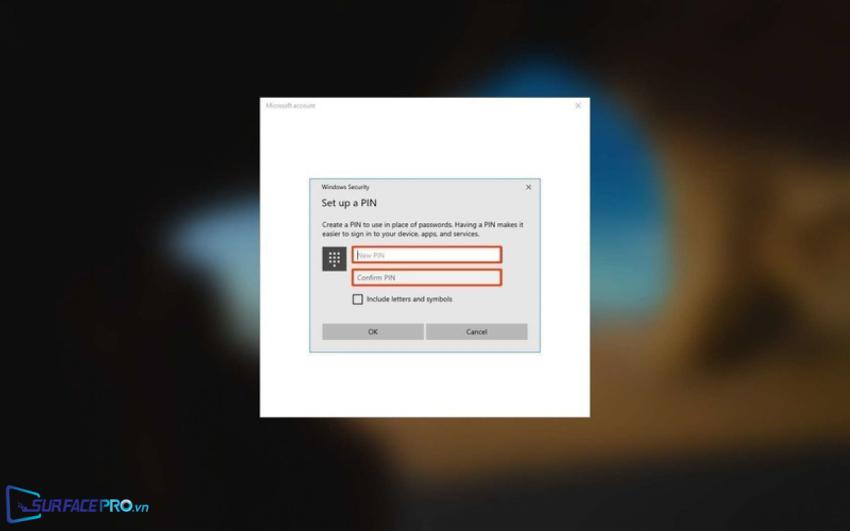
Chọn OK
Chọn Only save files to this PC
Chọn các tùy chọn bảo mật trong hộp thoại kế tiếp
Ngấp vào Accept
3. Để quản lý tài khoản của trẻ em trên Windows 10, hãy
Mở Settings > Accounts
Chọn Family & other users
Bên dưới mục Your family, chọn Manage family settings online
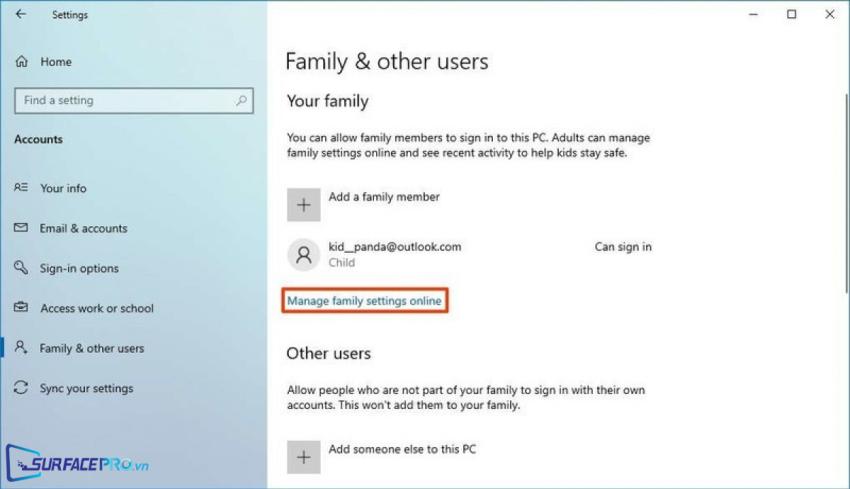
Xem báo cáo hoạt động và sử dụng các tính năng quản lý tài khoản bao gồm thời gian sử dụng thiết bị, thời gian sử dụng ứng dụng và trò chơi, chặn các trang web không phù hợp,… ở cửa sổ này, tương tự như bên dưới.
3.1. Xem các hoạt động gần đây
Trong tài khoản trẻ em, chọn Overview
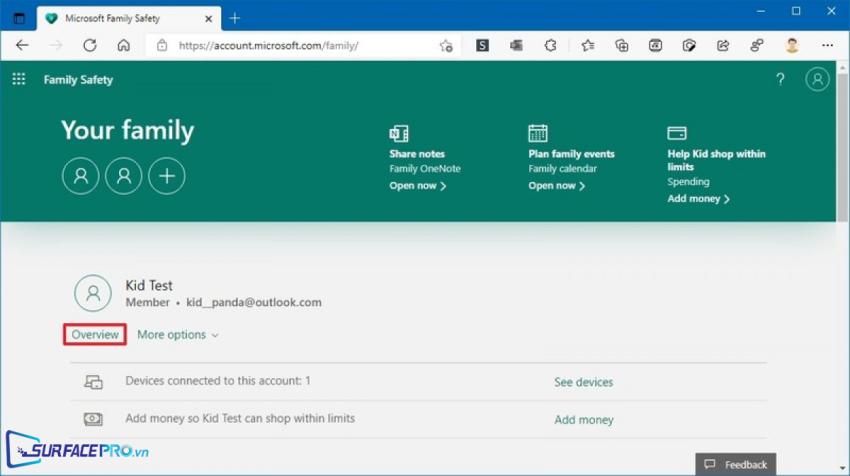
Chuyển Activity reporting sang On
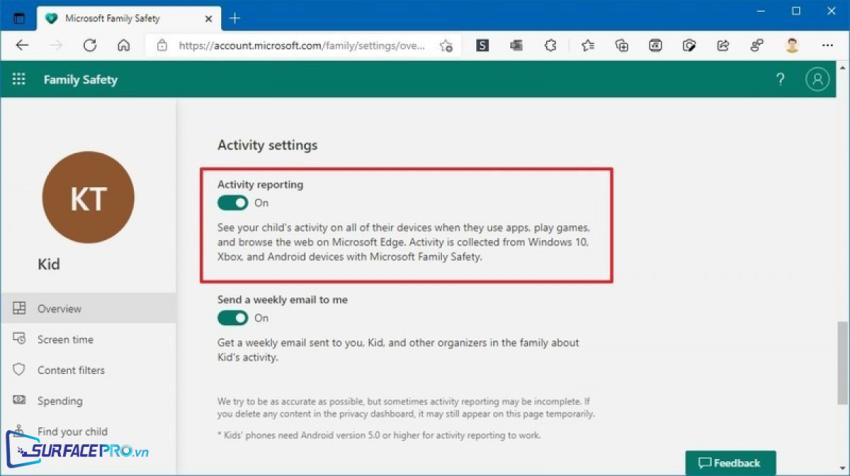
(Tùy chọn) Chuyển Email weekly reports to me sang On để nhận các báo cáo đầy đủ được gửi đến tài khoản email
3.2. Giới hạn thời gian sử dụng thiết bị
Trong tài khoản trẻ em, chọn Overview
Chọn Screen time > Devices
Chuyển Use one schedule on all devices sang On
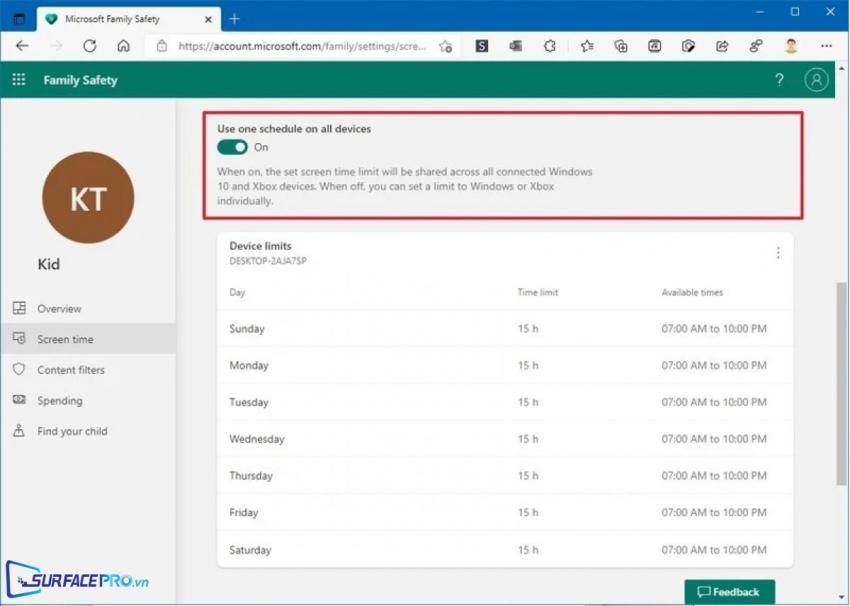
3.3. Giới hạn ứng dụng và trò chơi
Trong tài khoản trẻ em, chọn Overview
Chọn Screen time > Devices
Chuyển App and game limits sang On
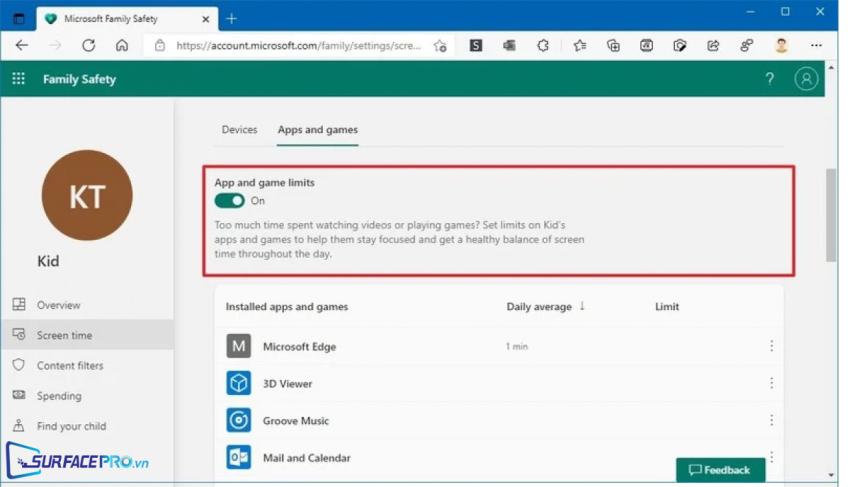
Chọn Set a limit
Chọn các tùy chọn bao gồm Every day, Weekdays, Weekends,…
Chọn Done để hoàn tất
Hi vọng bài viết này sẽ giúp ích được cho các bạn! Truy cập mục Thủ Thuật & Ứng Dụng của SurfacePro.vn để cập nhật những thủ thuật và ứng dụng thiết thực, bổ ích nhất.
Bài viết liên quan
- Color Filters trên Windows 11 là gì và cách sử dụng? (05.12.2022)
- Cách xem Youtube ẩn danh (01.12.2022)
- Cách cài Android 12L cho Surface Duo 2 và Surface Duo (29.11.2022)
- Bật nhận diện khuôn mặt cho laptop Windows 11 (24.11.2022)
- Top 4 cách chụp màn hình máy tính Surface Pro dễ nhớ nhất (22.11.2022)