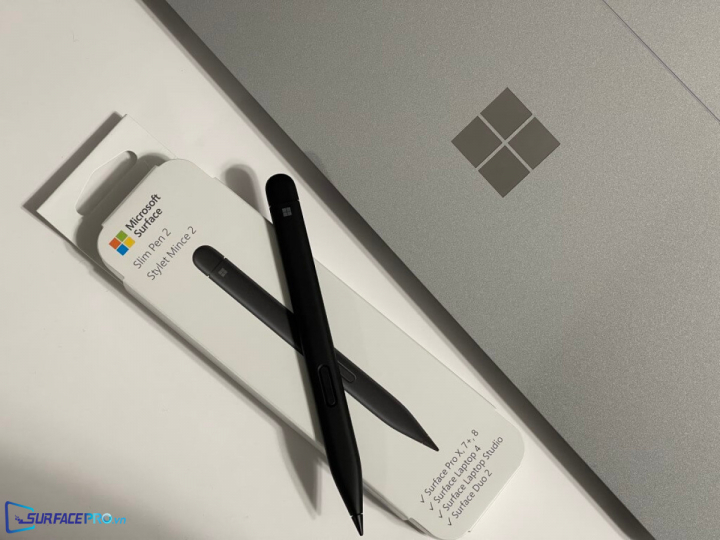Với phần đầu bút nhọn hơn, chip G6 hỗ trợ công nghệ xúc giác và khả năng sạc lại thân thiện với môi trường, Surface Slim Pen 2 chắc chắn sẽ là dòng bút cảm ứng đáng sở hữu nhất đối với mọi người dùng Surface, đặc biệt là những ai đang dùng Surface Pro 8 và Surface Laptop Studio.
Vì vậy, bài viết sẽ hướng dẫn cách sử dụng Surface Slim Pen 2 một cách hiệu quả nhất. Các hướng dẫn gồm cách thay đổi độ rung, cách tìm lại Surface Slim Pen 2 bị thất lạc, cách tạo shortcut để truy cập nhanh vào inking apps yêu thích, cách thay đổi độ nhạy và cách thay đổi chức năng của các nút vật lý.
Trước khi vào phần hướng dẫn, cần lưu ý rằng tính năng phản hồi xúc giác của Surface Slim Pen 2 hiện chỉ khả dụng với Surface Pro 8 và Surface Laptop Studio. Tuy nhiên, phụ kiện này vẫn tương thích với hầu hết các dòng Surface. Danh sách các dòng máy tương thích gồm:
1. Thay đổi độ rung của Surface Slim Pen 2
Khả năng phản hồi xúc giác của Surface Slim Pen 2 hoạt động nhờ mô tơ được đặt vào nửa dưới của bút (gần với đầu bút) tạo ra độ rung nhẹ khi người dùng thao tác với bút lên màn hình.
Theo mặc định, độ rung được cài ở mức trung bình. Tuy nhiên, người dùng cũng có thể tăng hoặc giảm trong menu cài đặt của Windows 11 bằng cách
Vào Bluetooth & devices, chọn Pen & Windows Ink
Kéo thanh Intensity về bên trái để giảm độ rung và về bên phải để tăng độ rung
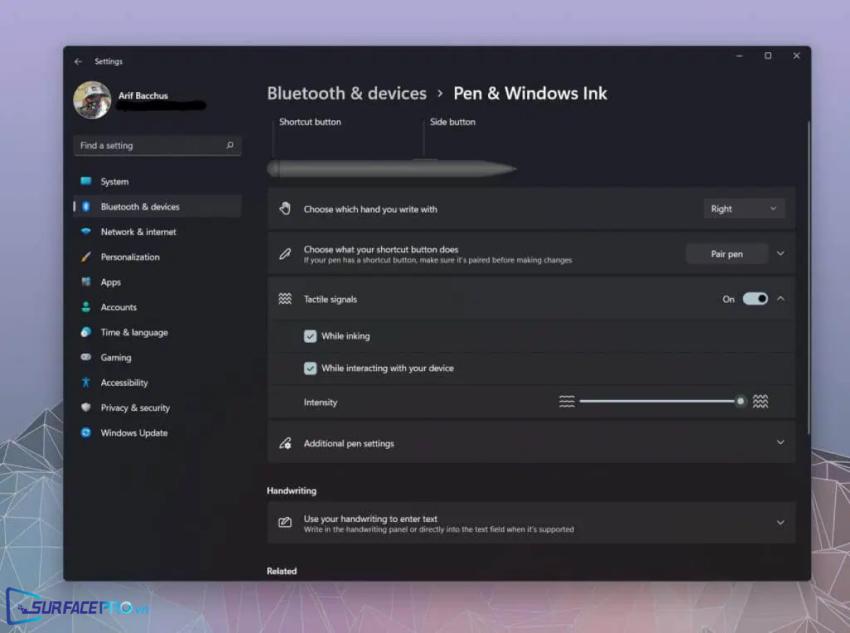
2. Tìm Surface Slim Pen 2 bị mất
Với kích thước nhỏ, việc bút cảm ứng bị thất lạc là khó tránh khỏi. Trong trường hợp này, người dùng Surface Slim Pen 2 có thể tìm lại bút bằng cách
Vào ứng dụng Settings của Windows 11, chọn Privacy & security
Nhấp vào Find your Pen bên dưới Find my Device
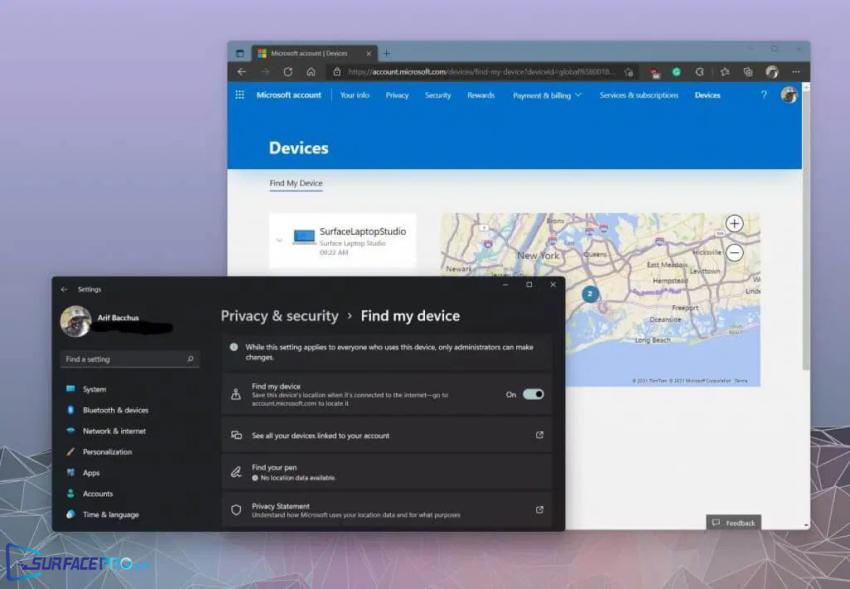
3. Tạo shortcut để truy cập nhanh vào inking app thường dùng
Một tính năng thú vị trên Windows 11 đó chính là các ứng dụng hỗ trợ ghi chú viết tay và vẽ vời sẽ tự động bật lên theo dạng pop-up khi người dùng kết nối máy với bút. Các ứng dụng được đề xuất thường gồm Microsoft Whiteboard, Snipping Tool, Fresh Paint, OneNote, v.v.
Nếu cảm thấy các ứng dụng được Windows đề xuất không phù hợp, người dùng Surface Slim Pen 2 có thể tùy chỉnh lại menu này bằng cách nhấp vào tùy chọn Edit pen menu trong menu ứng dụng do Windows đề xuất, sau đó thêm vào hai ứng dụng khác mà mình thường sử dụng.
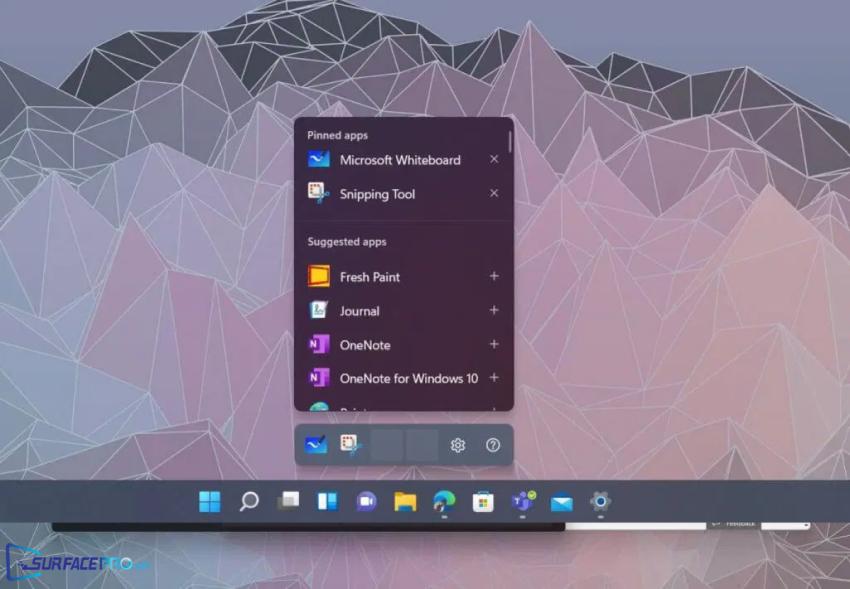
4. Thay đổi độ nhạy của bút
Surface Slim Pen 2 hỗ trợ 4096 cấp độ nhạy. Nếu cảm thấy bút quá nhạy so với nhu cầu sử dụng, người dùng có thể tùy chỉnh độ nhạy một cách dễ dàng trong Surface App có sẵn trên máy tính Surface.
Để thực hiện hãy
Vào Search trên thanh tác vụ, nhập Surface và mở ửng ứng dụng Surface
Nhấp vào dấu mũi tên bên cạnh Pen pressure
Kéo thanh Pen pressure về bên trái để giảm độ nhạy và về bên phải để tăng độ nhạy
Sau đó chọn Reset để hoàn tất
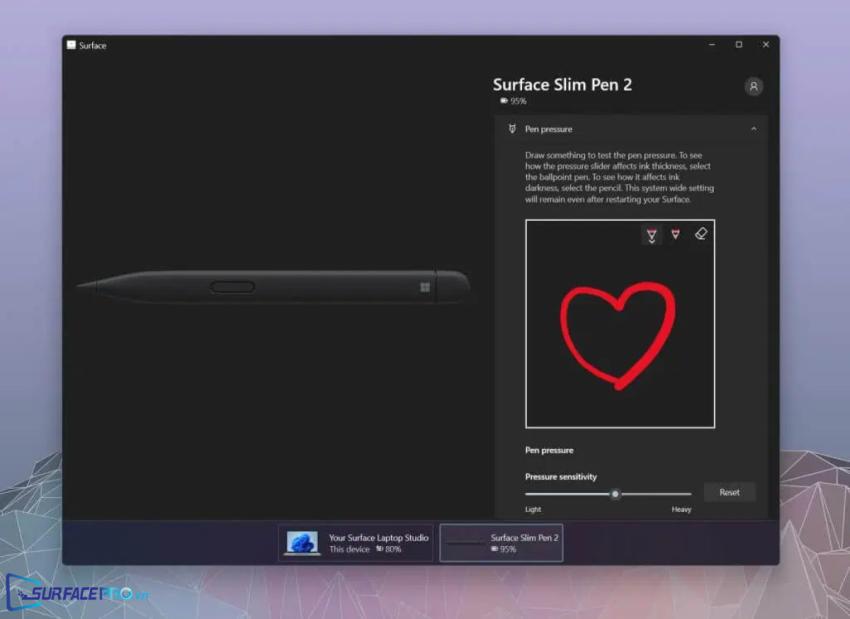
5. Thay đổi chức năng của nút vật lý
Giống với độ nhạy bút, người dùng Surface Slim Pen 2 cũng có thể gán các chức năng khác cho nút vật trên thân bút để phù hợp với nhu cầu sử dụng.
Để thực hiện hãy
Vào ứng dụng Settings trên Windows 11, chọn Bluetooth & devices
Sau đó chọn Pen & Windows Ink
Nhấp nào menu bên phải mỗi thao tác để chọn hành động phù hợp
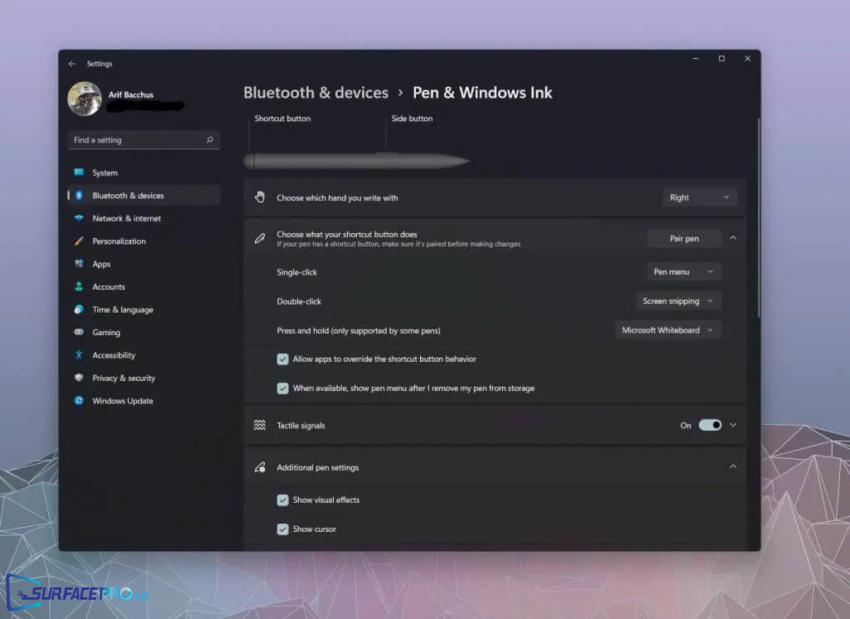
Hi vọng bài viết này sẽ giúp ích được cho các bạn! Truy cập mục Thủ Thuật & Ứng Dụng của SurfacePro.vn để cập nhật những thủ thuật và ứng dụng thiết thực, bổ ích nhất.
Bài viết liên quan
- Color Filters trên Windows 11 là gì và cách sử dụng? (05.12.2022)
- Cách xem Youtube ẩn danh (01.12.2022)
- Cách cài Android 12L cho Surface Duo 2 và Surface Duo (29.11.2022)
- Bật nhận diện khuôn mặt cho laptop Windows 11 (24.11.2022)
- Top 4 cách chụp màn hình máy tính Surface Pro dễ nhớ nhất (22.11.2022)