Có rất nhiều nguyên nhân dẫn đến lỗi mất âm thanh trên máy tính, có thể xuất phát từ phần cứng, driver, xung đột phần mềm,… Bài viết này sẽ hướng dẫn 4 cách đơn giản để khắc phục nhanh sự cố âm thanh trên PC Windows 11.
1. Kiểm tra dây cáp
Kiểm tra xem tai nghe hoặc loa đã được kết nối đúng cách chưa là việc đầu tiên mà người dùng nên làm nếu không nghe thấy bất kỳ âm thanh nào phát ra từ máy tính.
Đặc biệt, đối với các tai nghe sử dụng giắc 3.5 mm, người dùng nên kiểm tra xem giắc đã được cắm vào cổng có biểu tượng tai nghe hay chưa vì phần lớn các máy tính thế hệ trước đều được trang bị một cổng 3.5 mm cho micro và một cổng 3.5mm riêng cho tai nghe.
2. Kiểm tra mức âm lượng
Nếu cáp đã được cắm đúng vị trí, việc tiếp theo mà người dùng cần làm đó là kiểm tra xem âm thanh trên thiết bị có bị vô hiệu hóa hay không bằng cách
Vào Start menu, chọn Settings > Sound
Kéo xuống phía dưới và kiểm tra thanh trượt âm lượng
Nếu thanh trượt hiện thị số 0, kéo về bên phải để mở âm thanh
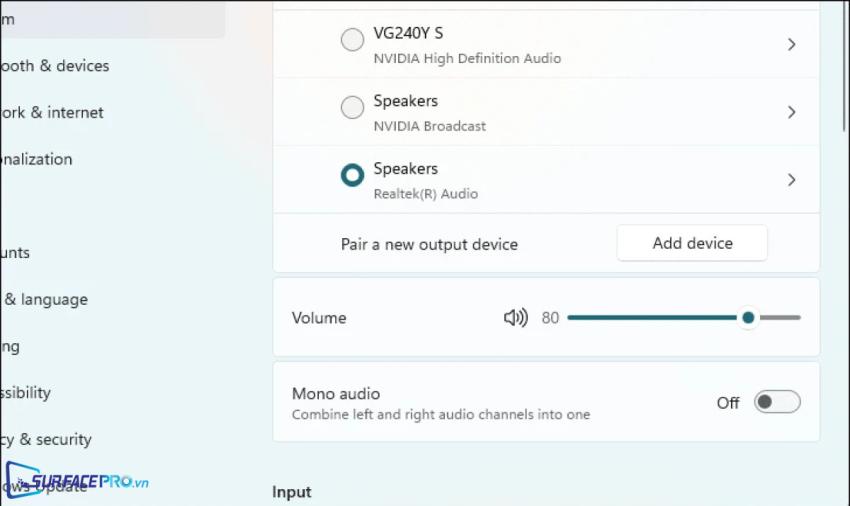
3. Kiểm tra driver âm thanh
Nếu đã hoàn tất 2 bước trên mà vẫn chưa nghe thấy bất kỳ âm thanh nào, có thể trình điều khiển âm thanh trên thiết bị đã được thiết lập không chính xác. Để thiết lập lại hãy
Vào Start menu, chọn Settings > Sound
Trong mục Output, chọn Realtek audio driver
Sau đó kéo xuống phía dưới và chọn More sound settings
Trong hộp thoại Sound, nhấp chuột phải vào Set as Default Communication Device
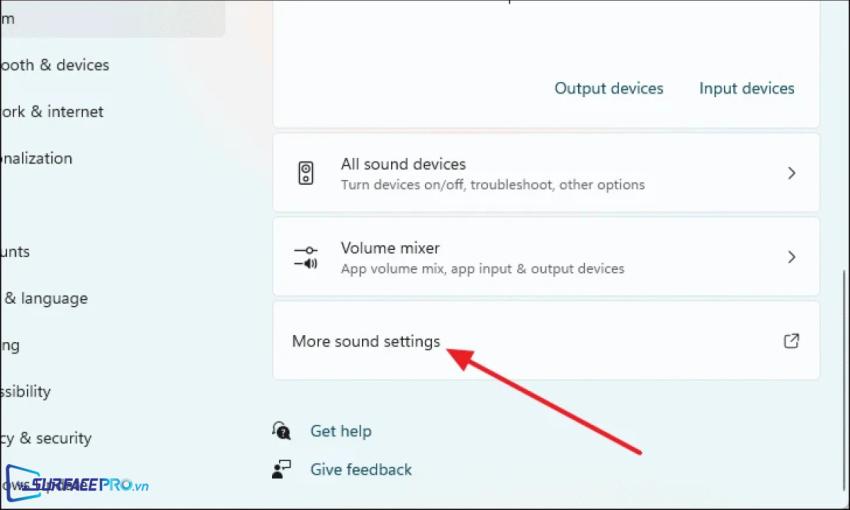
4. Sử dụng Windows Troubleshooter
Nếu các bước bên trên không khả dụng, hãy sử dụng Windows Troubleshooter để hệ điều tự hành tự tìm ra nguyên nhân của sự cố bằng cách
Vào Settings > System
Chọn Troubleshoot > Other troubleshooters
Sau đó chọn Run bên phải mục Playing Audio
Đợi cho Troubleshooter tự chạy và chọn Next ở cửa sổ tiếp theo
Sau đó chọn No, Do not open Audio Enhancements
Kế tiếp, chọn Play test sounds
Nếu nghe thấy âm thanh, chọn Good (nếu không nghe thấy, chọn I didn’t hear anything)
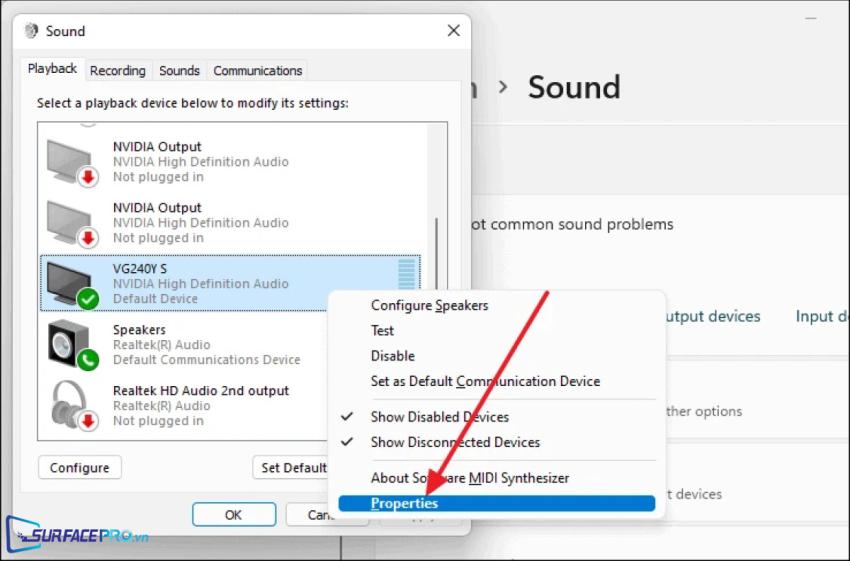
Trong trường hợp chọn I didn’t hear anything ở bước trên, Windows sẽ tự động cài đặt lại trình điều khiển âm thanh và yêu cầu khởi động lại máy, chọn Restart Now ở hộp thoại vừa hiện lên để hoàn tất
Hi vọng bài viết này sẽ giúp ích được cho các bạn! Truy cập mục Thủ Thuật & Ứng Dụng của SurfacePro.vn để cập nhật những thủ thuật và ứng dụng thiết thực, bổ ích nhất.
Bài viết liên quan
- Color Filters trên Windows 11 là gì và cách sử dụng? (05.12.2022)
- Cách xem Youtube ẩn danh (01.12.2022)
- Cách cài Android 12L cho Surface Duo 2 và Surface Duo (29.11.2022)
- Bật nhận diện khuôn mặt cho laptop Windows 11 (24.11.2022)
- Top 4 cách chụp màn hình máy tính Surface Pro dễ nhớ nhất (22.11.2022)

















