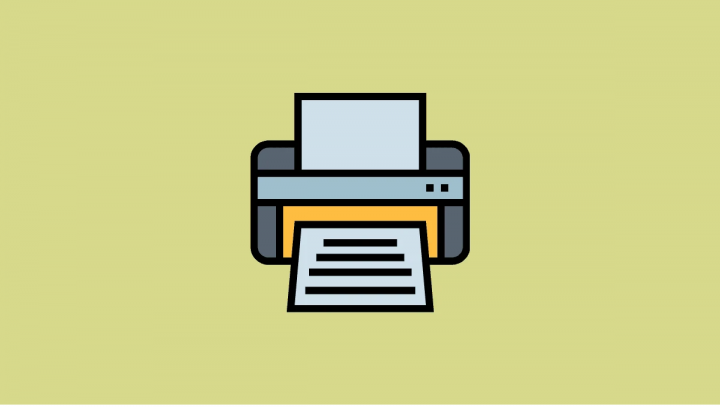Khi kết nối máy in mới với Windows 11, hệ điều hành sẽ tự động phát hiện và thiết lập máy in với các cài đặt mặc định, trong đó bao gồm cả việc gán tên theo quy cách của nhà sản xuất. Tuy nhiên, tên máy in theo cách gọi của nhà sản xuất thường dài ngoằng với những ký tự khó nhớ. Điều này có thể sẽ khiến người dùng nhầm lẫn giữa các máy in, từ đó gửi đi các lệnh in không chính xác. Tưởng chừng như không phải là vấn đề quá lớn, nhưng đây thường trải nghiệm không được hoan nghênh với nhiều người.
Vì vậy, bài viết sẽ hướng dẫn chi tiết cách đổi tên máy in bằng máy tính Windows 11. Có 3 cách phổ biến thường được sử dụng, gồm qua ứng dụng Setting, Control Panel và Command Prompt.
1. Cách đổi tên máy in từ ứng dụng Settings
Mở Settings > Bluetooth & devices > Printers & scanners
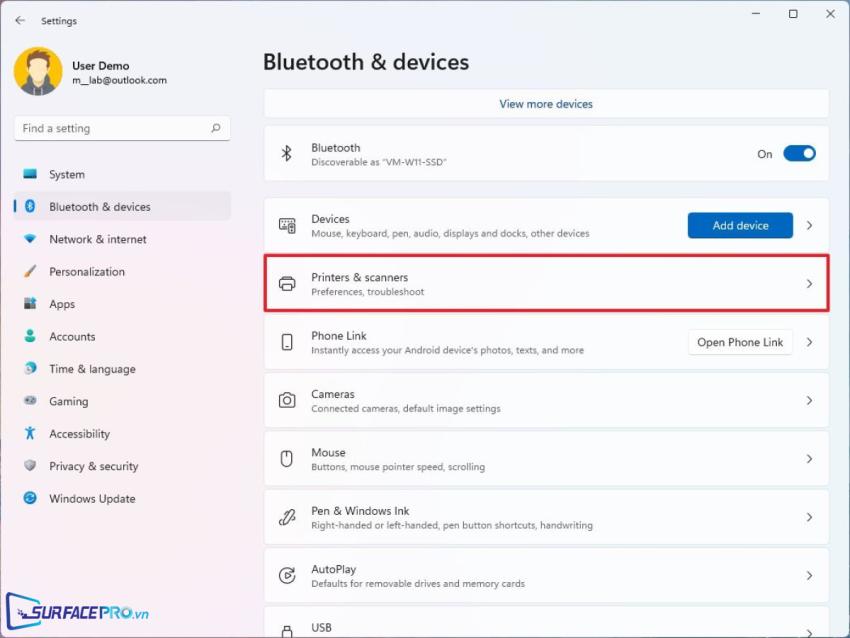
Nhấp chuột vào máy in cần đổi tên, chọn Printer properties
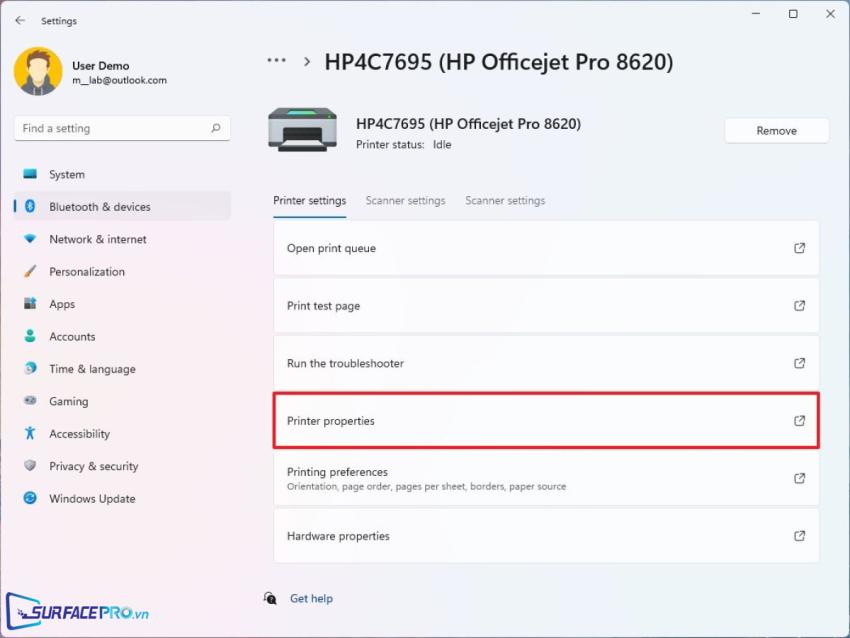
Trong thẻ General, xóa tên cũ và nhập vào tên mới dễ nhớ hơn
Chọn App > OK để hoàn tất
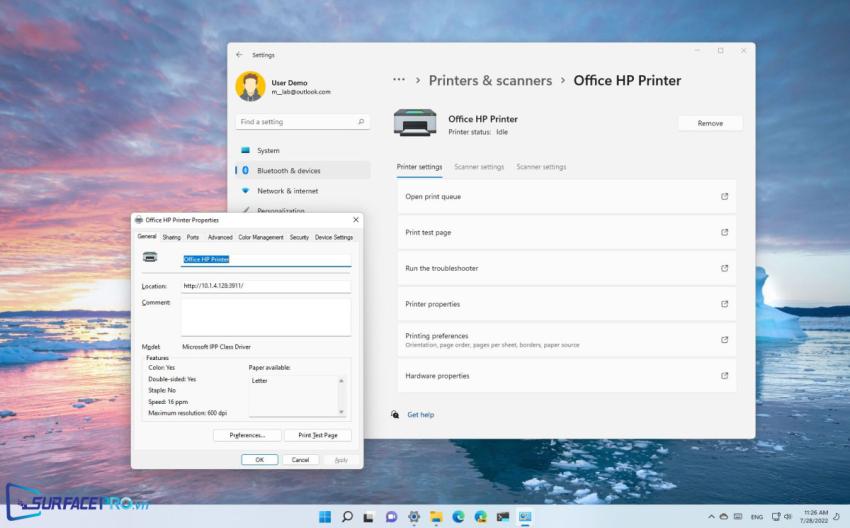
2. Cách đổi tên máy in bằng Control Panel
Vào Search trên thanh tác vụ, nhập và mở Control Panel
Chọn Hardware and Sound > Devices and Printers
Bên dưới Printers, nhấp chuột phải vào máy tin cần đổi tên và chọn Printer properties
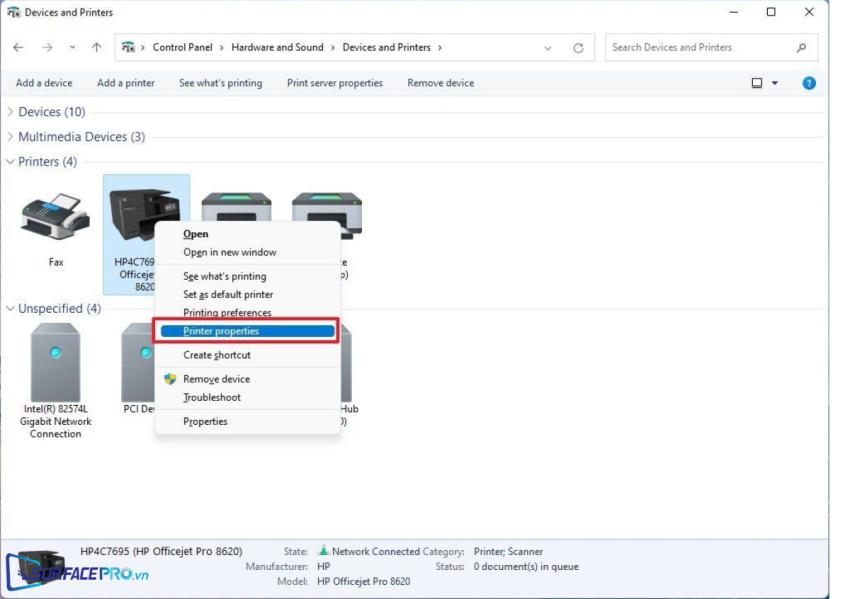
Trong thẻ General, xóa tên cũ và nhập vào tên mới dễ nhớ hơn
Chọn App > OK để hoàn tất
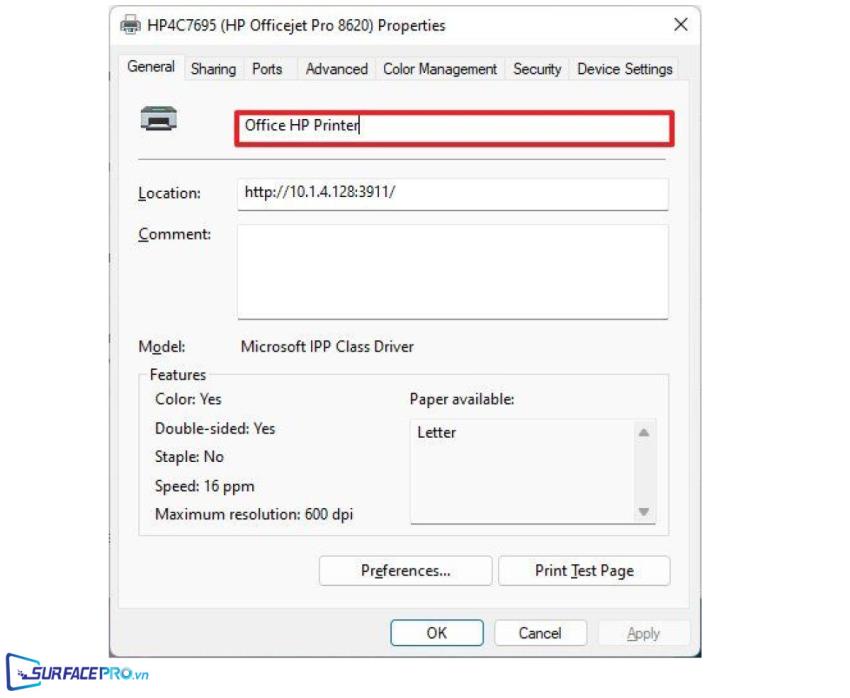
3. Cách đổi tên máy in bằng PowerShell
Vào Search trên thanh tác vụ, nhập PowerShell và nhấp chuột phải vào PowerShell để chọn Run as administrator
Nhập vào lệnh Get-Printer | Format-Table Name và nhấn Enter
Tiếp tục nhập vào lệnh Rename-Printer -Name "CURRENT-PRINTER-NAME" -NewName "NEW-PRINTER-NAME" và nhấn Enter, nhưng cần đổi CURRENT-PRINTER-NAME thành tên máy in hiện tại và NEW-PRINTER-NAME thành tên cần đổi
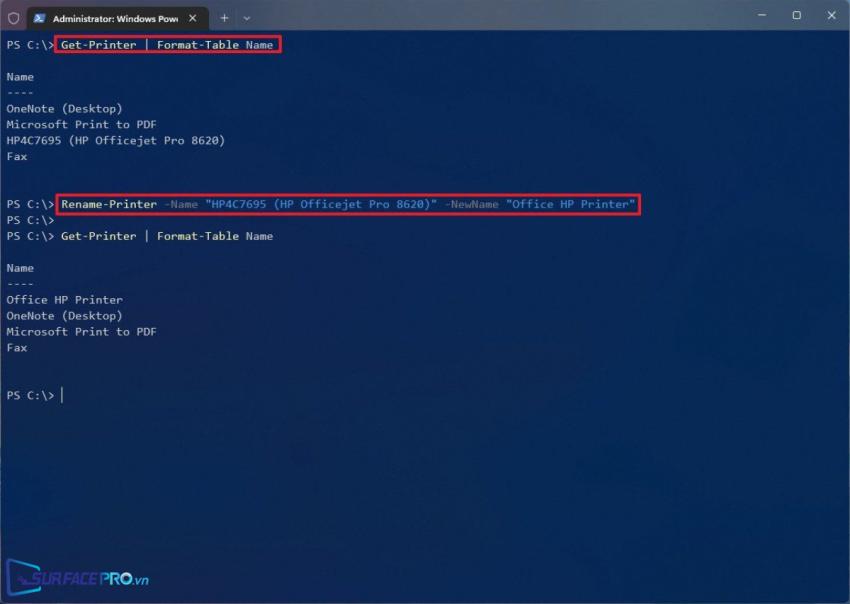
Hi vọng bài viết này sẽ giúp ích được cho các bạn! Truy cập mục Thủ Thuật & Ứng Dụng của SurfacePro.vn để cập nhật những thủ thuật và ứng dụng thiết thực, bổ ích nhất.
Bài viết liên quan
- Color Filters trên Windows 11 là gì và cách sử dụng? (05.12.2022)
- Cách xem Youtube ẩn danh (01.12.2022)
- Cách cài Android 12L cho Surface Duo 2 và Surface Duo (29.11.2022)
- Bật nhận diện khuôn mặt cho laptop Windows 11 (24.11.2022)
- Top 4 cách chụp màn hình máy tính Surface Pro dễ nhớ nhất (22.11.2022)