Kiểm tra tốc độ của đường truyền mạng đang kết nối sẽ cho người dùng biết router của mình có hoạt động bình thường hay không, từ đó có kế hoạch khắc phục nếu có sự cố xảy ra. Ngoài ra, việc này cũng giúp người dùng kiểm soát xem những tác vụ mà họ thực hiện có quá sức với đường truyền mạng hay không.
Có một số cách để kiểm tra tốc độ mạng, gồm thông qua Control Panel, ứng dụng Settings, PowerShell hoặc ứng dụng của bên thứ 3.
Bài viết sẽ hướng dẫn cách kiểm tra bằng Control Panel và ứng dụng Net Speed Meter có trên cửa hàng ứng dụng Microsoft Store. Trong đó, Net Speed Meter dễ sử dụng hơn do không chỉ cho biết tốc độ tải lên và tải xuống của mạng wifi theo thời gian thực, ứng dụng còn mặc định hiển thị hai thông số này ngay trên màn hình nền của máy.
Cách 1: Để kiểm tra độ mạnh của mạng bằng Control Panel hãy
Vào Start menu, mở Control Panel
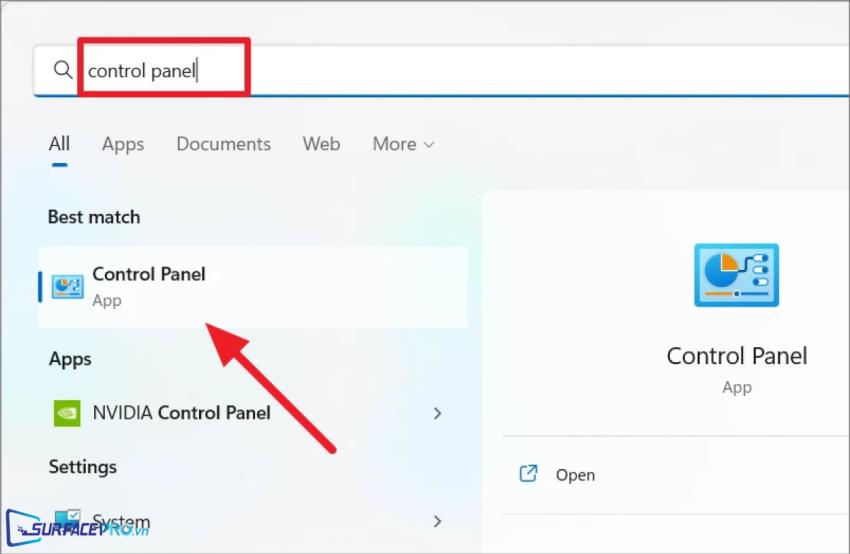
Chọn Network and Internet > Network and Sharing Center
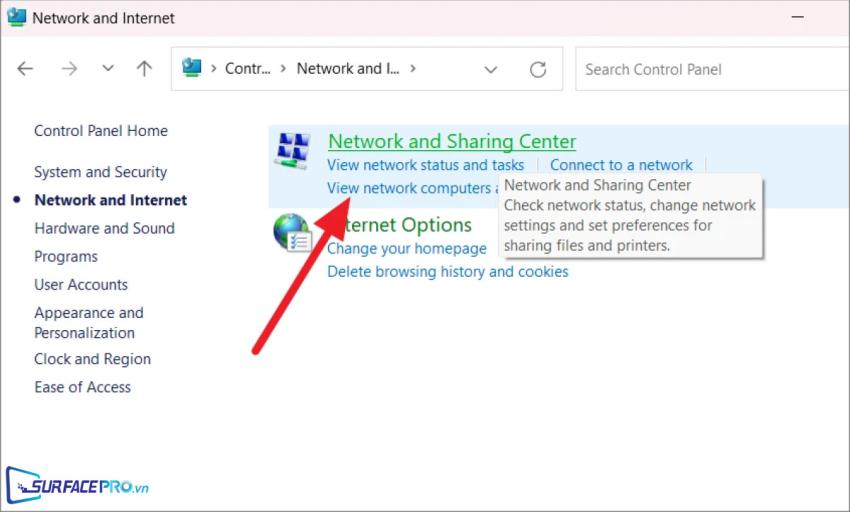
Nhấp vào liên kết bên cạnh Connect
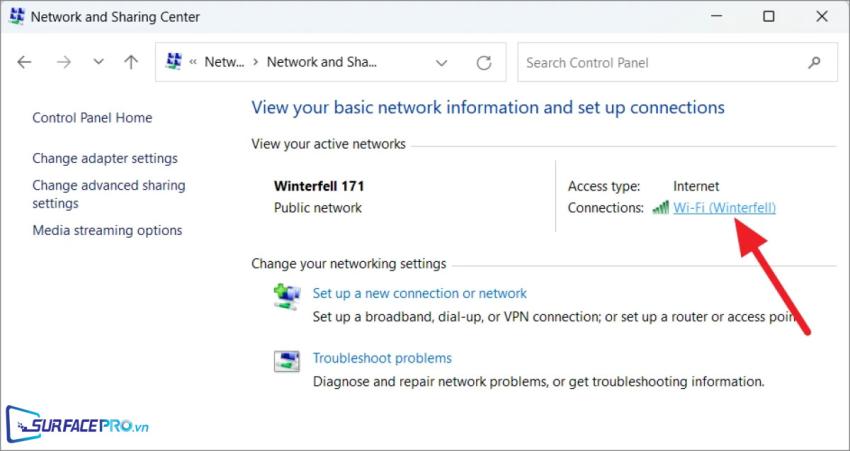
Xem độ mạnh của mạng trong phần Speed
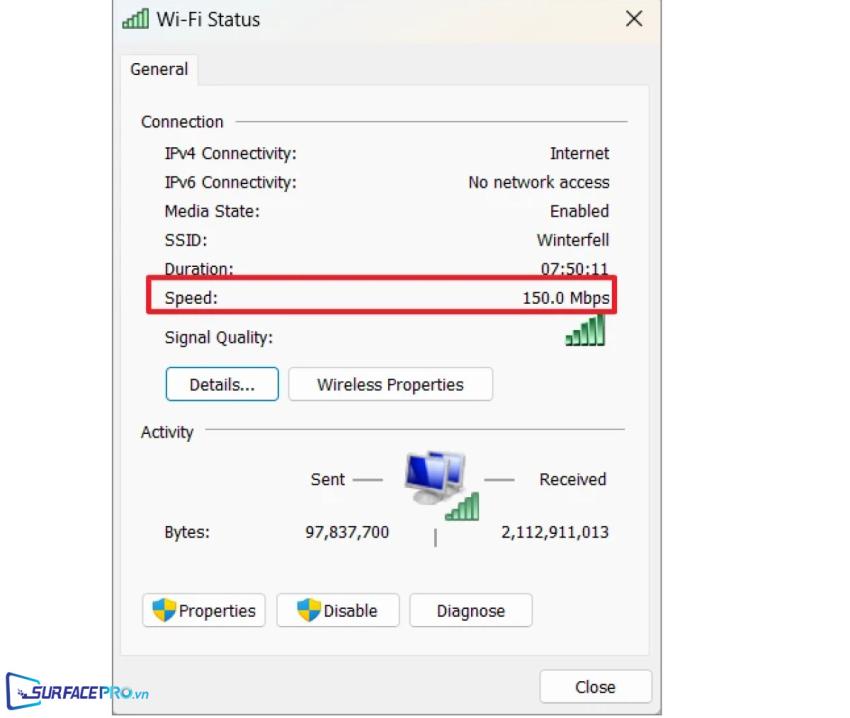
Cách 2: Kiểm tra độ mạnh của mạng bằng Net Speed Meter hãy
Truy cập vào Microsoft Store, tìm Net Speed Meter
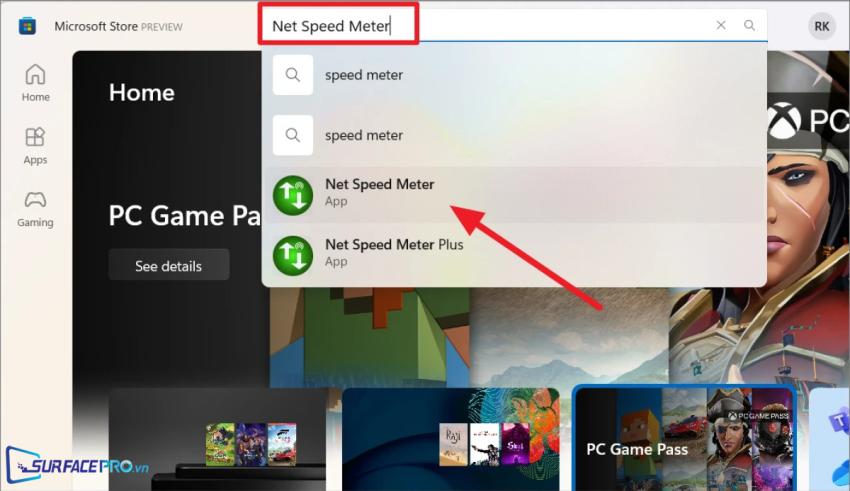
Chọn Get và đợi quá trình tải xuống hoàn tất
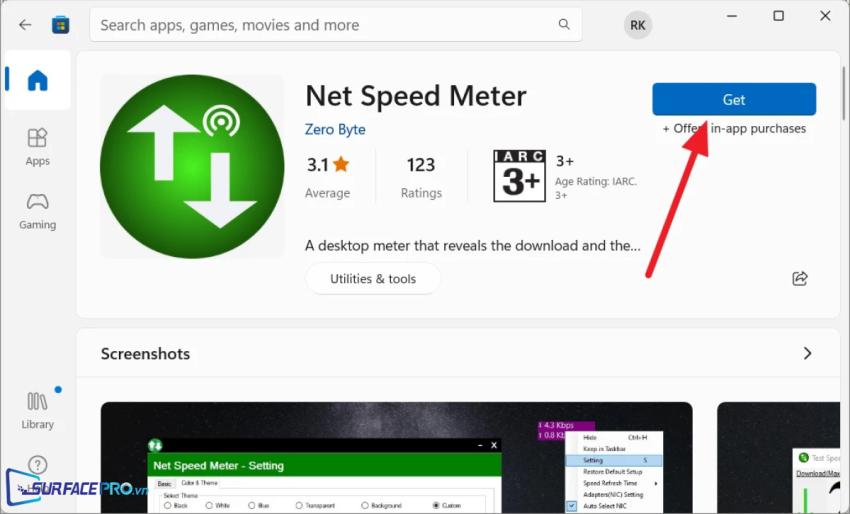
Chọn Open để mở ứng dụng
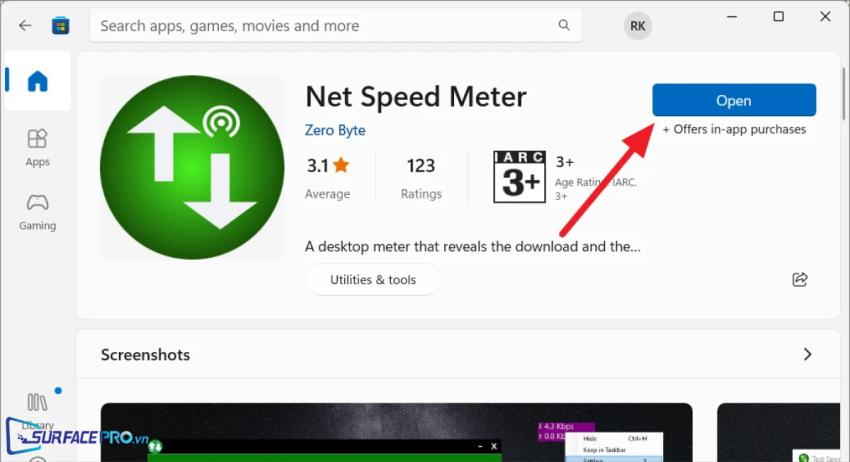
Chọn Yes trong thông báo hiện lên để cho phép ứng dụng chạy trong nền
Hoàn tất các bước trên, Net Speed Meter sẽ chạy trong nền và xuất hiện trên thanh tác vụ, đồng thời tốc độ tải lên và tải xuống cũng sẽ có sẵn ngay trên desktop. Để vô hiệu hóa ứng dụng, người dùng cần nhấp chuột vào biểu tượng ứng dụng và chọn tắt.
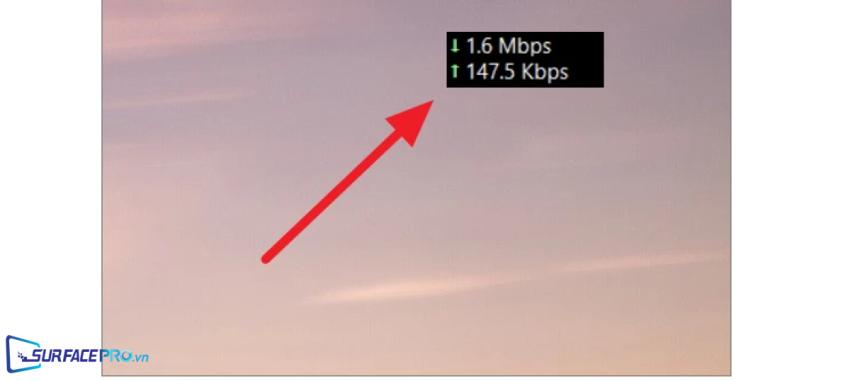
Hi vọng bài viết này sẽ giúp ích được cho các bạn! Truy cập mục Thủ Thuật & Ứng Dụng của SurfacePro.vn để cập nhật những thủ thuật và ứng dụng thiết thực, bổ ích nhất.
Bài viết liên quan
- Color Filters trên Windows 11 là gì và cách sử dụng? (05.12.2022)
- Cách xem Youtube ẩn danh (01.12.2022)
- Cách cài Android 12L cho Surface Duo 2 và Surface Duo (29.11.2022)
- Bật nhận diện khuôn mặt cho laptop Windows 11 (24.11.2022)
- Top 4 cách chụp màn hình máy tính Surface Pro dễ nhớ nhất (22.11.2022)

















