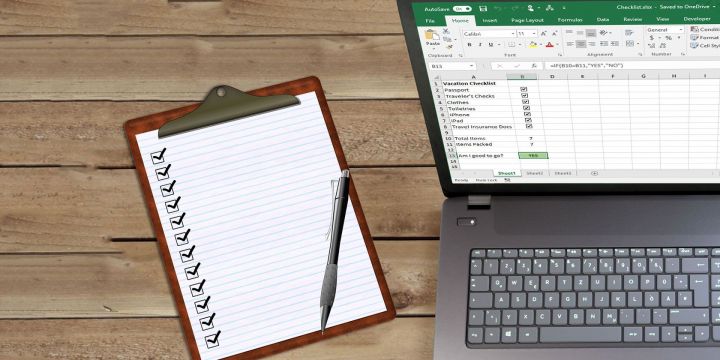Nếu muốn tạo một checklist, bảng khảo sát hoặc một biểu mẫu cơ bản vào bảng tính, chèn checkbox là một bước đơn giản mà người dùng có thể thực hiện để trang tính của mình trông chuyên nghiệp và dễ sử dụng hơn.
Để chèn checkbox vào Microsoft Excel hãy
Trên thanh tiêu đề của Excel, chọn Insert (hoặc vào Developer > Insert tùy vào phiên bản Office)
Sau đó nhấp vào biểu tượng checkbox như hình bên dưới
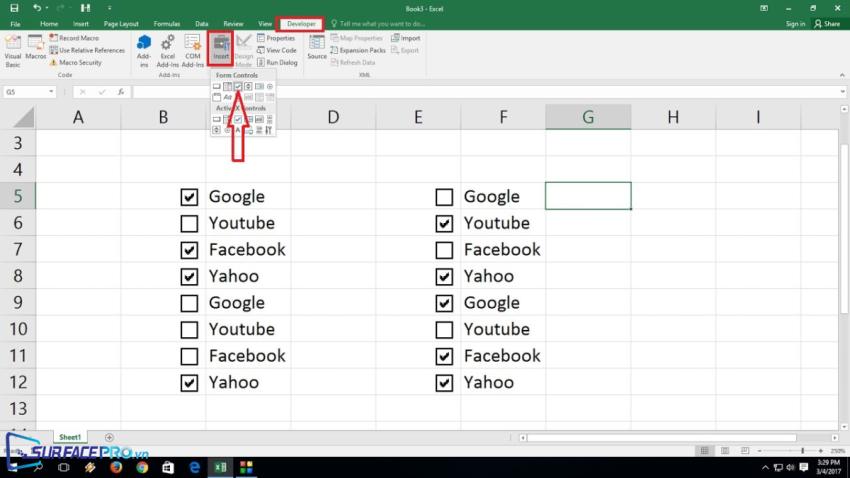
Khi con trỏ chuột chuyển thành hình chữ thập, nhấp và kéo để vẽ checkbox tại vị trí thích hợp trên trang tính
Sau đó, Excel sẽ tự động đặt tên cho checkbox vừa tạo là Check box 1, nhấp chuột phải và chọn Edit Text để xóa hoặc đổi tên mặc định
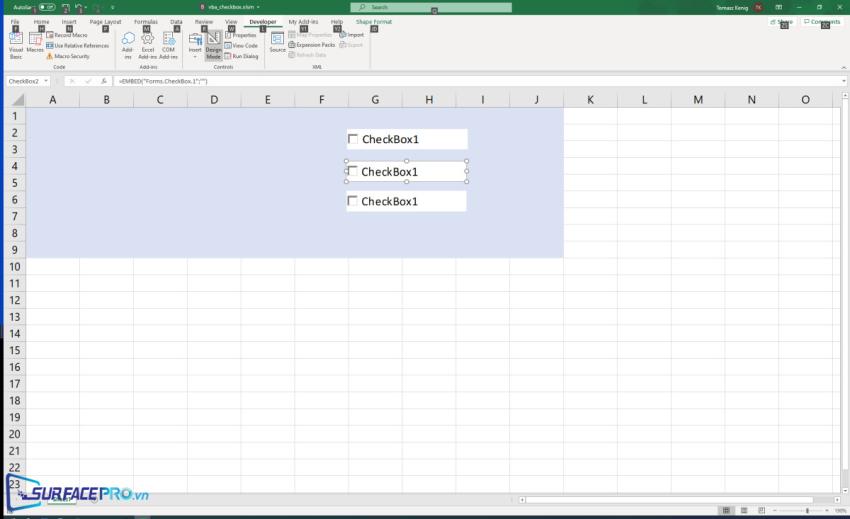
Trong trường hợp cần tạo một loạt checkbox cho một cột, người dùng chỉ cần nhấp chuột vào ô checkbox đã tạo ở bước trên và kéo xuống những ô còn lại là được.
Hoặc nếu muốn làm nổi bật dấu tích trong checkbox, hãy nhấp chuột phải vào ô checkbox và chọn Format Control, sau đó điều hướng đến Control và nhấp chuột để chọn 3-D shading, tiếp theo chọn OK để hoàn tất.
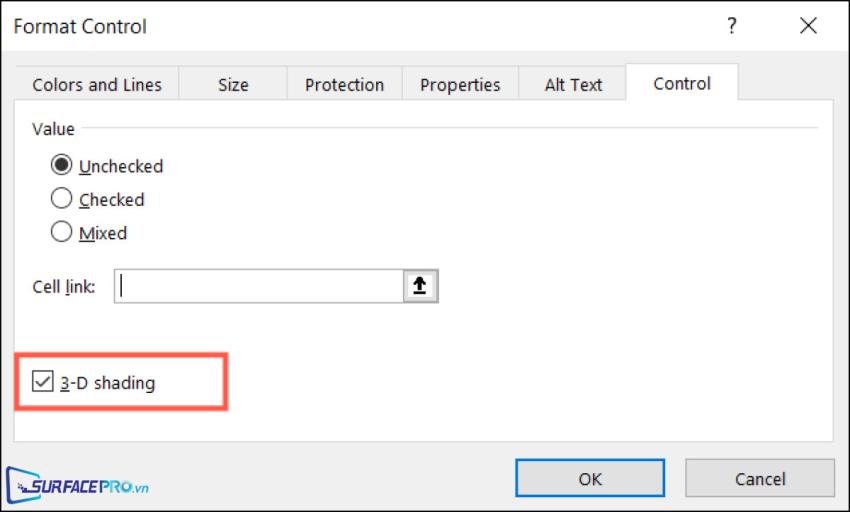
Tham khảo hướng dẫn chèn checkbox vào Microsoft Word tại https://surfacepro.vn/bai-viet/cach-tao-phieu-khao-sat-trong-microsoft-word
Bài viết liên quan
- Color Filters trên Windows 11 là gì và cách sử dụng? (05.12.2022)
- Cách xem Youtube ẩn danh (01.12.2022)
- Cách cài Android 12L cho Surface Duo 2 và Surface Duo (29.11.2022)
- Bật nhận diện khuôn mặt cho laptop Windows 11 (24.11.2022)
- Top 4 cách chụp màn hình máy tính Surface Pro dễ nhớ nhất (22.11.2022)