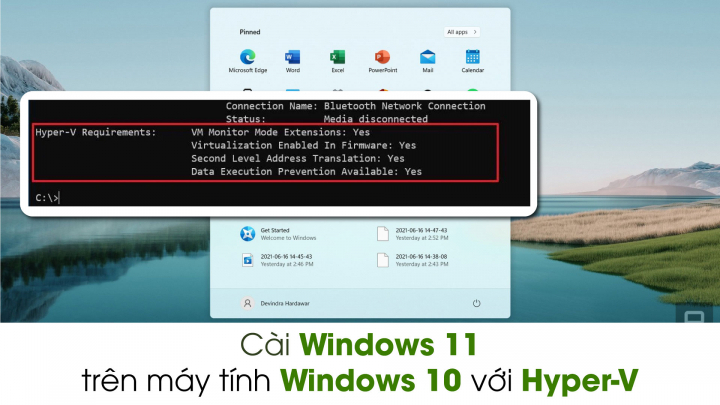Dù phiên bản beta của Windows 11 hiện đã có sẵn trong Windows Insider nhưng nếu chưa muốn nâng cấp lên hệ điều hành mới do những lo ngại xoay quanh tính ổn định, mức độ bảo mật hay vì bất kỳ một lý do nào khác, người dùng vẫn có thể chạy thử Windows 11 ngay trên máy tính Windows 10 thông qua dual-boot hoặc máy ảo.
Cụ thể, nếu đang sử dụng Windows 10 Pro, người dùng có thể cài đặt Hyper-V để tạo một máy ảo và trải nghiệm ngay các tính năng có trên Windows 11 mới.

1. Kiểm tra khả năng tương thích với Hyper-V
Trên Windows 10, Hyper-V là một nền tảng ảo hóa có sẵn dành cho các phiên bản Pro trở lên, cho phép tạo và quản lý nhiều máy ảo khác nhau mà không cần đến các điều kiện phần cứng phức tạp.
Máy tính phải đáp ứng các thông số kỹ thuật phần cứng tối thiểu dưới đây để kích hoạt Hyper-V
Bộ xử lý 64 bit SLAT (Second Level Address Translation)
Bộ xử lý phải hỗ trợ VM Monitor Mode Extension (VT-c trên Intel chips)
Tối thiểu 4GB RAM
Ngoài ra, người dùng cũng có thể truy cập vào Systeminfo.exe để kiểm tra khả năng tương thích bằng cách
Vào Start Menu, tìm và chọn Command Prompt
Gõ systeminfo.exe và nhấn Enter
Bên dưới mục Hyper-V Requirements, kiểm tra xem tất có cả mục có cho ra kết quả Yes hay không
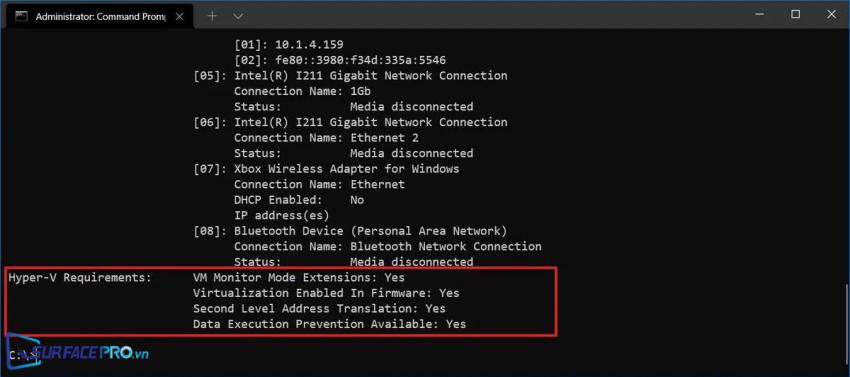
Trong trường hợp lệnh cho ra kết quả No, thiết bị đang không không hỗ trợ Hyper-V.
2. Cài đặt Hyper-V trên máy tính Windows 10
Để bật Hyper-V trên Windows 10, hãy
Vào Control Panel, chọn Programs
Nhấp chuột vào Turn Windows features on or off
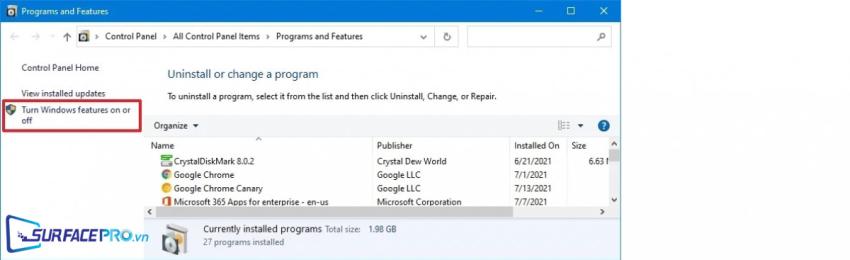
Đánh dấu vào Hyper-V Management Tools và Hyper-V Platform bên dưới mục Hyper-V
Nhấn vào OK
Khởi động lại thiết bị để hoàn tất quá trình cài đặt
3. Tạo máy ảo Windows 11 bằng Hyper-V
Để tạo một máy ảo chạy được các bản dựng trên Windows 11 Insider Preview, hãy
Vào Start, chọn Hyper-V Manager
Nhấn chuột vào Action, chọn New > Virtual Machine
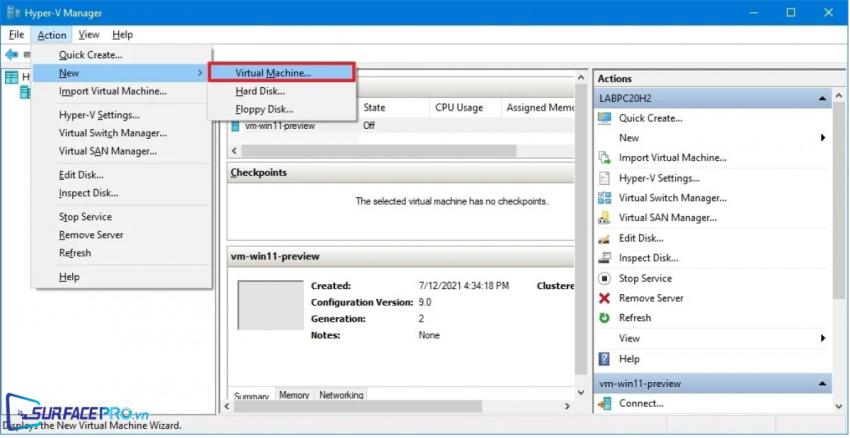
Nhấn Next
Nhập tên cho máy ảo, ví dụ như vm-win11-preview
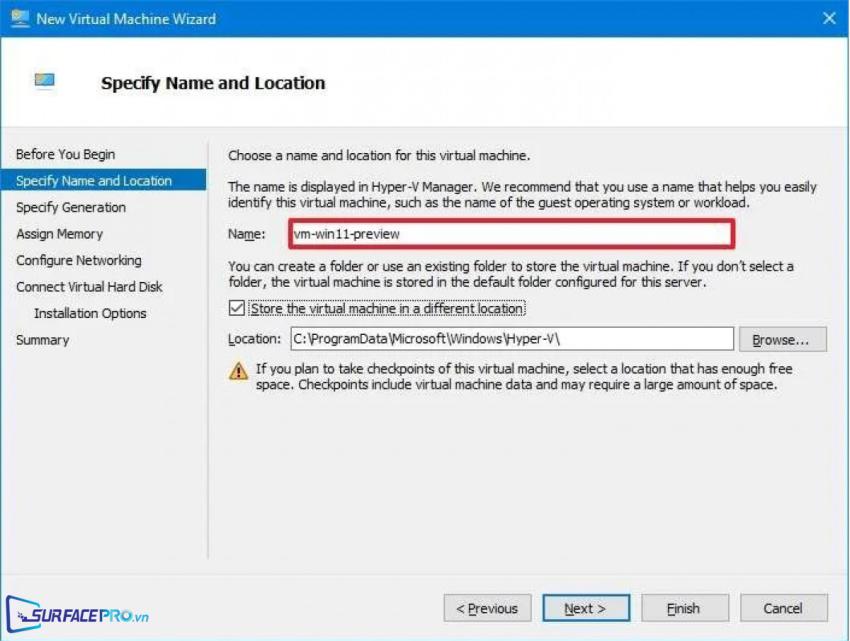
Chọn Next
Chọn Generation
Chọn Next
Nhấp chuột vào Use Dynamic Memory for this virtual machine
Chọn Next
Trong mục Connection, chọn Default Switch
Chọn Next
Nhấp chuột vào Create a virtual hard disk
Chọn Next
Chọn Install an operating system from a bootable CD/DVD-ROM
Nhấp chuột vào Browse, chọn tệp ISO Windows 10 và nhấn Open
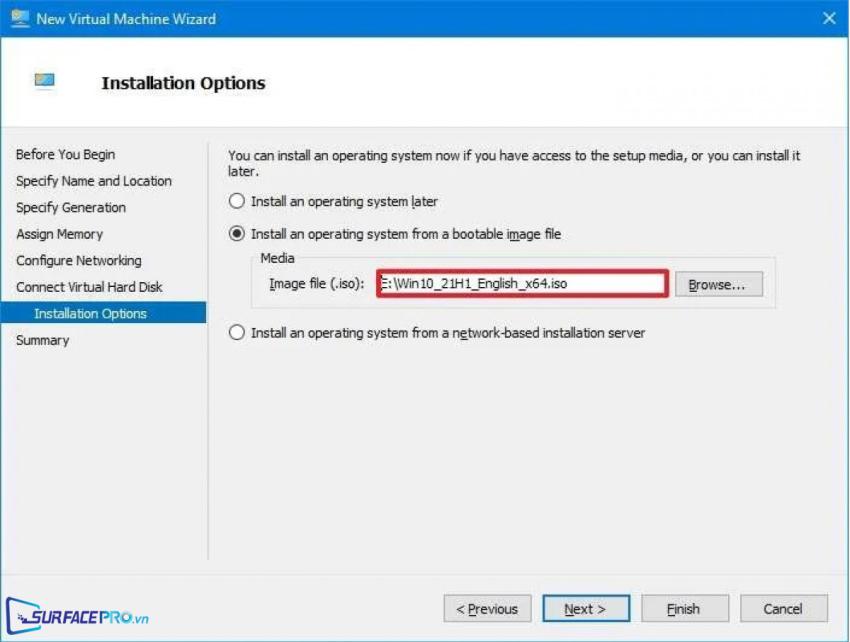
Chọn Next
Chọn Finish
Nhấp chuột phải vào máy ảo vừa tạo, chọn Setting
Nhấp vào Security
Bên dưới mục Secure Boot, chọn Enable Secure Boot
Trong Encryption Support, chọn Enable Trusted Platform Module
Đánh dấu vào Encrypt state and virtual machine migration traffic > Apply
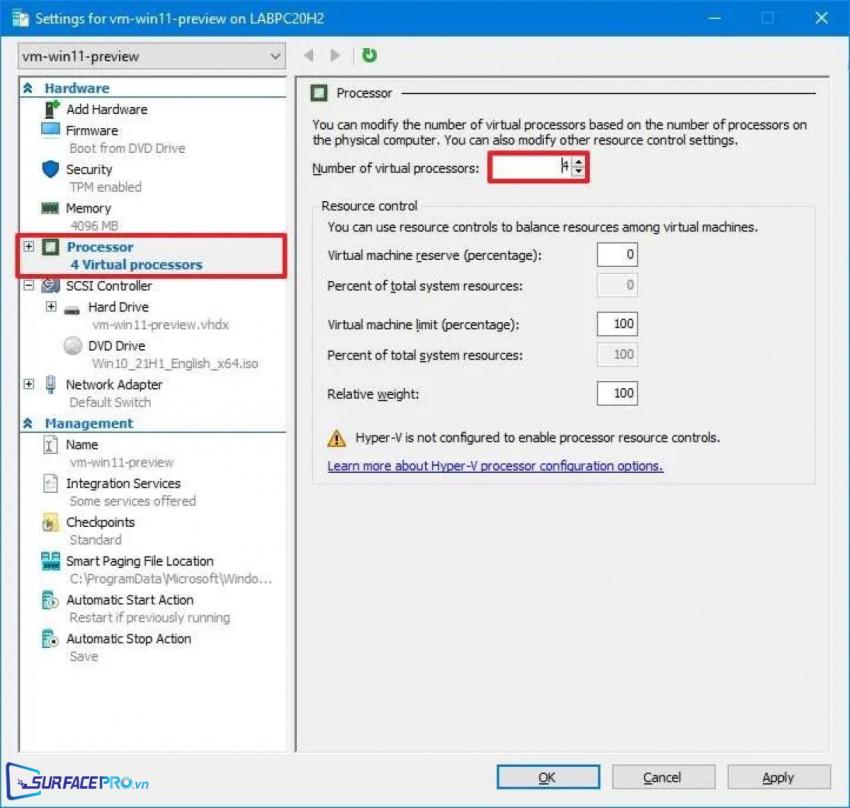
Nhấn vào Processor, chọn 2 hoặc nhiều lõi tùy theo nhu cầu sử dụng
Nhấn vào Apply > OK
4. Cách cài đặt Windows 11 trên máy ảo bằng Hyper-V
Các bước dưới đây sẽ hướng dẫn cách tham gia vào Windows Insider và tải xuống bản xem trước của Windows 11.
Để cài đặt bản beta của Windows 11 trên máy ảo, hãy
Mở Hyper-V Manager
Nhấp chuột phải vào máy ảo vừa tạo và chọn Connect
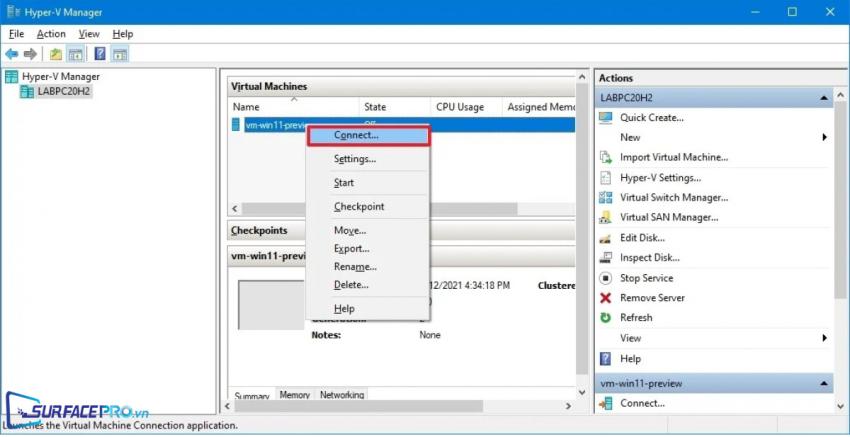
Nhấn vào Start
Chọn Next
Chọn Install Now
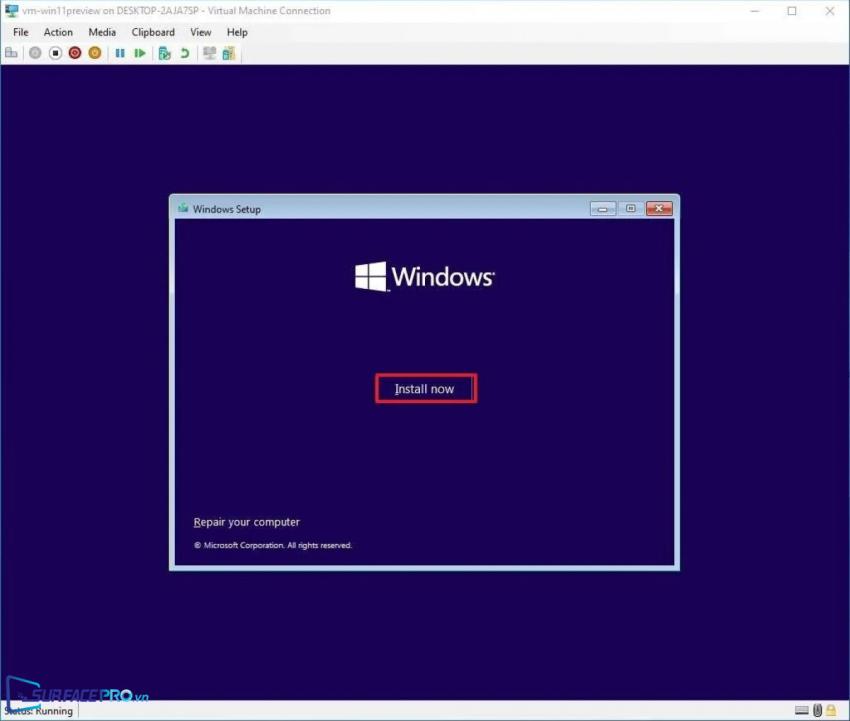
Xác nhận lại Key nếu hệ thống yêu cầu
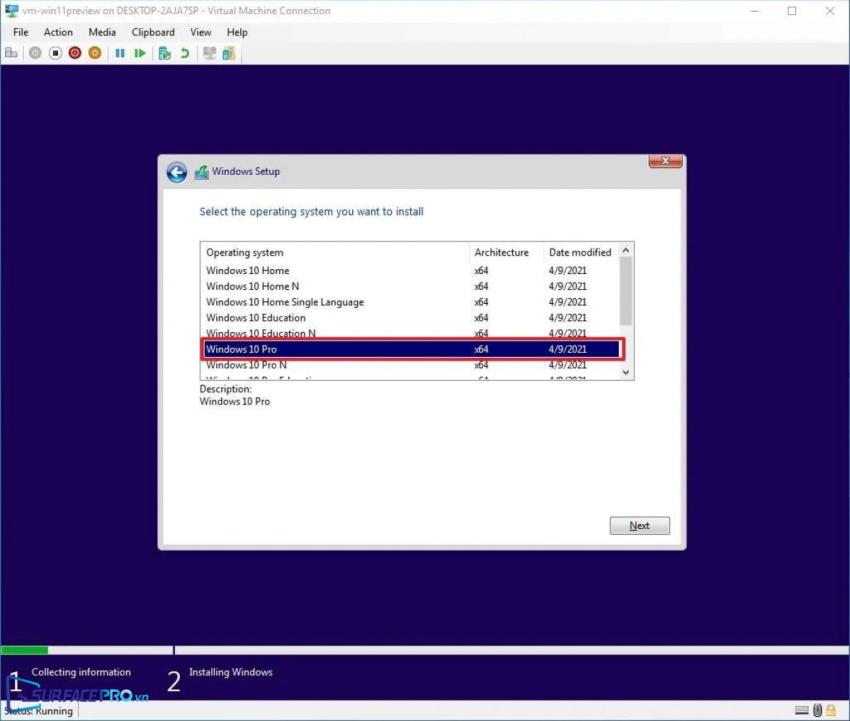
Chọn Next
Chọn phiên bản Windows 10 trong hộp thoại Windows Setup
Chọn Next > Accept
Chọn Next 1 lần nữa
Vào Setting > Update & Security > Windows Insider Program
Chọn Get started > Link an account > Continue
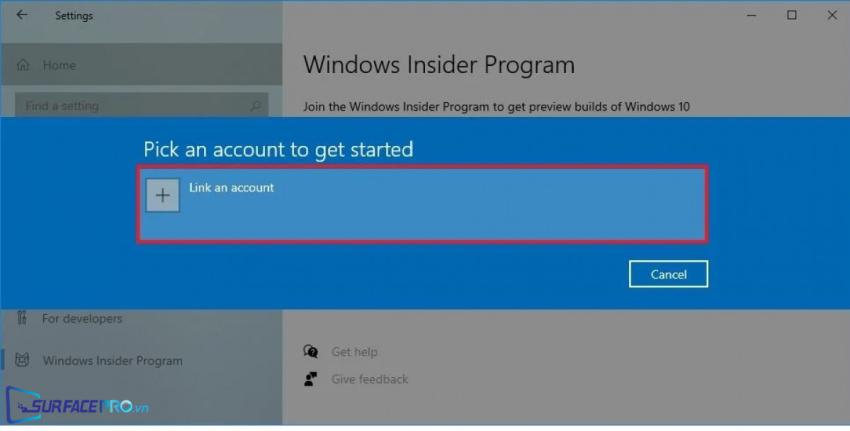
Chọn Dev Channel
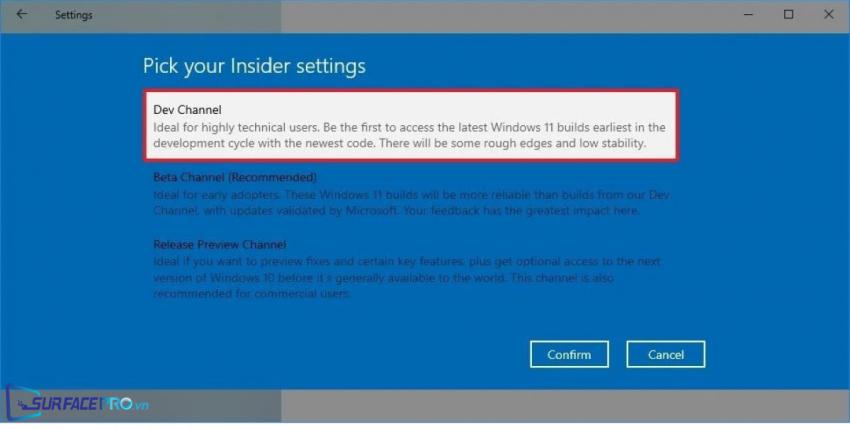
Nhấn Confirm 2 lần
Chọn Restart để khởi động lại thiết bị
Hi vọng bài viết này sẽ giúp ích được cho các bạn! Truy cập mục Thủ Thuật & Ứng Dụng của SurfacePro.vn để cập nhật những thủ thuật và ứng dụng thiết thực, bổ ích nhất.
Bài viết liên quan
- Color Filters trên Windows 11 là gì và cách sử dụng? (05.12.2022)
- Cách xem Youtube ẩn danh (01.12.2022)
- Cách cài Android 12L cho Surface Duo 2 và Surface Duo (29.11.2022)
- Bật nhận diện khuôn mặt cho laptop Windows 11 (24.11.2022)
- Top 4 cách chụp màn hình máy tính Surface Pro dễ nhớ nhất (22.11.2022)