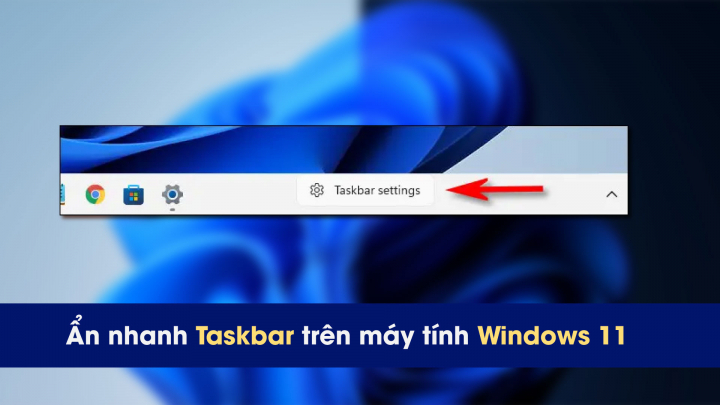Windows 11 không cho phép người dùng di chuyển thanh tác vụ sang trái, sang phải hoặc lên góc trên màn hình như các phiên bản hệ điều hành khác. Do đó, thiết lập mặc định này có thể sẽ gây ra một số phiền toái nho nhỏ cho những người dùng muốn tận dụng toàn bộ không gian phía dưới của màn hình.
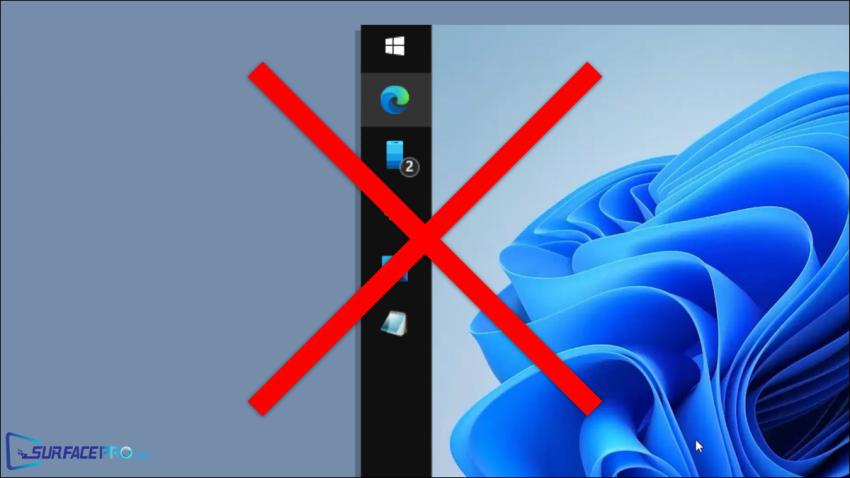
Tuy nhiên, thanh tác vụ trên Windows 11 hiện có tích hợp thêm một tính năng ít người biết khác. Tính năng này cho phép ẩn nhanh thanh tác vụ khỏi desktop khi không sử dụng và để bật lại nó, người dùng chỉ cần click chuột vào góc dưới cùng của màn hình.
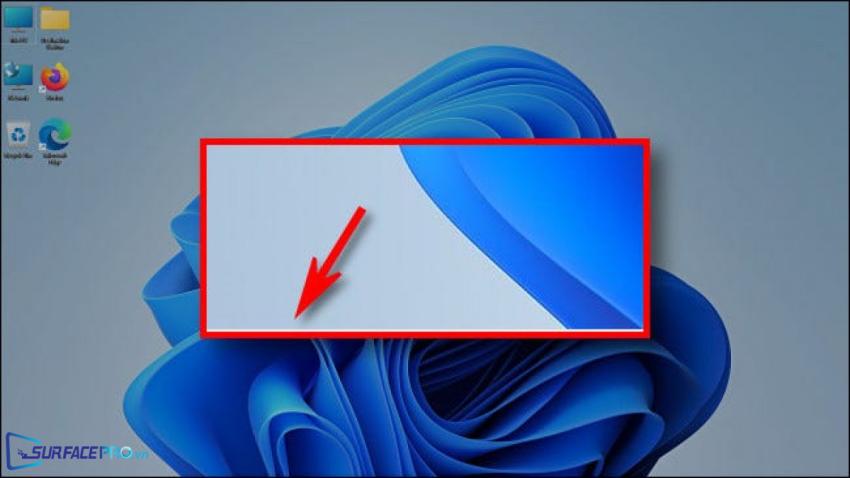
Cụ thể, để ẩn thanh tác vụ trên Windows 11, hãy
Nhấp chuột phải vào thanh tác vụ, chọn Taskbar Settings

Hoặc điều hướng đến Settings, chọn Personalization > Taskbar
Trong cửa sổ Taskbar Settings, chọn Taskbar Behaviors
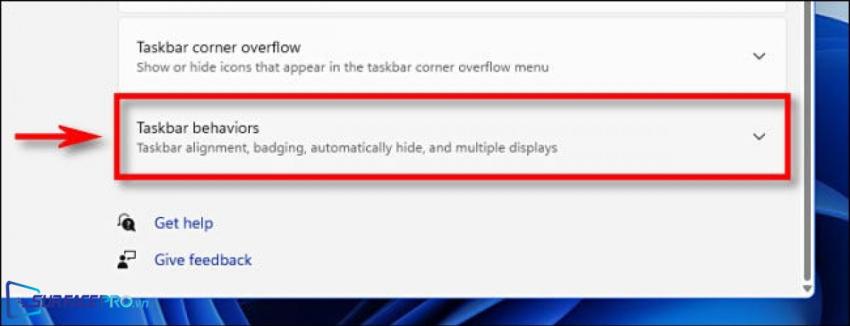
Nhấp chuột để chọn Automatically hide the taskbar
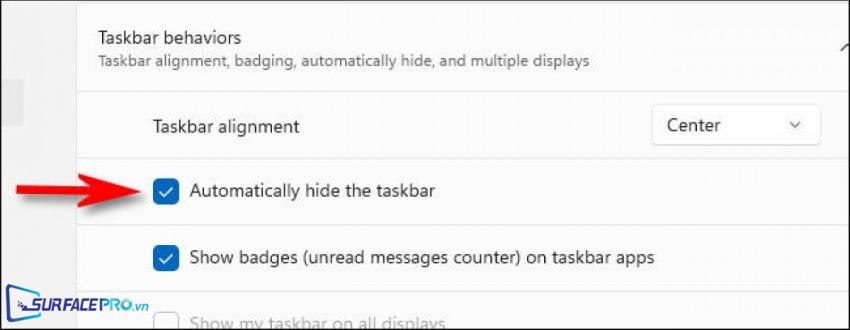
Ngay sau khi hoàn tất thao tác trên, thanh tác vụ sẽ tự động biến mất khỏi màn hình desktop. Và nếu nhìn kỹ, người dùng vẫn có thể thấy một dòng nhỏ màu trắng ở cuối màn hình – nhấp vào dòng màu trắng để bật lại taskbar ngay lập tức khi cần sử dụng.
Tương tự, nếu muốn đưa thanh tác vụ quay trở lại cài đặt mặc định, hãy
Vào Start Menu, chọn Settings hoặc sử dụng tổ hợp phím Windows + I để mở ứng dụng cài đặt
Điều hướng đến Personalization > Taskbar > Taskbar Behaviors
Bỏ chọn ở mục Automatically Hide the Taskbar
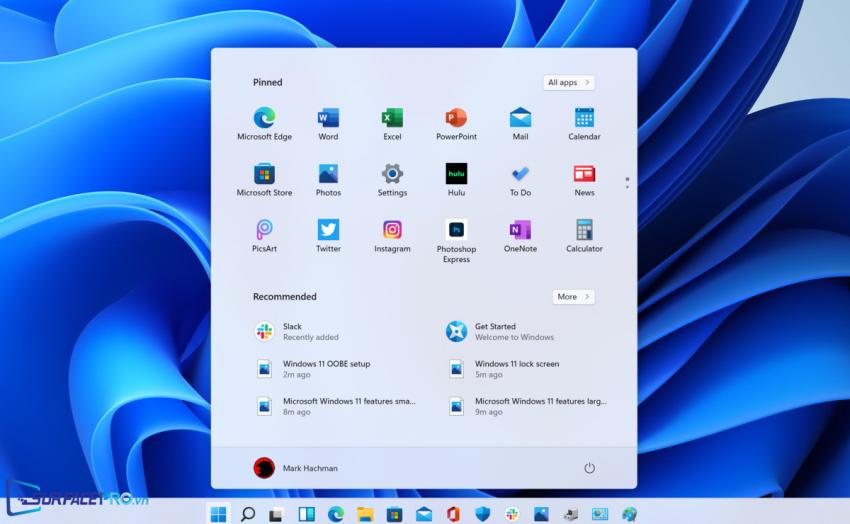
Hi vọng bài viết này sẽ giúp ích được cho các bạn! Truy cập mục Thủ Thuật & Ứng Dụng của SurfacePro.vn để cập nhật những thủ thuật và ứng dụng thiết thực, bổ ích nhất.
Bài viết liên quan
- Color Filters trên Windows 11 là gì và cách sử dụng? (05.12.2022)
- Cách xem Youtube ẩn danh (01.12.2022)
- Cách cài Android 12L cho Surface Duo 2 và Surface Duo (29.11.2022)
- Bật nhận diện khuôn mặt cho laptop Windows 11 (24.11.2022)
- Top 4 cách chụp màn hình máy tính Surface Pro dễ nhớ nhất (22.11.2022)