Microsoft Word vừa bổ sung thêm một tính năng mới giúp chuyển đổi giọng nói (được ghi trực tiếp trong Word hoặc từ tệp âm thanh có sẵn) thành văn bản, có tên là Audio Transcription.
Giờ đây, sau mỗi cuộc trò chuyện, cuộc phỏng vấn hoặc cuộc họp, người dùng đã có thể xem lại bản ghi âm dưới dạng văn bản và lưu lại trong Word.
Cách chuyển đổi bản ghi âm trực tiếp thành văn bản
Người dùng có thể ghi âm trực tiếp trong Word (web) và chọn chế độ Transcribe (phiên âm) để chuyển đổi âm thành thành văn bản. Để sử dụng tính năng này, người dùng phải đăng nhập Microsoft 365 trên Microsoft Edge hoặc Chrome. Sau đó, hãy:
1. Tới Home, nhấn vào mũi tên bên dưới mục Dictate và chọn Transcribe
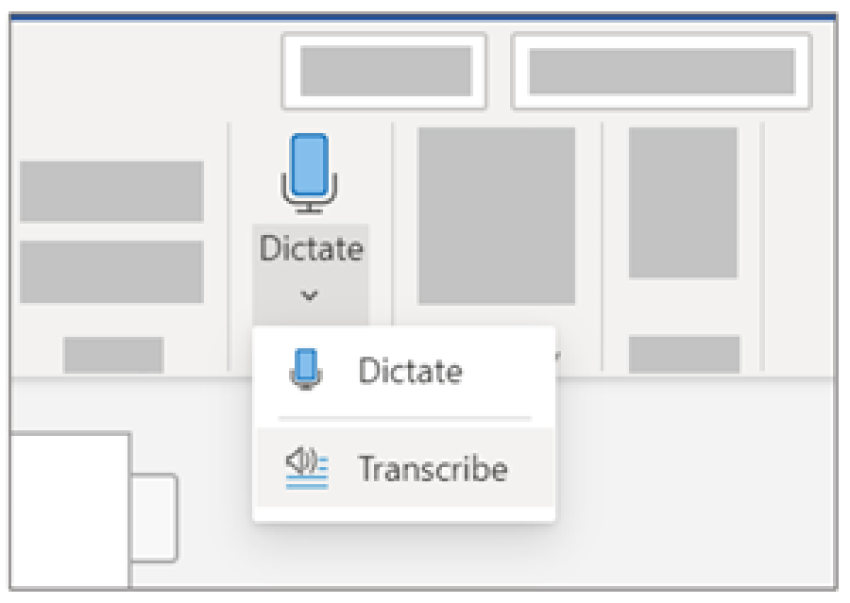
2. Sau đó, chọn Start recording
3. Nếu đây là lần đầu tiên sử dụng tính năng này, hãy cấp quyền cho trình duyệt web sử dụng Micro, bằng cách
Trong Microsoft Edge, vào Settings > Site permissions > Microphone, chọn cho phép https://[your company URL]...sharepoint.com
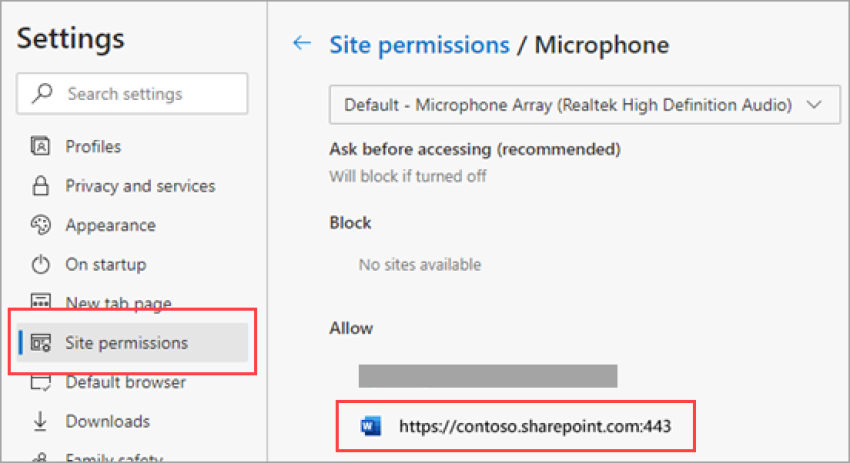
Trong Chrome, vào Settings > Privacy and security > Site settings > Microphone, chọn cho phép https://[your company URL]...sharepoint.com
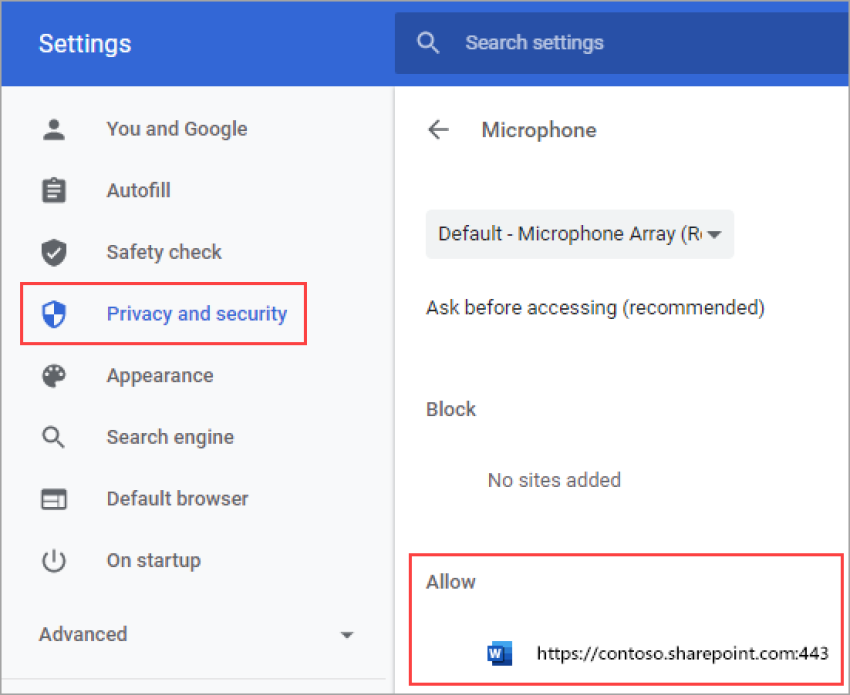
4. Chờ một lát để biểu tượng Pause chuyển sang màu xanh và thời gian bắt đầu chạy
5. Bắt đầu nói chuyện hoặc bắt đầu một cuộc trò chuyện với người khác
6. (Tùy chọn) Tạm dừng ghi âm bằng cách chọn biểu tượng Pause và tiếp tục bằng cách nhấp vào biểu tượng Micro
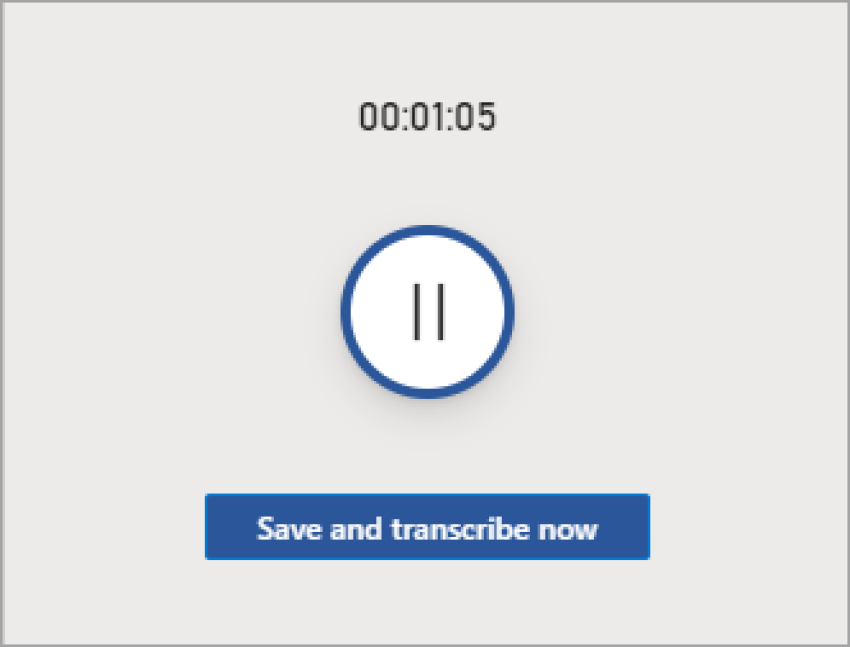
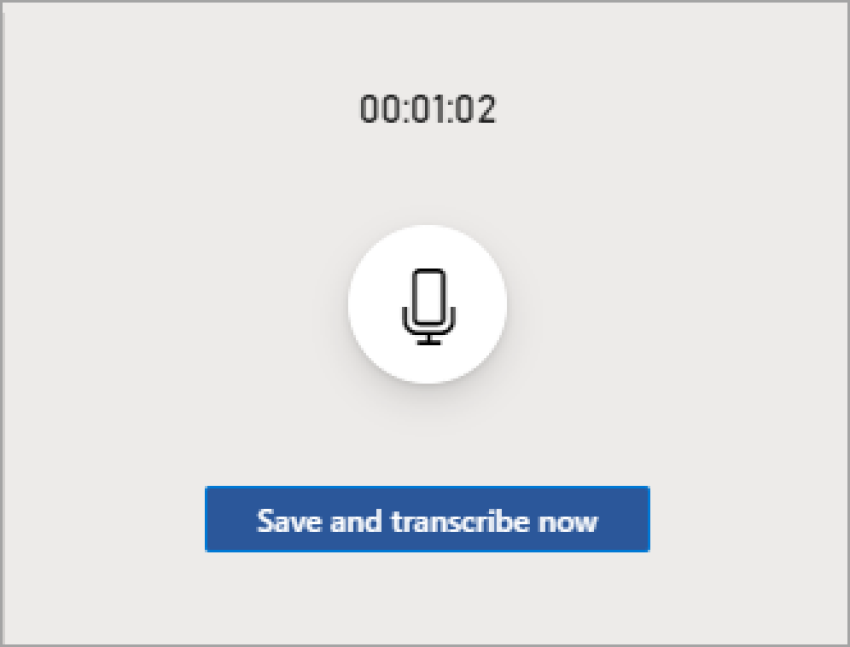
7. Sau khi kết thúc hội thoại, hãy chọn Save and Transcribe now để lưu bản ghi vào OneDrive và bắt đầu quá trình chuyển đổi âm thanh sang văn bản
Cách chuyển đổi bản ghi âm có sẵn trên thiết bị thành văn bản
Người dùng cũng có thể tải tệp âm thanh đã ghi trước trong thiết bị của mình lên Word và sử dụng tính năng chuyển đổi file âm thành thành văn bản. Để sử dụng tính năng này, người dùng cần đăng nhập vào Microsoft 365 bằng Microsoft Edge hoặc Chrome. Sau đó, hãy:
1. Vào Home, bấm vào dấu mũi tên dưới mục Dictate và chọn Transcribe
2. Chọn Upload audio
3. Chọn tệp âm thanh có hỗ trợ các định dạng .wav, .mp4, .m4a, .mp3
Hi vọng bài viết này sẽ giúp ích được cho các bạn! Các bạn đừng quên truy cập mục Thủ Thuật & Ứng Dụng của SurfacePro để cập nhật những thủ thuật và ứng dụng thiết thực và bổ ích nhất.
Bài viết liên quan
- Color Filters trên Windows 11 là gì và cách sử dụng? (05.12.2022)
- Cách xem Youtube ẩn danh (01.12.2022)
- Cách cài Android 12L cho Surface Duo 2 và Surface Duo (29.11.2022)
- Bật nhận diện khuôn mặt cho laptop Windows 11 (24.11.2022)
- Top 4 cách chụp màn hình máy tính Surface Pro dễ nhớ nhất (22.11.2022)

















