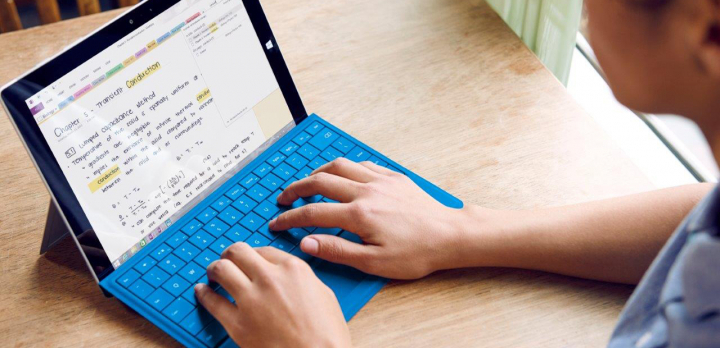OneNote là chương trình soạn thảo văn bản đơn giản cho phép người dùng nhập văn bản, tạo bảng biểu và chèn hình ảnh hoặc âm thanh. Tuy nhiên, khác với một ứng dụng soạn thảo văn bản khác (như Microsoft Word), trên OneNote, người dùng có thể ghi chép hoặc nhập văn bản vào bất kỳ vị trí nào bằng cách click chuột vào vị trí đó. OneNote cũng tự động lưu trữ các ghi chú và dữ liệu mà không cần lệnh Save từ người dùng.
Một trong những điểm mạnh nổi bật của OneNote là khả năng tạo mục lục (indexing) và khả năng tìm kiếm nhanh các thông tin văn bản và thông tin đa phương tiện. Dưới đây là 8 mẹo và thủ thật hay, giúp người dùng tối đa hóa các tính năng hữu ích của OneNote.
1. Tạo Notebook
Giống như sổ ghi chép bằng giấy thông thường, sổ ghi chép (Notebook) của OneNote cũng là một tập hợp các trang ghi chú. Để tạo một Notebook, hãy:
Trên bất kỳ trang nào, chọn nút Show Notebook
Ở dưới cùng của khung, chọn Add Notebook hoặc + Notebook
Nhập tên cho Notebook mới, sau đó chọn Create Notebook
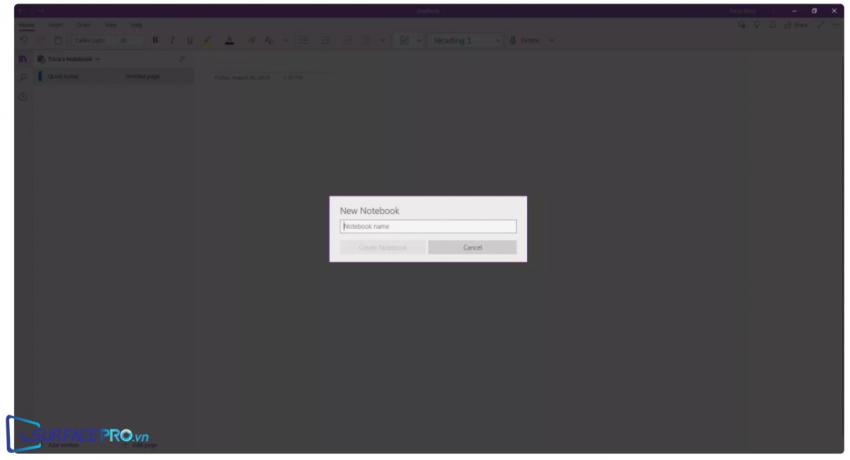
2. Thêm hoặc di chuyển Notebook
OneNote cho phép người dùng thêm nhiều trang hoặc di chuyển các trang trong ứng dụng bằng cách:
Để thêm một trang, chọn nút Add Page ở dưới cùng của khung bên trái
Để di chuyển một trang từ phần này sang phần khác, hãy kéo tiêu đề của trang đến phần bạn muốn
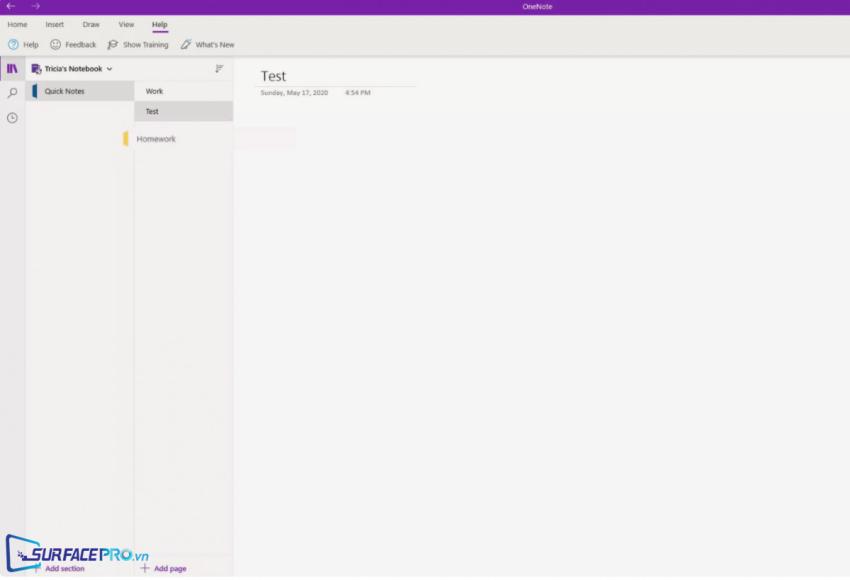
3. Nhập hoặc viết ghi chú
Người dùng Onenote có thể nhập ghi chú bằng cách gõ phím hoặc viết tay bằng bút stylus. Ngoài ra, Onenote cũng cho phép nhập dữ liệu bằng giọng nói hoặc chụp ảnh văn bản và chuyển đổi chúng thành văn bản để có thể dễ dàng chỉnh sửa.
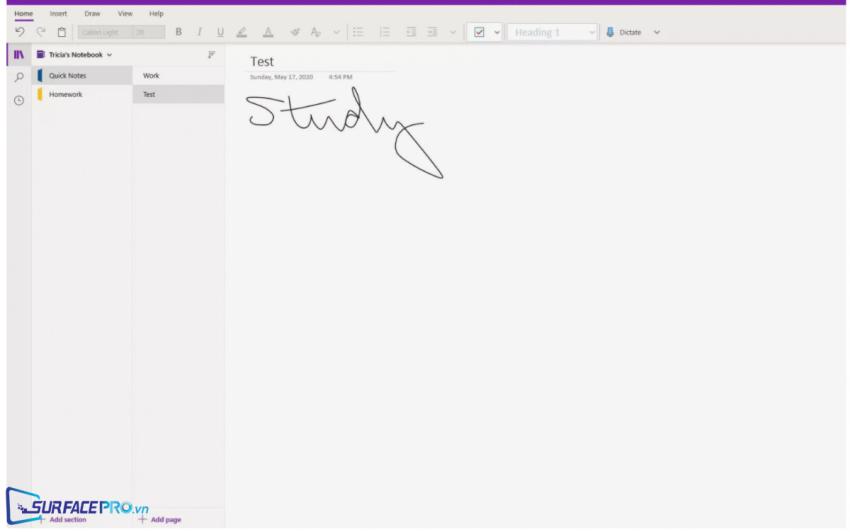
4. Tạo phần
Tạo các Section (phần) giúp người dùng tập hợp những nội dung có chung chủ đề hoặc những nội dung có cùng thời gian vào một mục để sắp xếp và quản lý tốt hơn.
Để tạo Section, chọn Add Section hoặc +Section ở dưới cùng bên trái cửa sổ
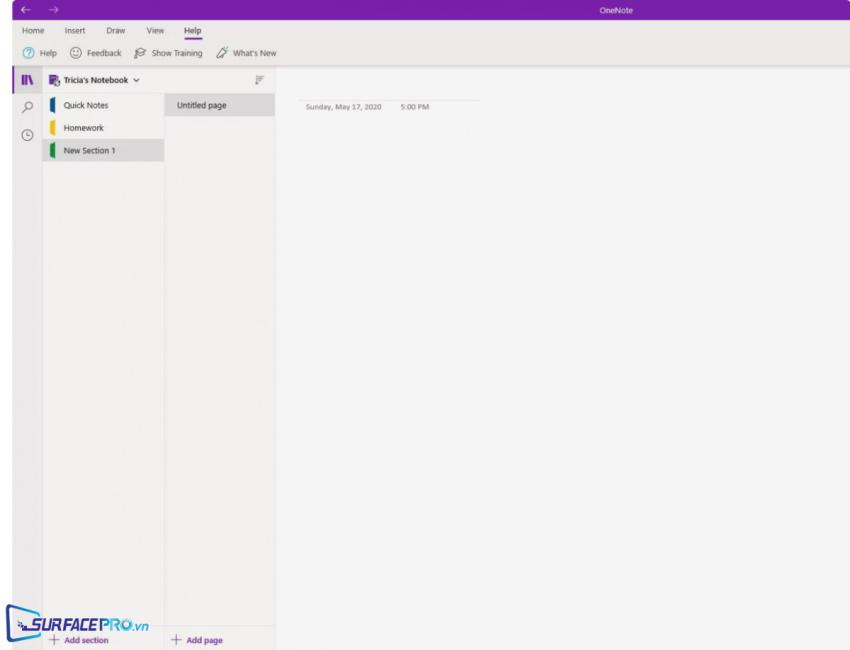
5. Gắn thẻ và ưu tiên ghi chú
OneNote cho phép người dùng gắn thẻ (tag) ưu tiên hoặc sắp xếp các ghi chú để dễ tìm kiếm. Ví dụ: To Do (Cần làm), Important (Quan trọng), Question (Câu hỏi), Remember for later (Ghi nhớ), Definition (Định Nghĩa),…
Chọn văn bản
Chọn To-do để gắn thẻ cho việc cần làm
Hoặc nhấn vào dấu mũi tên bên cạnh To-do để chọn các thẻ khác
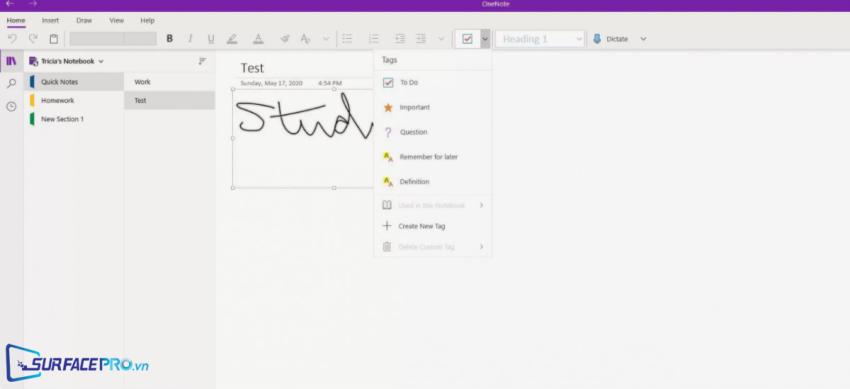
6. Chèn hình ảnh, tài liệu, âm thanh, video và nội dung liên quan
Để thêm hình ảnh,tài liệu, video,...vào OneNote, hãy:
Nhấp vào Insert
Chọn Table, File, Print Out, Picture, Online Video, Link,…tùy theo nhu cầu của bạn
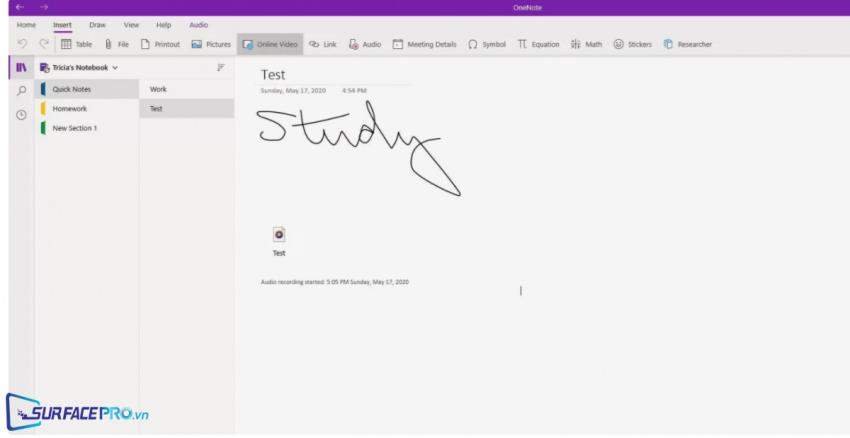
7. Xóa hoặc khôi phục ghi chú
Để xóa một ghi chú, hãy nhấp chuột phải vào ghi chú và chọn Delete Page
Nếu lỡ xóa một ghi chú và cần khôi phục lại, hãy:
Mở notebook mà bạn vừa xóa ghi chú
Chọn File > Infor > Open Backup
Trong hộp thoại Open Backup, nhấn đúp vào ghi chú cần khôi phục và chọn Open
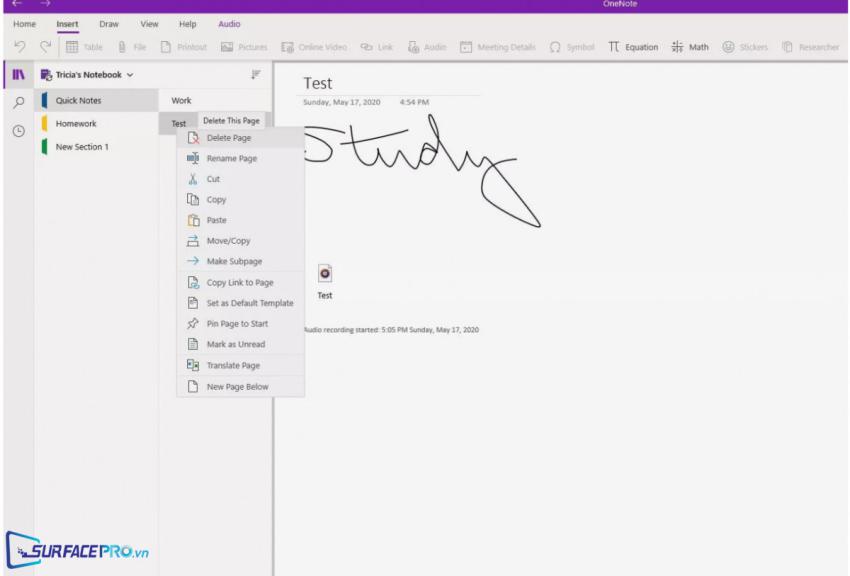
8. Đồng bộ hóa ghi chú giữa nhiều thiết bị
OneNote thường tự động đồng bộ hóa ghi chú của người dùng. Ngoài ra, người dùng có thể chọn đồng bộ hóa theo cách thủ công, bằng cách:
Chọn nút Navigation ở góc trên bên trái của cửa sổ
Chọn mũi tên bên cạnh tên của sổ ghi chép hiện tại
Bấm chuột phải vào notebook bạn muốn đồng bộ hóa
Vào Sync và chọn Sync This Notebook hoặc Sync All Notebooks
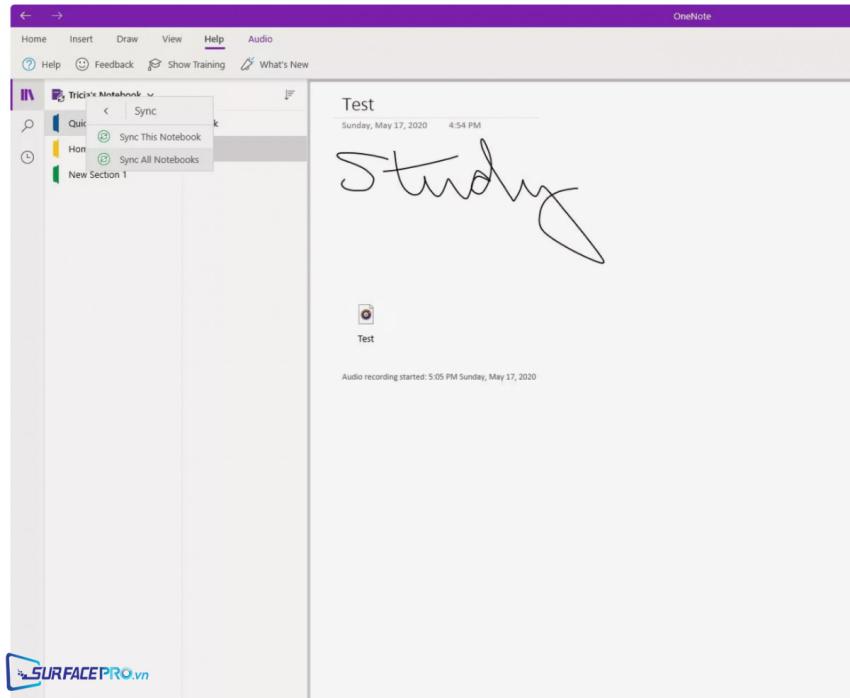
Hi vọng bài viết này sẽ giúp ích được cho các bạn! Đừng quên truy cập mục Thủ Thuật & Ứng Dụng của SurfacePro.vn để cập nhật những thủ thuật và ứng dụng thiết thực, bổ ích nhất nhé!
Bài viết liên quan
- Color Filters trên Windows 11 là gì và cách sử dụng? (05.12.2022)
- Cách xem Youtube ẩn danh (01.12.2022)
- Cách cài Android 12L cho Surface Duo 2 và Surface Duo (29.11.2022)
- Bật nhận diện khuôn mặt cho laptop Windows 11 (24.11.2022)
- Top 4 cách chụp màn hình máy tính Surface Pro dễ nhớ nhất (22.11.2022)