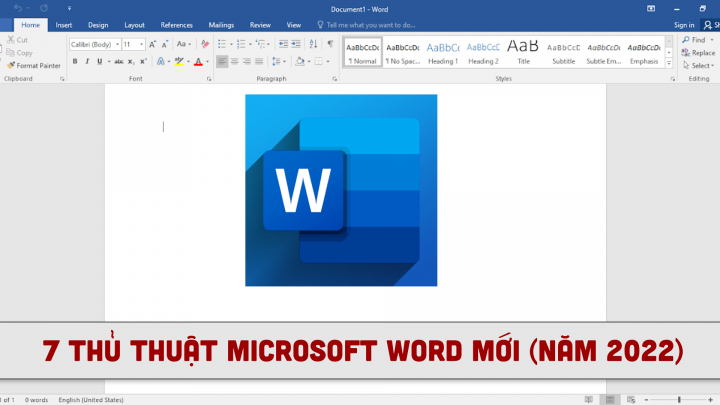Là phần mềm xử lý văn bản phổ biến, Microsoft Word không chỉ đáp ứng mục đích sử dụng cá nhân mà còn hỗ trợ rất tốt cho các nhu cầu chuyên nghiệp. Bài viết sẽ hướng dẫn 7 thủ thuật dùng Microsoft Word mới nhất mà người dùng nên biết.
1. Thao tác nhanh hơn với các phím tắt thông dụng
Với các tác vụ lặp đi lặp lại, các phím tắt này sẽ giúp người dùng sử dụng Word nhanh và thông thạo hơn
Ctrl + Enter: Chèn dấu ngắt trang
Nhấp đúp chuột (hoặc nhấp ba lần): Chọn một từ (hoặc chọn cả đoạn văn bản)
Ctrl + Shift + C: Sao chép định dạng của văn bản đã chọn
Ctrl + Shift + N: Áp dụng Normal style
Ctrl + F: Mở tab Find
Ctrl + A: Chọn tất cả nội dung
Ctrl + Z:Hoàn tác hành động cuối cùng
2. Tăng tốc độ xóa văn bản
Thông thường, để xóa một câu hoặc một đoạn văn bản, người dùng thường nhấn giữ phím Backspace. Tuy nhiên, có một cách để tăng tốc độ xóa mà ít người biết đó là nhấn giữ phím Ctrl và Backspace cùng lúc.
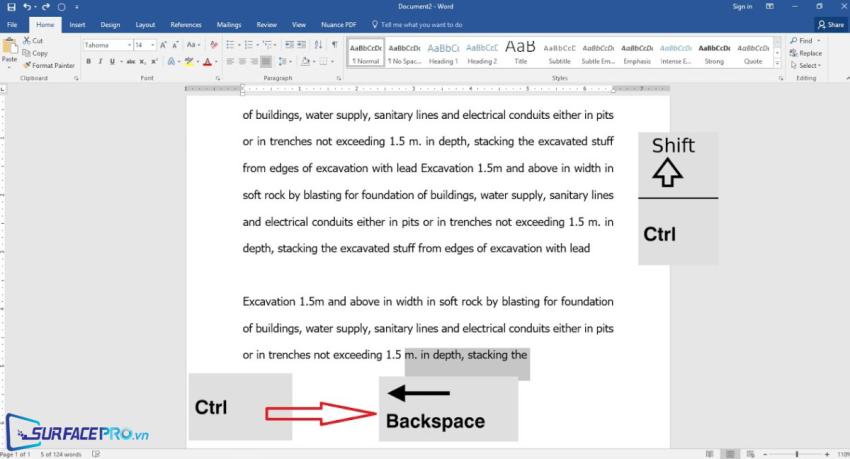
3. Nhập văn bản vào vị trí bất kỳ
Người dùng thường nghĩ rằng Word chỉ cho phép nhập văn bản theo thứ tự trừ trên xuống dưới và từ trái qua phải. Nhưng trên thực tế, để nhập văn bản vào một vị trí bất kỳ trên trang, người dùng chỉ cần nhấn đúp chuột vào vị trí đó.
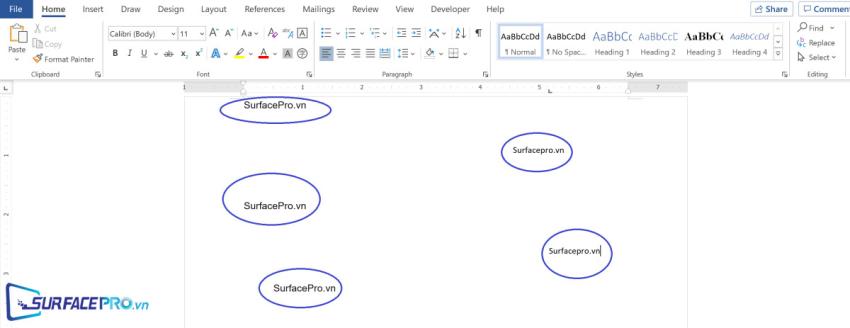
4. Tra nhanh nghĩa của từ với Smart Lookup
Bằng cách chọn một từ, sau đó nhấp chuột phải vào từ đó và chọn Search, người dùng đã có thể khởi chạy một tính năng ẩn có tên là Smart Lookup của Word. Với công cụ này, Word sẽ liên kết trực tiếp đến trình duyệt web và trả về các kết quả có liên quan, chẳng hạn như định nghĩa, nguồn gốc, cách phát âm, v.v
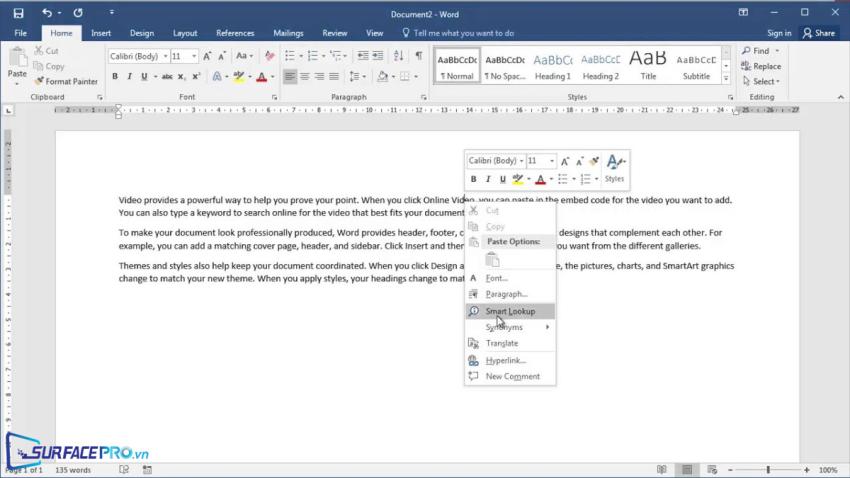
5. Đưa các công cụ thường dùng lên thanh Ribbon
Nếu cảm thấy thanh công cụ (thanh ribbon) của Word hơi nhàm chán hoặc cần đưa các tính năng thường xuyên sử dụng lên, người dùng hoàn toàn có thể tùy chỉnh lại bằng cách vào File > Options > Customize Ribbon, sau đó nhấp chuột để đánh dấu tích vào công cụ cần hiển thị hoặc nhấp chuột vào các công cụ đã có dấu tích để ẩn.
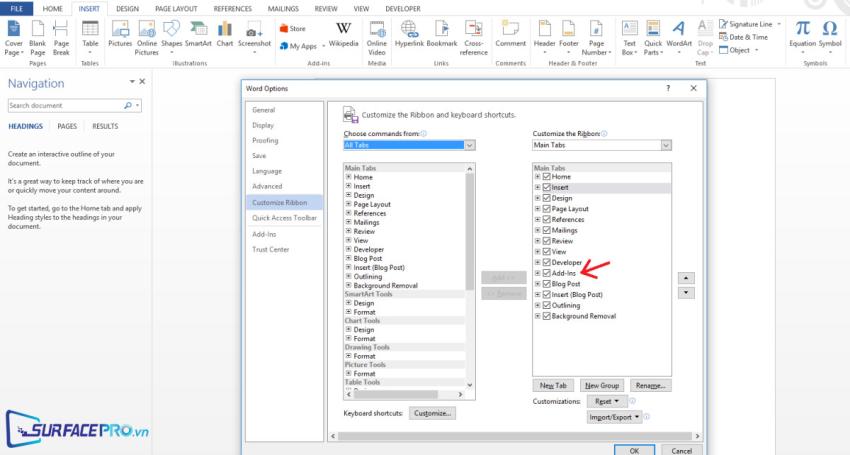
6. Bật chế độ tối để giảm mỏi mắt
Ngoài giao diện màu trắng xanh mặc định, Word cũng bao gồm một số theme có màu tối hơn như xám và đen. Để bật chế độ tối cho Word, người dùng chỉ cần vào File > Account, nhập vào tài khoản Microsoft 365, sau đó chọn màu bên dưới mục Office Theme.
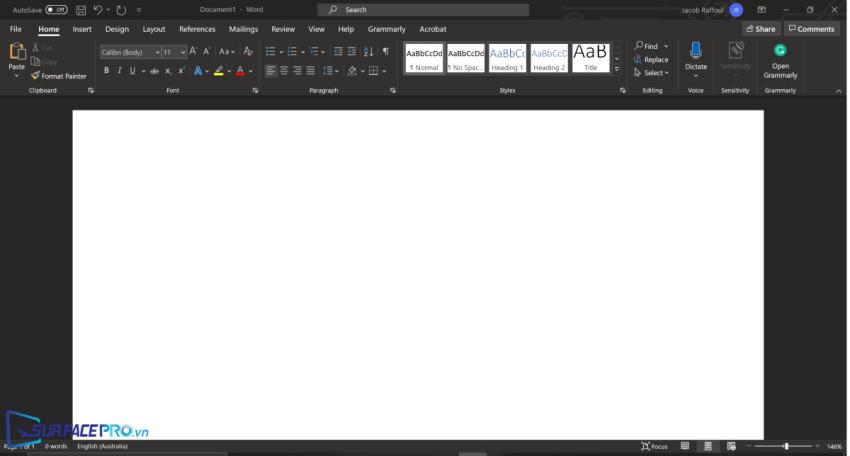
7. Tạo nhanh Placeholder
Trên Word có một trình tạo Lorem ipsum được tích hợp sẵn, cho phép tạo nhanh placeholder (văn bản giữ chỗ/văn bản giả được dùng để dàn trang hoặc phục vụ cho mục đích in ấn) mà không cần rời khỏi ứng dụng để tìm trực tuyến.
Để tạo nhanh placeholder trên Word, nhập =rand (P, L) hoặc =lorem (P, L). Trong đó, thay 'P' bằng số đoạn văn bản cần chèn, thay ‘L’ bằng số dòng cần chèn. Ví dụ, nhập = lorem (2,6) để tạo placeholder dài hai đoạn, mỗi đoạn chứa sáu dòng văn bản.
Hi vọng bài viết này sẽ giúp ích được cho các bạn! Truy cập mục Thủ Thuật & Ứng Dụng của SurfacePro.vn để cập nhật những thủ thuật và ứng dụng thiết thực, bổ ích nhất.
Bài viết liên quan
- Color Filters trên Windows 11 là gì và cách sử dụng? (05.12.2022)
- Cách xem Youtube ẩn danh (01.12.2022)
- Cách cài Android 12L cho Surface Duo 2 và Surface Duo (29.11.2022)
- Bật nhận diện khuôn mặt cho laptop Windows 11 (24.11.2022)
- Top 4 cách chụp màn hình máy tính Surface Pro dễ nhớ nhất (22.11.2022)