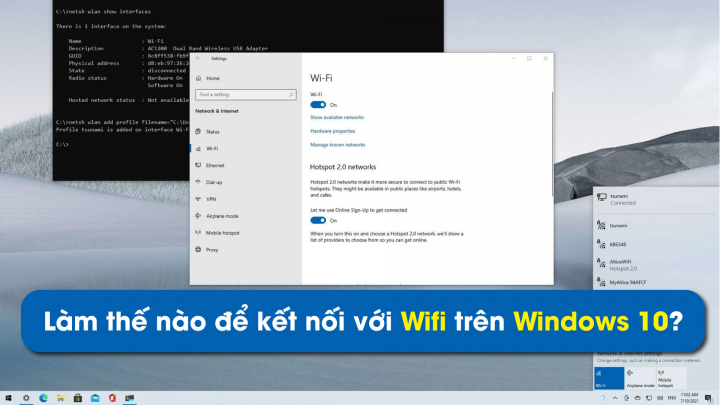Wi-Fi adapter cho phép người dùng kết nối máy tính Windows 10 với mạng Internet một cách nhanh chóng và thuận tiện mà không cần đến dây cáp như các cách kết nối có dây truyền thống.
Windows 10 hiện đang cung cấp rất nhiều cách khác nhau để kết nối với mạng wifi, khả dụng với những thiết bị lần đầu tiên kết nối Internet, đang cần thay đổi nơi kết nối hoặc thậm chí là trong trường hợp người dùng muốn tìm kiếm một phương pháp kết nối hiệu quả hơn.
Dưới đây là 4 cách kết nối với mạng Wifi nhanh chóng trên Windows 10.
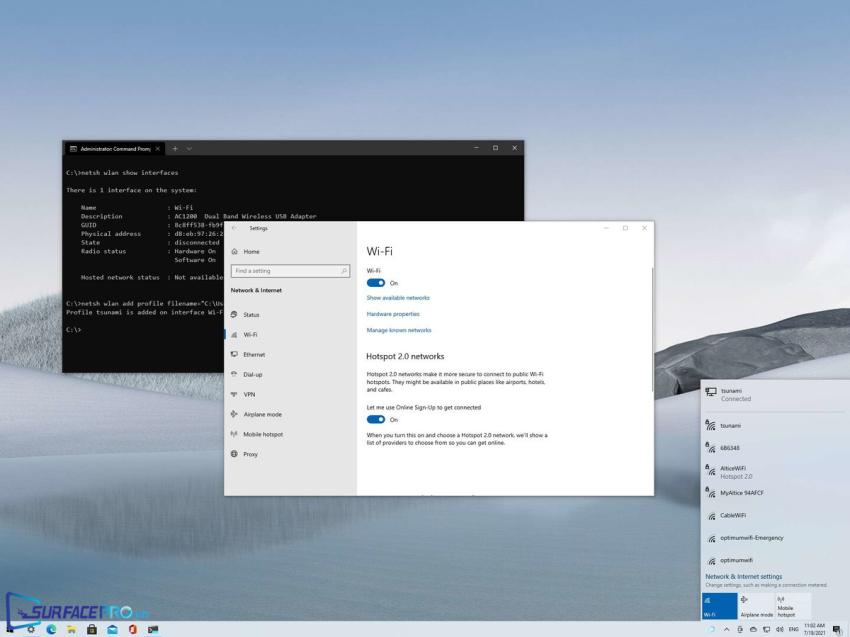
1. Cách kết nối với Wifi bằng thanh tác vụ
Để kết nối với mạng WiFi thông qua thanh tác vụ, hãy
Nhấn vào biểu tượng Network ở bên phải thanh tác vụ hoặc sử dụng tổ hợp phím Windows + A rồi chọn Wifi
Chọn mạng không dây cần kết nối
(Tùy chọn) Nhấn vào Connect automatically để thiết lập kết nối tự động ở những lần truy cập tiếp theo
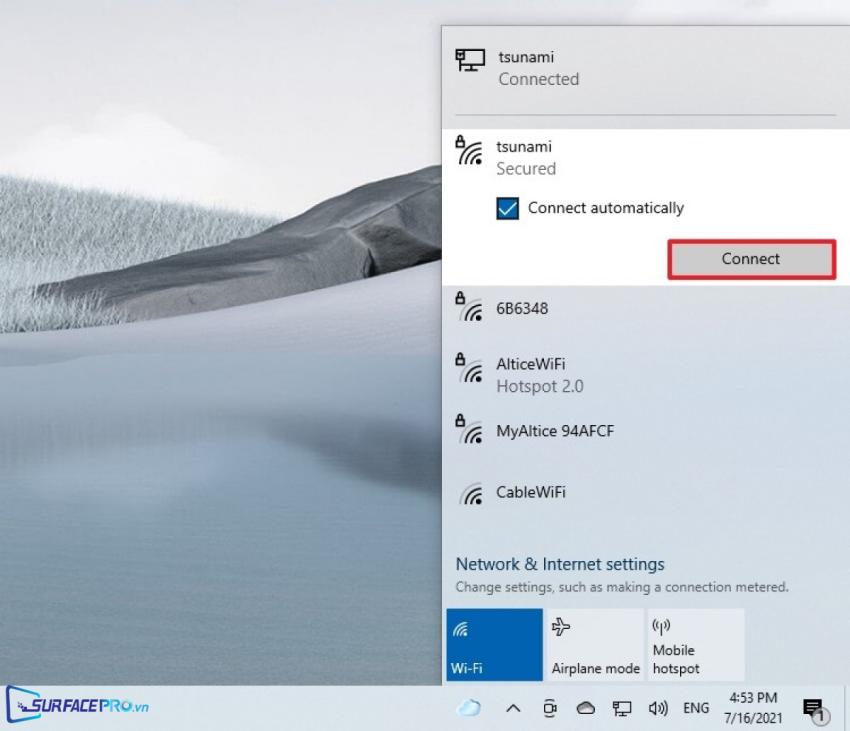
Nhập mật khẩu của mạng
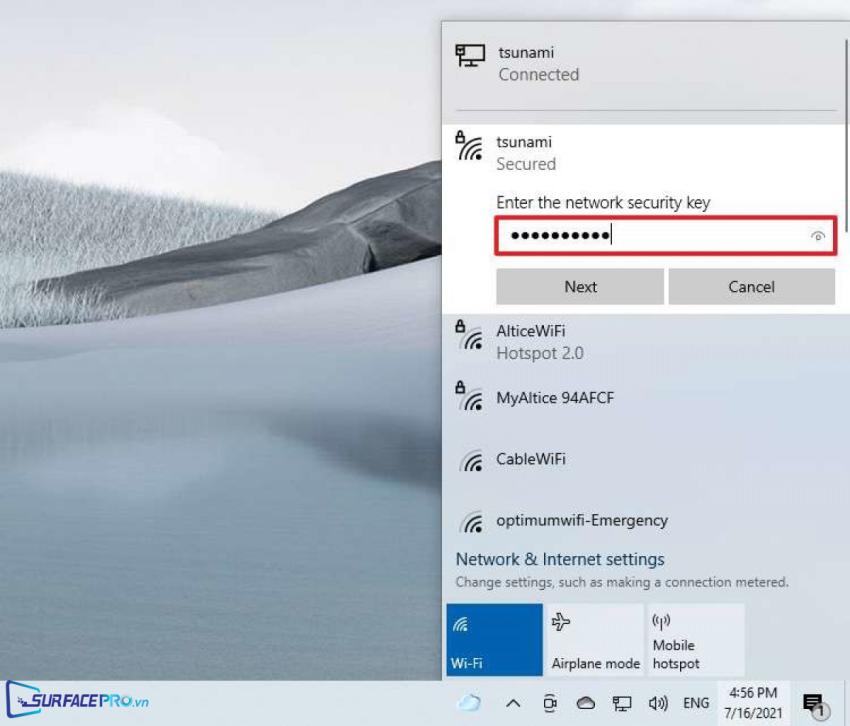
Chọn Connect
Nhấn Next để hoàn tất quá trình
2. Cách kết nối với Wifi bằng ứng dụng Settings
Để kết nối với mạng WiFi thông qua ứng dụng Settings, hãy
Vào Settings
Chọn Network & Security > Wi-Fi
Chọn Manage known networks > Add a new network
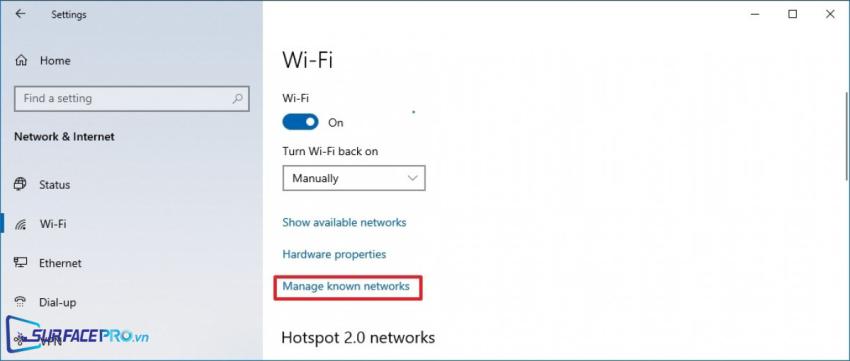
Chọn tên mạng không dây cần kết nối
Nhấp vào dấu muỗi tên để chọn lại bảo mật, ví dụ như WPA2-Personal AES
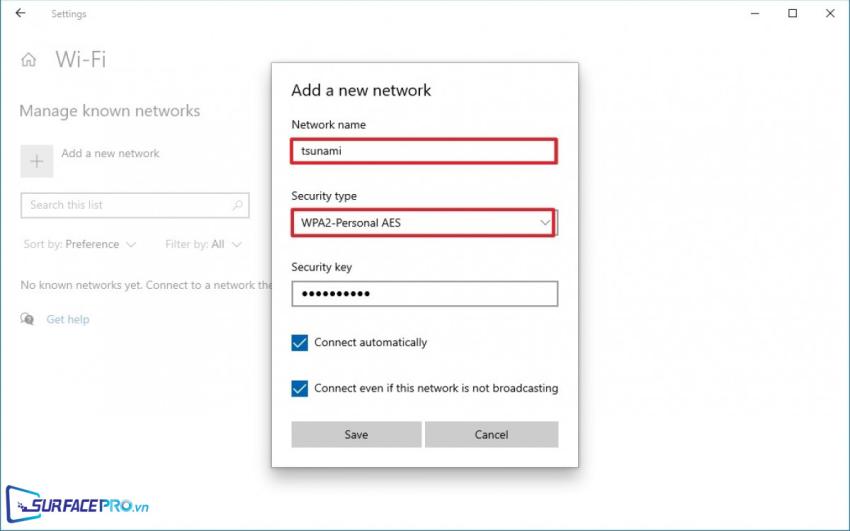
Nhập mật khẩu bảo mật cho mạng
(Tùy chọn) Nhấp chuột để chọn Connect automatically và Connect even if this network is not broadcasting
Chọn Save để hoàn tất quá trình
3. Cách kết nối với Wifi thông qua Control Panel
Để kết nối với mạng WiFi thông qua Control Panel, hãy
Mở Control Panel, chọn Network and Internet > Network and Sharing Center
Bên dưới mục Change your networking settings, nhấp chuột để chọn Set up a new connection or network
Chọn Manually connect to a wireless network
Nhấn Next
Xác nhận lại tên mạng
Nhấp vào drop-menu để chọn loại bảo mật, ví dụ như WPA2-Personal
Nhập và xác nhận lại mật khẩu cho mạng
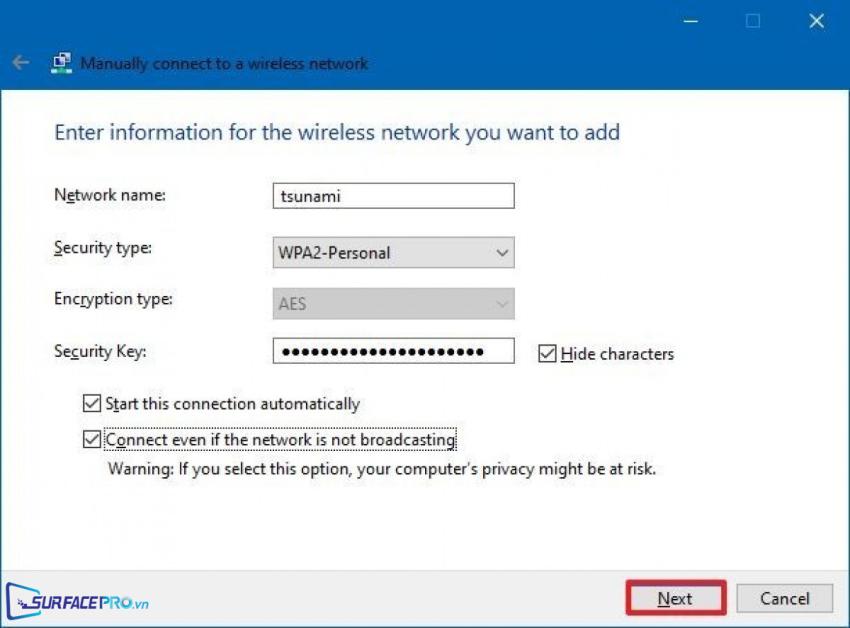
(Tùy chọn) Nhấp chuột để chọn Connect automatically và Connect even if this network is not broadcasting
Chọn Save
Nhấn Close để hoàn tất
4. Cách kết nối với Wifi bằng Command Prompt
Để kết nối với mạng WiFi thông qua Command Prompt, hãy
Vào Start Menu, tìm Command Prompt
Nhấp chuột phải để chọn Run as administrator
Nhập lệnh netsh wlan show profile và nhấn Enter
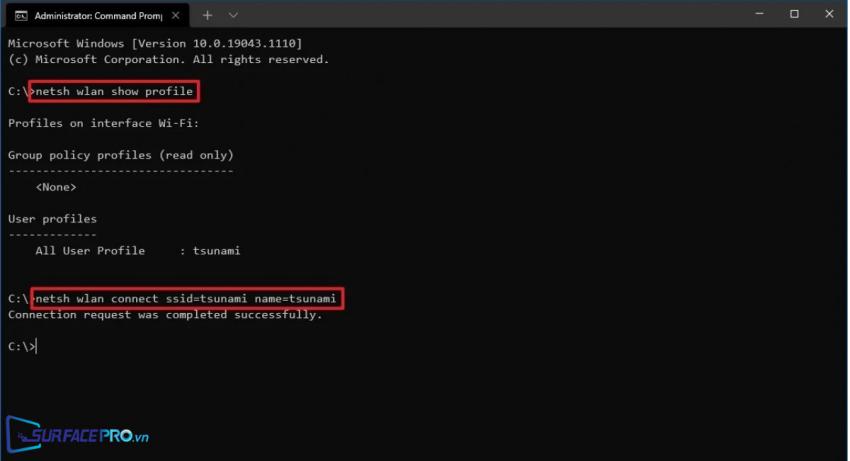
Xác nhận lại tên Wifi
Nhập lệnh netsh wlan connect ssid=YOUR-WIFI-SSID name=PROFILE-NAME và nhấn Enter
Hi vọng bài viết này sẽ giúp ích được cho các bạn! Truy cập mục Thủ Thuật & Ứng Dụng của SurfacePro.vn để cập nhật những thủ thuật và ứng dụng thiết thực, bổ ích nhất.
Bài viết liên quan
- Color Filters trên Windows 11 là gì và cách sử dụng? (05.12.2022)
- Cách xem Youtube ẩn danh (01.12.2022)
- Cách cài Android 12L cho Surface Duo 2 và Surface Duo (29.11.2022)
- Bật nhận diện khuôn mặt cho laptop Windows 11 (24.11.2022)
- Top 4 cách chụp màn hình máy tính Surface Pro dễ nhớ nhất (22.11.2022)